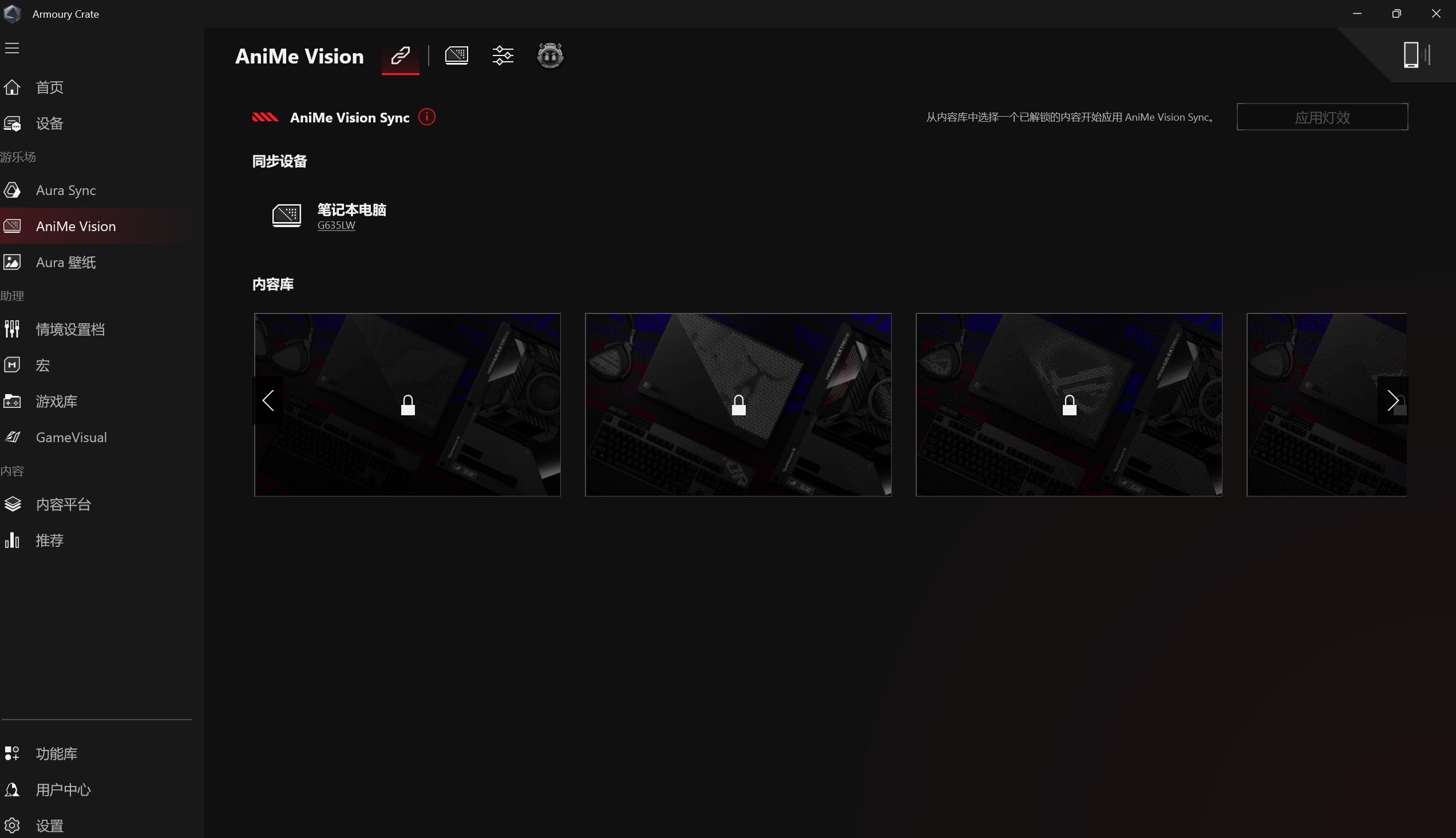[Gaming NB] AniMe Vision 显示器介绍
目录:
2. 支持产品
3. 系统支持
10. Q & A
1. AniMe Vision显示器介绍
搭载 AniMe Vision 显示器的ASUS ROG电竞笔记本电脑 在屏幕背盖位置,使用上千颗独立mini LED,制成AniMe Vision显示器。
用户可以通过AniMe Vision显示器的灯效设定,自由表达充满创意的自定义图案及GIF动画、或是随音乐节奏变换的音效视觉动画、也可以显示系统电池电量等状态。
| 动画模式 | 系统模式 | 音乐模式 |
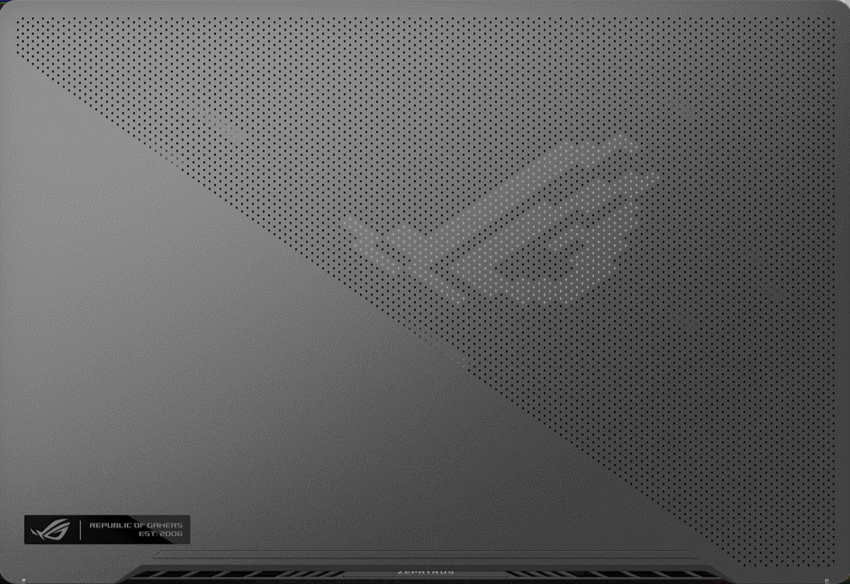 | 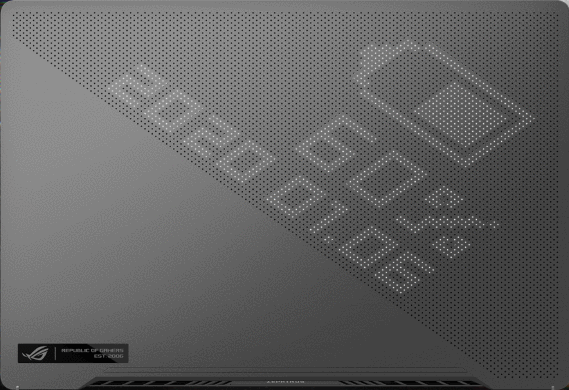 | 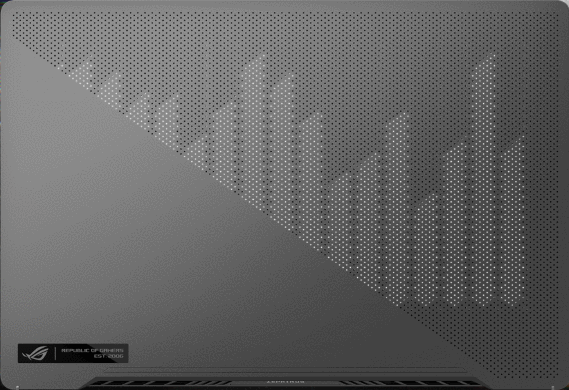 |
2. 支持产品型号:
ROG Zephyrus G14 ( ROG幻14系列:GA401和GA402系列且有搭载AniMe Vision 显示器的版本), ROG Zephyrus M16 (幻16系列 2023 GU604V 系列且有搭载AniMe Vision 显示器),和ROG枪神9系列: 2025 ROG Strix SCAR 18 G835& SCAR 16 G635。
AniMe Vision光显矩阵屏灯效软件已整合至Armoury Crate(奥创智控中心),用户需通过Armoury Crate进行AniMe Vision光显矩阵屏的相关自定义设定。
支持版本: Armoury Crate程序必须更新至V6.0以上版本(若您的电脑没有搭载AniMe Vision显示器,即使Armoury Crate程序更新至V6.0以上版本,程序中仍然不会出现AniMe Vision显示器的相关设置。)
请参考Armoury Crate的介绍了解更多如何安装及更新Armoury Crate程序。
4-1. 如何开启AniMe Vision
4-1-1. 请在Windows搜索栏输入[ARMOURY CRATE],并点选[打开]。
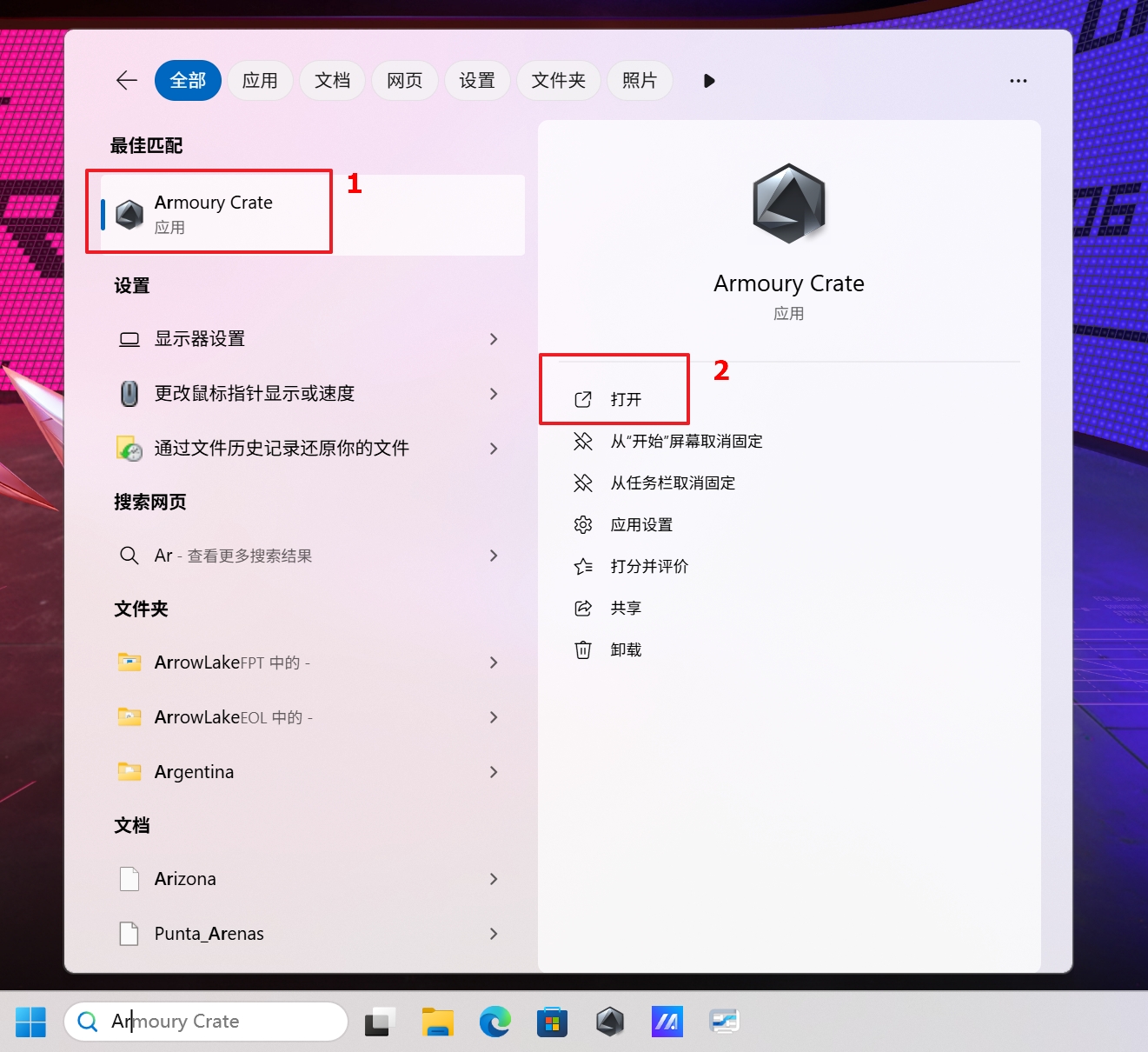
4-1-2. 在Armoury Crate 首页点选 [AniMe Vision],即可进入AniMe Vision灯效应用程序页面。
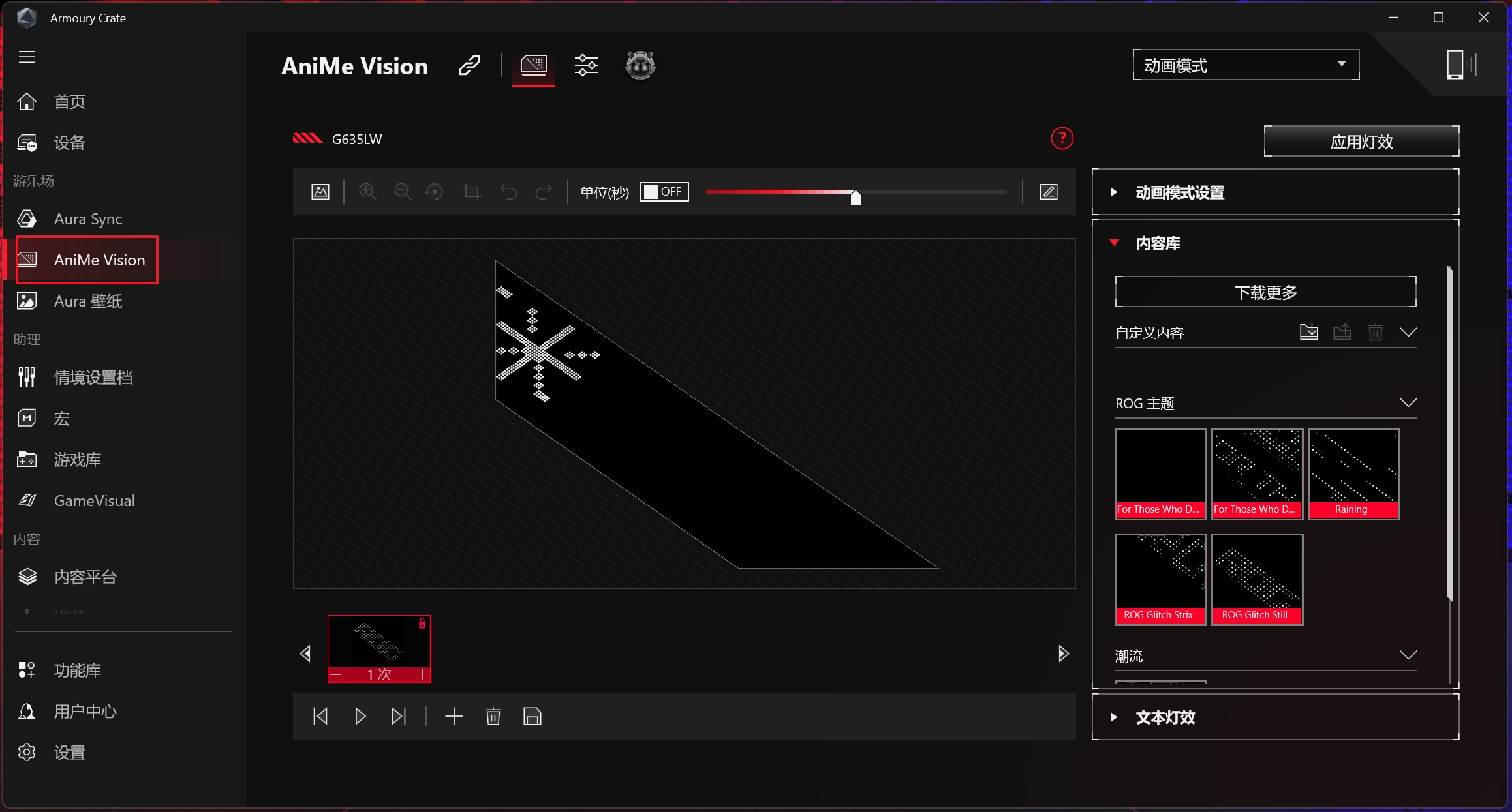
4-2. AniMe Vision - 软件设置介绍
于AniMe Vision灯效应用程序页面中点选【设置】,即可进入系统设置页面。
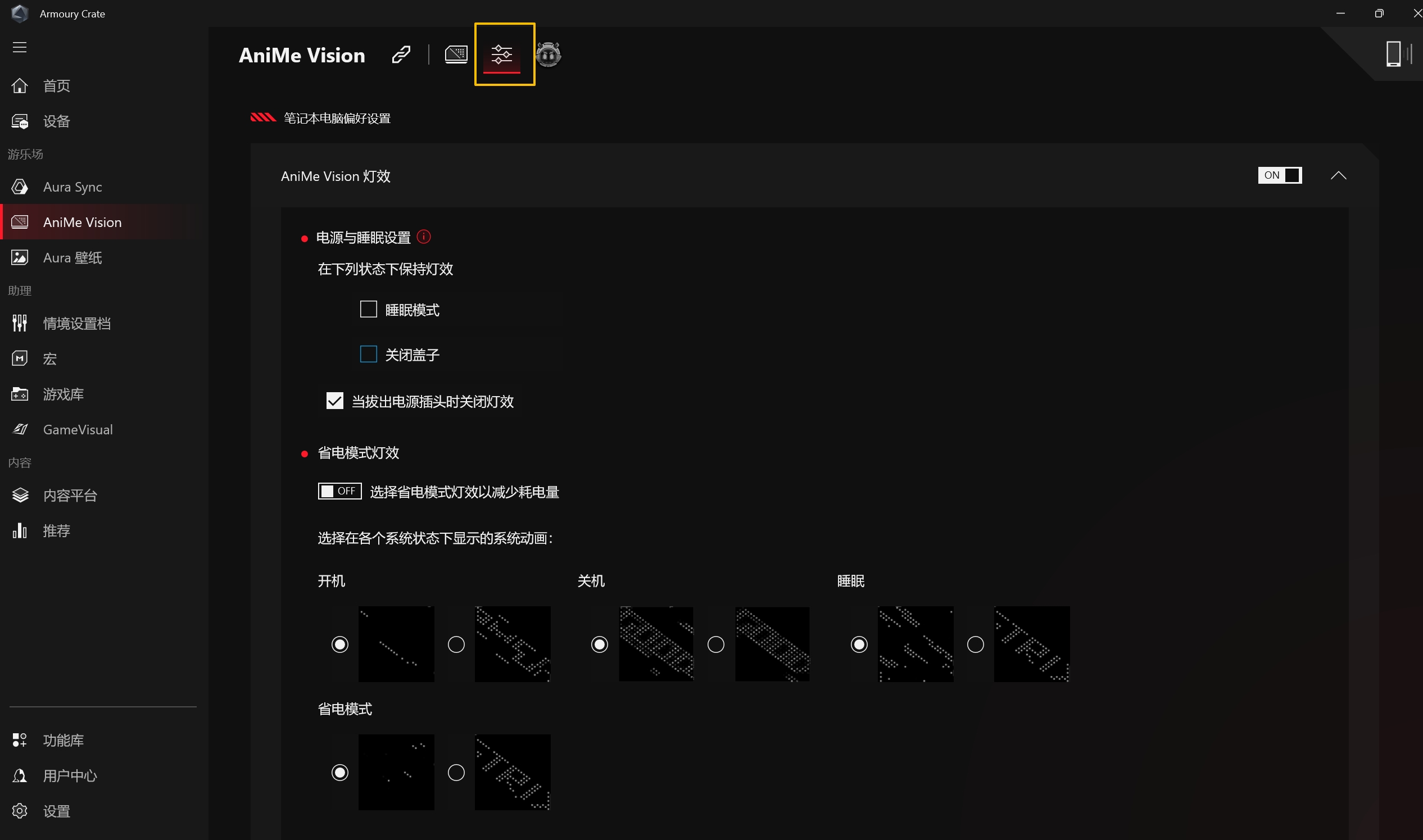
偏好设置
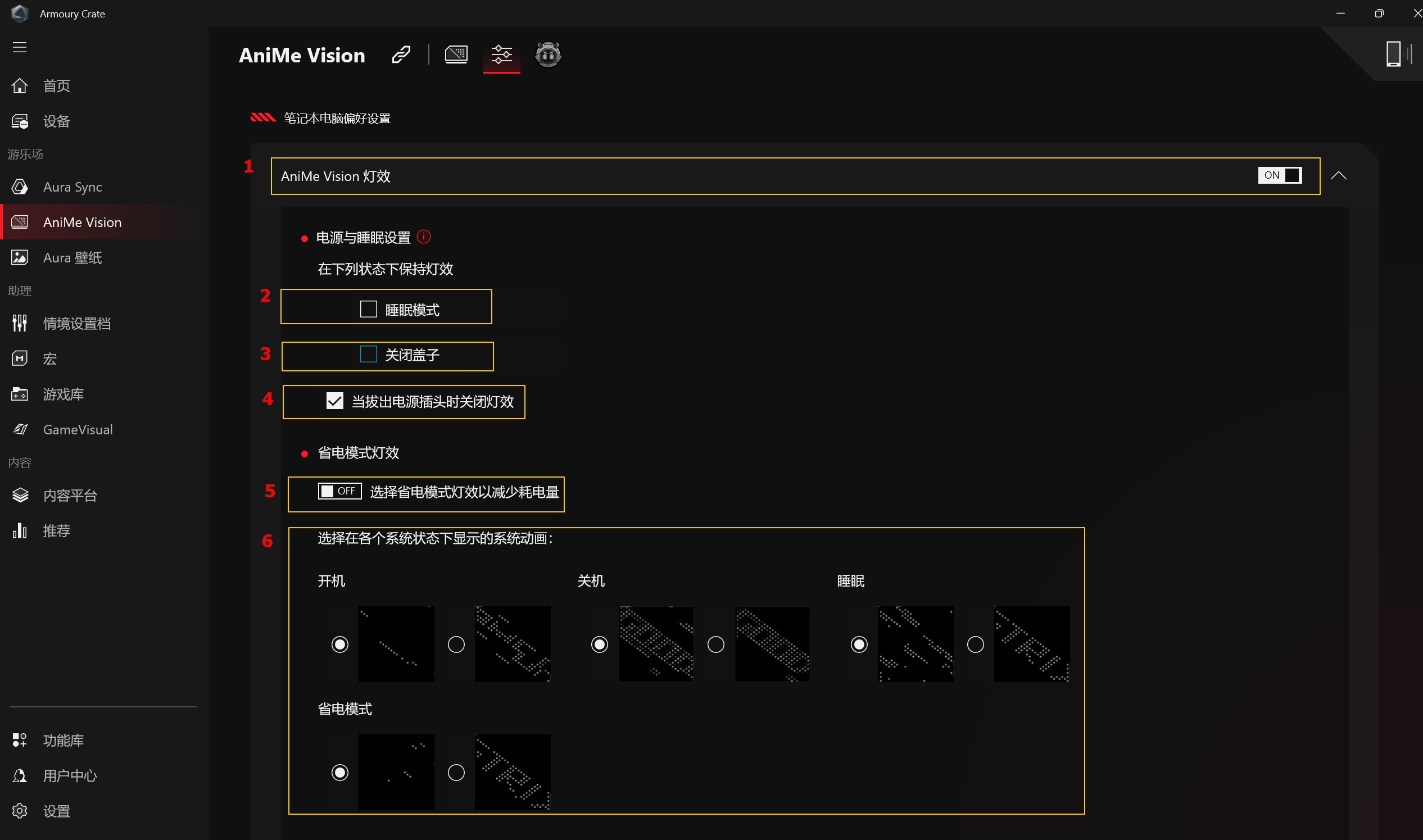
①AniMe Vision灯效: 当设置为【ON】时,AniMe Vision的灯效才会开启。
②电源与睡眠设置-睡眠模式: 勾选此选项,当电脑进入睡眠状态时会维持您自定义的灯效效果。
③电源与睡眠设置-盖上屏幕: 勾选此选项,当电脑盖上屏幕时会维持您自定义的灯效效果。
④电源与睡眠设置-当电脑移除电源时关闭灯效: 勾选此选项,当移除电源适配器后(使用电池电源时),AniMe Vision将会关闭灯效。(即使【睡眠模式】或【盖上屏幕】选项设置为勾选,当移除电源适配器后,AniMe VisionA依旧会关闭灯效)。
⑤省电模式灯效开关: 当设置为【ON】时,将会关闭您自定义的灯效设置并切换为省电模式灯效,以减少耗电量。当用户有新的灯效设置更改时,此开关将会自动切换至【OFF】。
⑥省电模式灯效-选择系统动画: 您可以针对不同的系统状态(开机/关机/睡眠/省电)选择灯效动画。
※ 请注意,当灯效持续开启时将会快速地消耗电量。
4-3.AniMe Vision动画模式
在AniMe Vision应用程序中点选【首页】,之后点选【动画模式】进入编辑。
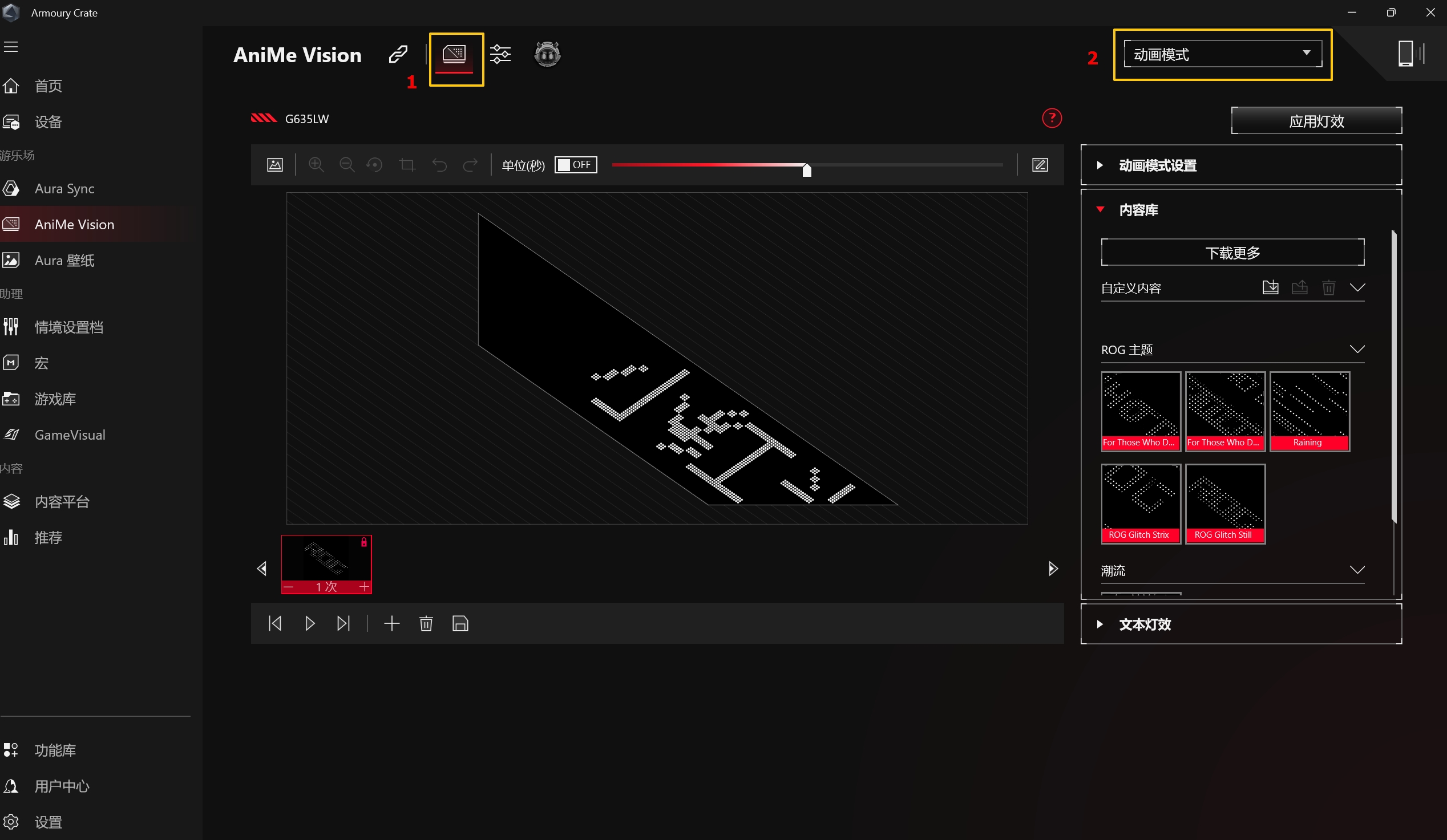
动画模式编辑窗口
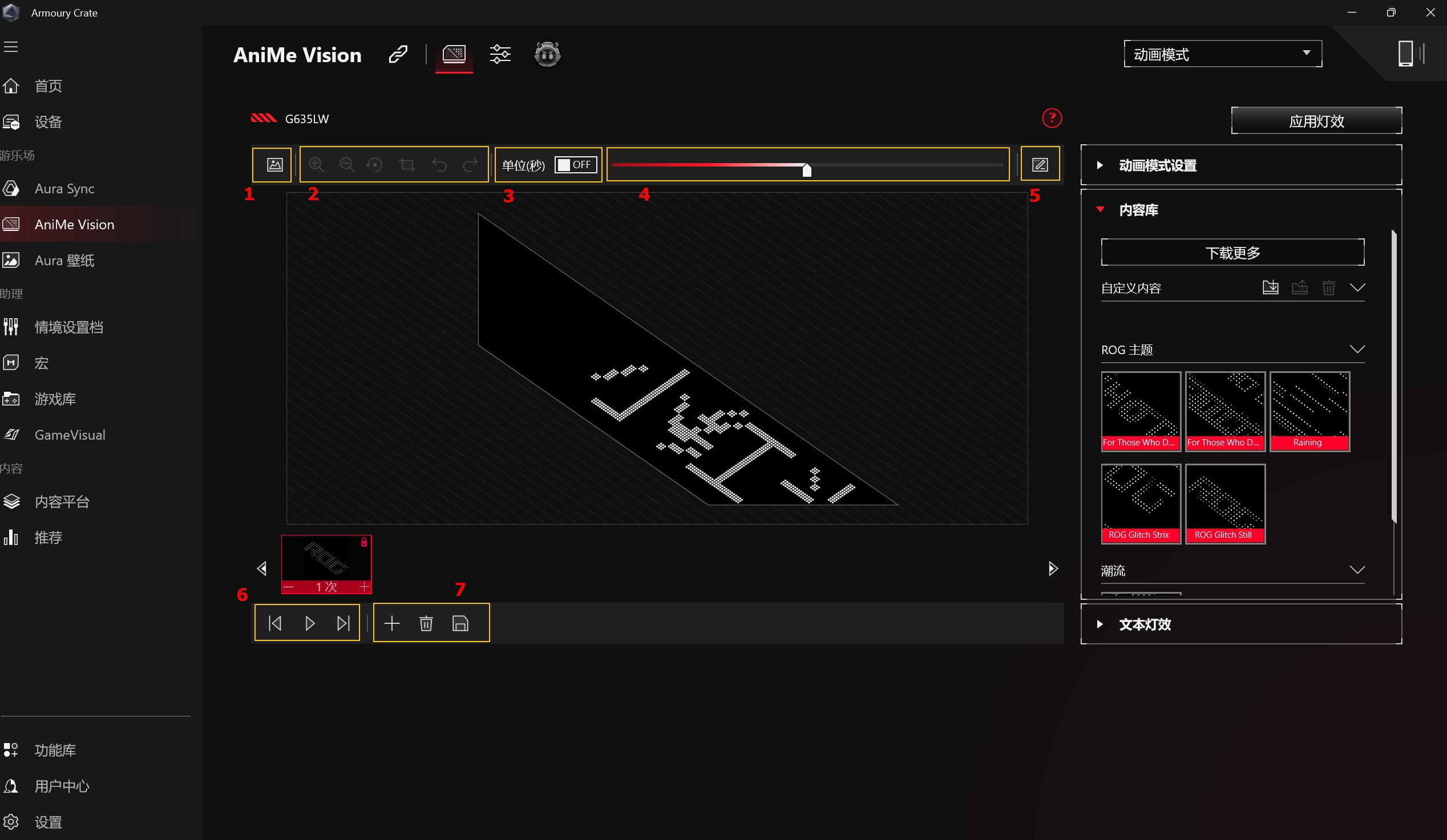
①插入影像: 让使用者选取要导入的图片。(一张画布仅能导入一个图文件,支持图片格式: JPEG, PNG, BMP, GIF。)
②影像调整: 可以进行图片缩放调整(仅支持图片等比例缩放)和图片旋转(仅支持45度旋转),若放大至超过可编辑的边界时,LED灯板仅会显示编辑范围内的图片。
③动画播放单位: 选择【ON】灯效动画将会以每秒为播放单位,选择【OFF】则是会以次数为播放单位。(以+ -键调整)
④动画播放速度: 可针对单一画布图文件设置播放速度。(滑动拖曳杆调整)
⑤Pixel Editor创作: 使用者可以透过Pixel Editor 创作特色灯效。
⑥预览播放: 预览播放已设置的动画效果。
⑦增减新画布: 新增或删除画布。
4-4.动画模式的内容库
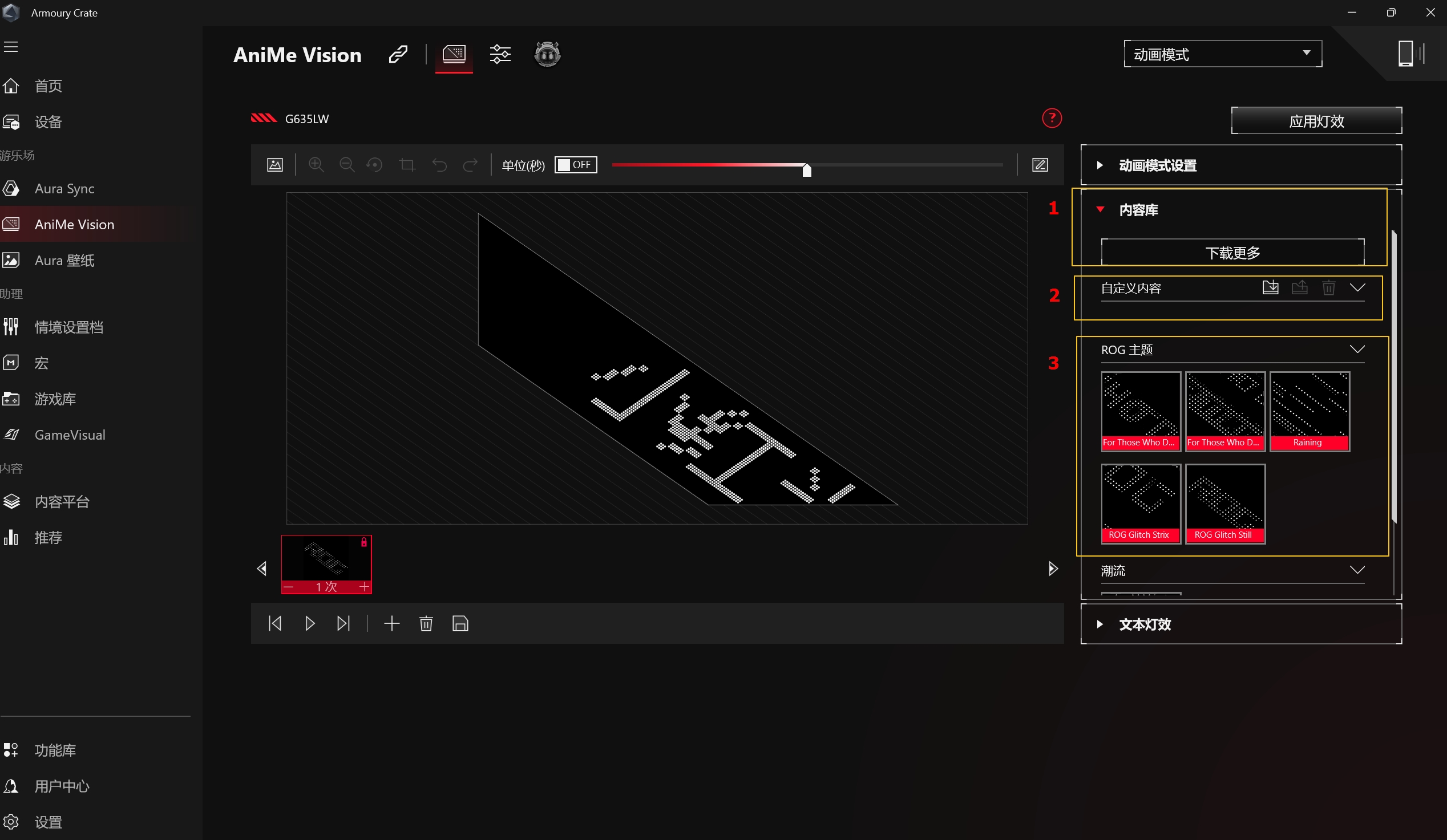
①下载更多: 前往Armoury Create 应用程序中的内容平台下载更多的免费灯效动画。
②自定义内容库: 用户自行设置的灯效动画。(选取并按压拖曳至画布窗口中,即可应用此动画效果。)
③ROG主题: 由ASUS提供的内置灯效动画。(选取并按压拖曳至画布窗口中,即可应用此动画效果。)
4-5.动画模式设置
透过动画模式设置用户可以调整图格之间显示的间隔时间,和调整灯效的对比度或亮度。
*可滑动拖曳杆或是直接输入数字进行调整,默认值为0。
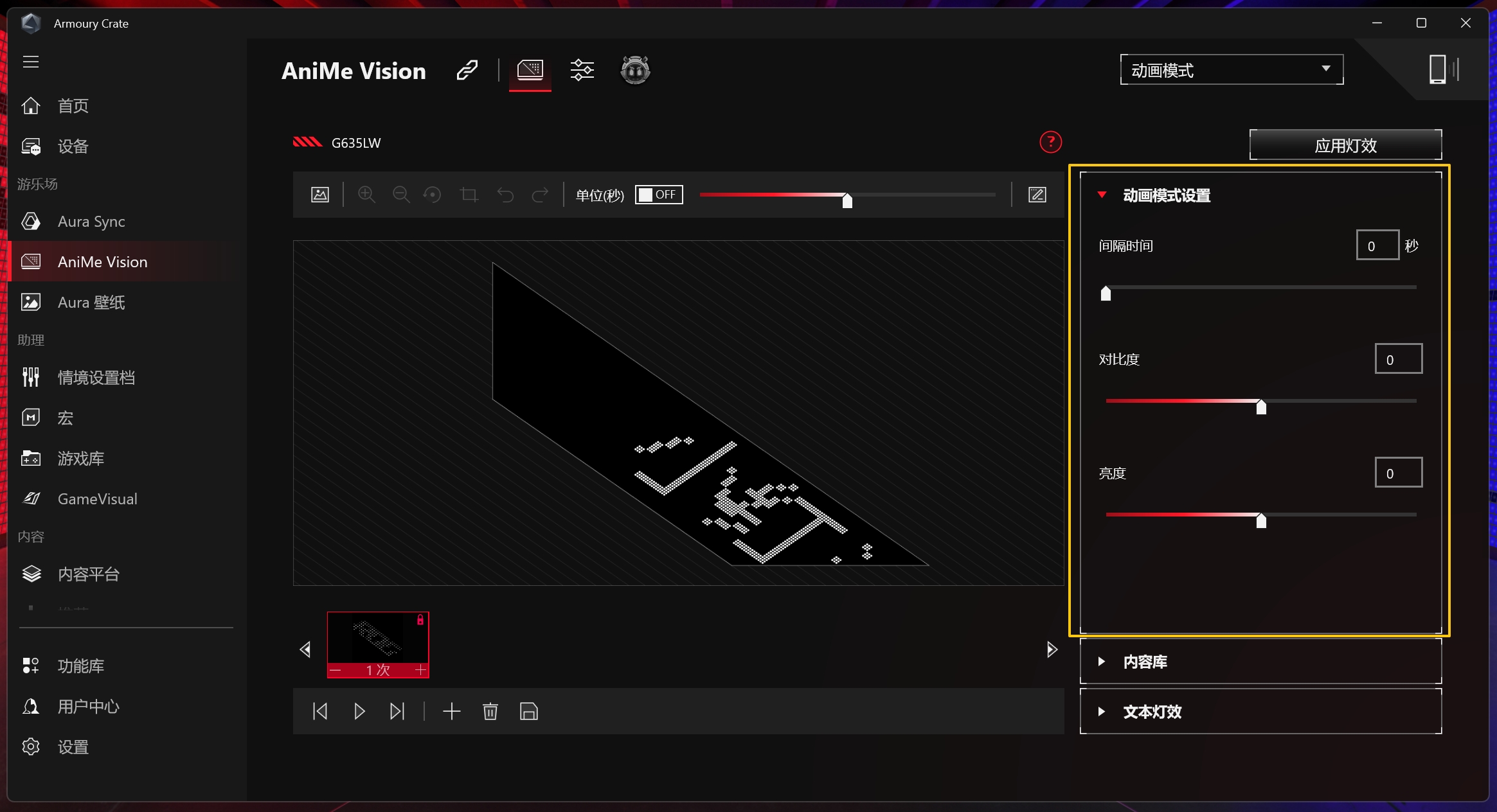
4-6.动画模式的文字灯效
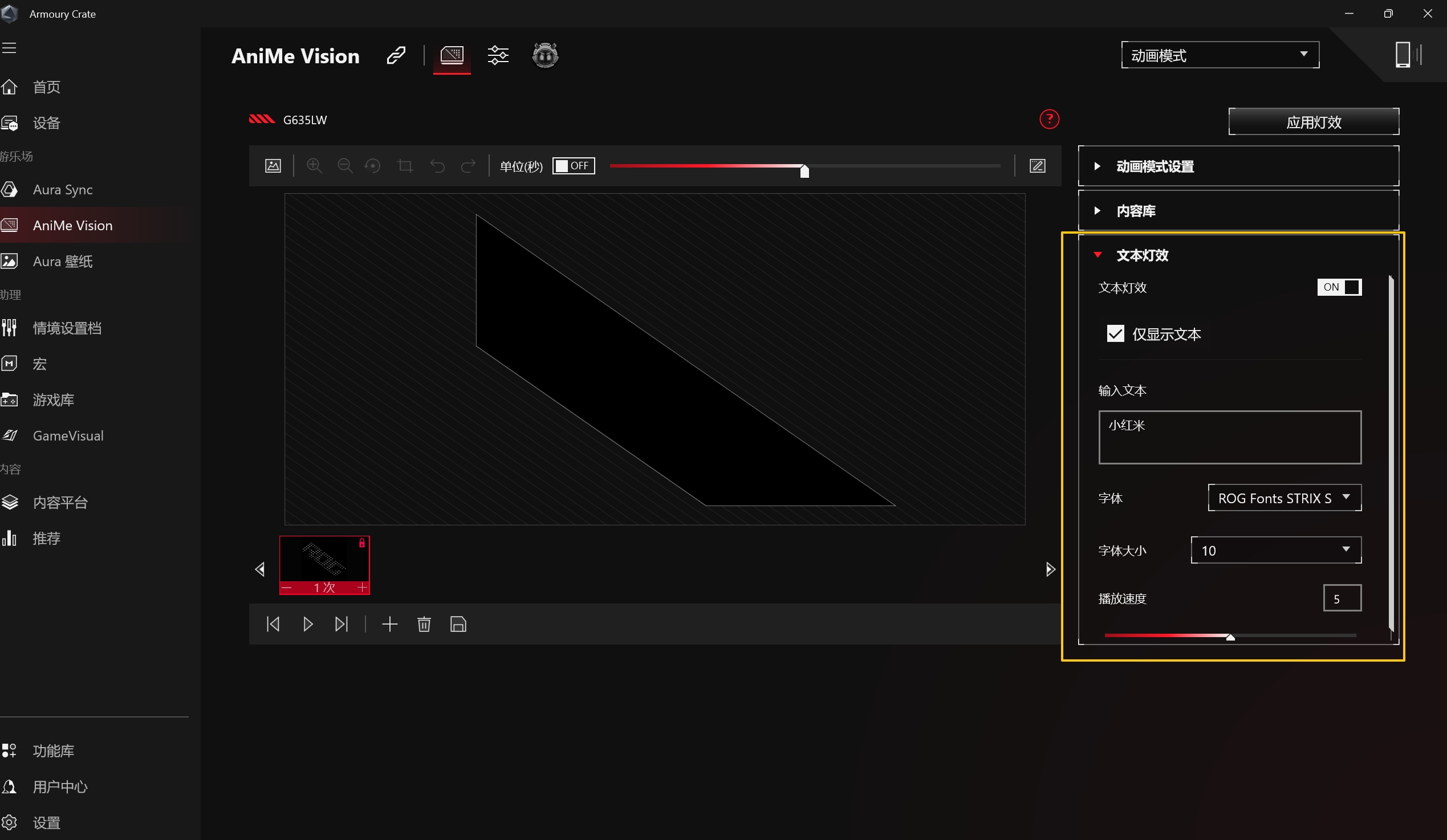
①文字灯效: 当此开关设置为【ON】时,才会开启文字显示效果。
②仅显示文字:【勾选】此选项时,将会关闭其他动画灯效,仅保留文字灯效。
③文字行数(视机型而定): 选择要显示的文字行数,默认为2行。 (文字行数可设置2, 3, 5, 6行)
④输入字符串: 输入要显示在 AniMe Vision 灯板上的文字。
⑤字型:设置要显示文字的字型和文字的大小。(每行文字有固定行高,若文字大小超过行高,文字将会被自动裁切)
⑥播放速度:设置文字滚动速度,可滑动拖曳杆或是直接输入数字进行调整,默认速度为5。
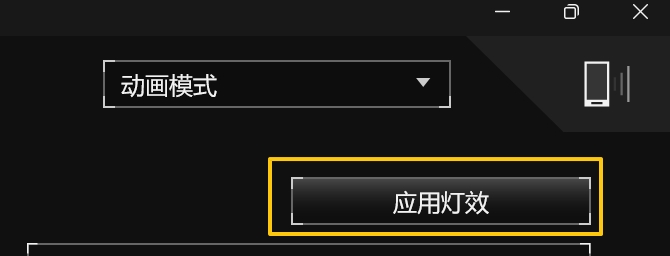
※ 以上设置完成后,需点击【应用】灯效按钮,设置的灯效才会应用至AniMe Vision 灯板显示。
5.AniMe Vision系统模式
在AniMe Vision应用程序中点选【首页】,之后点选【系统模式】进入编辑。
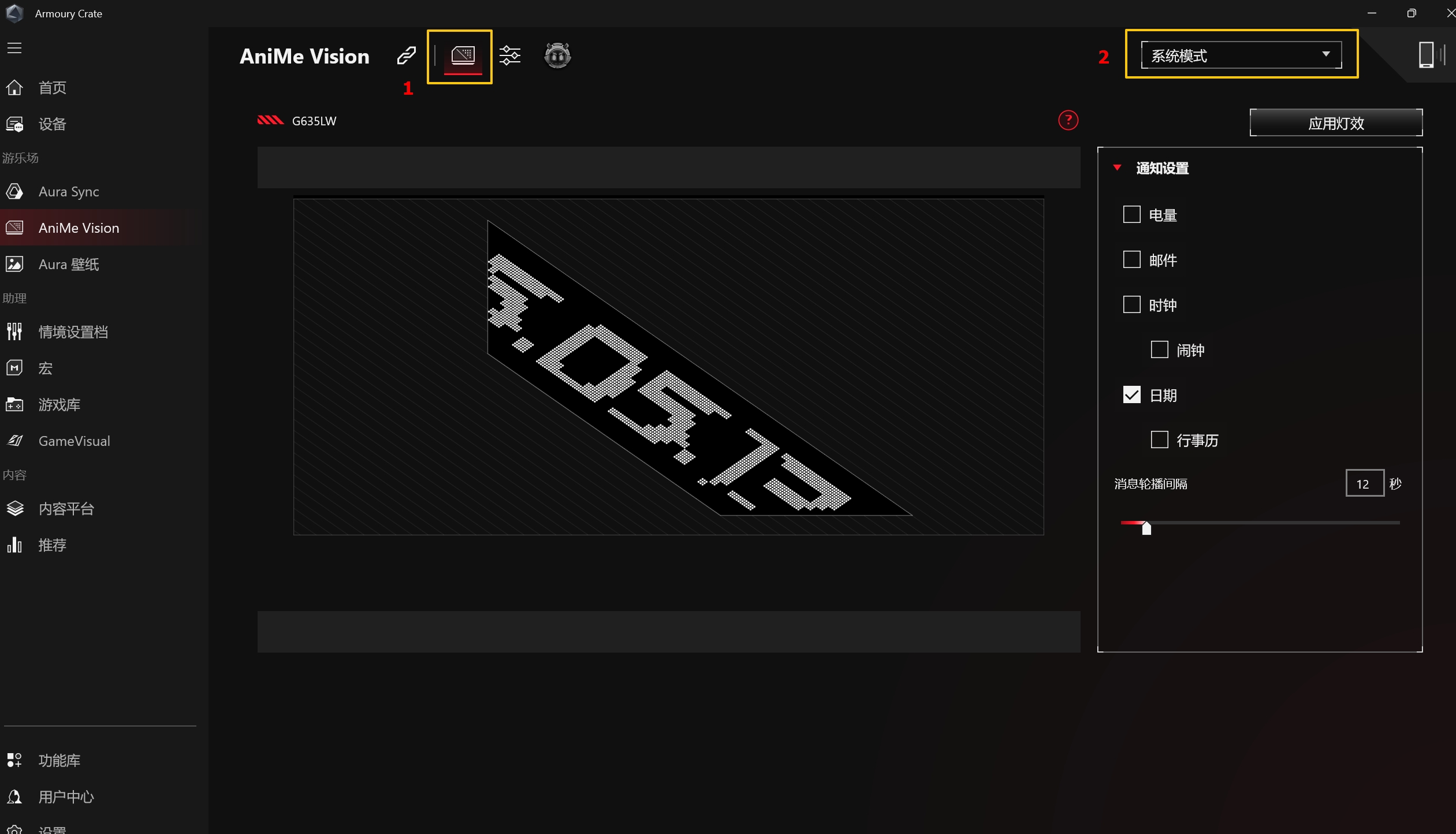
通知设置
用户可以透过勾选[电量] [邮件] [时钟] [闹钟] [日期] [行事历] 等项目的系统通知信息,并将其显示在AniMe Vision 灯板。
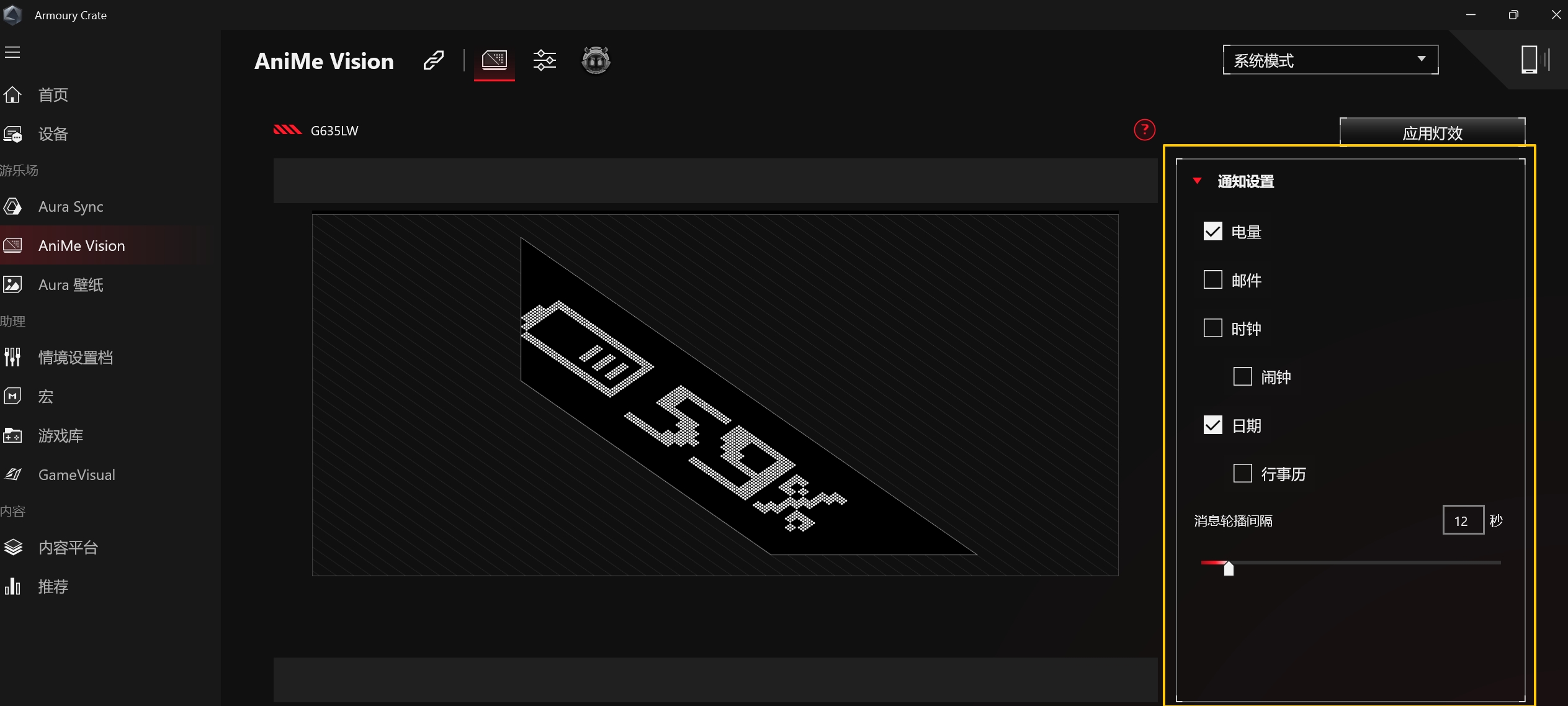
※ 以上设置完成后,需点击【应用灯效】按钮,设置的灯效才会应用至AniMe Vision 灯板显示。
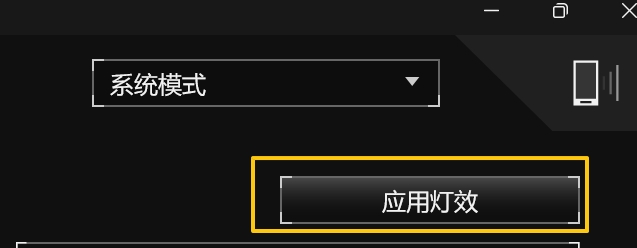
AniMe Vision音乐模式
在AniMe Vision 应用程序中点选【首页】,之后点选【音乐模式】进入编辑。
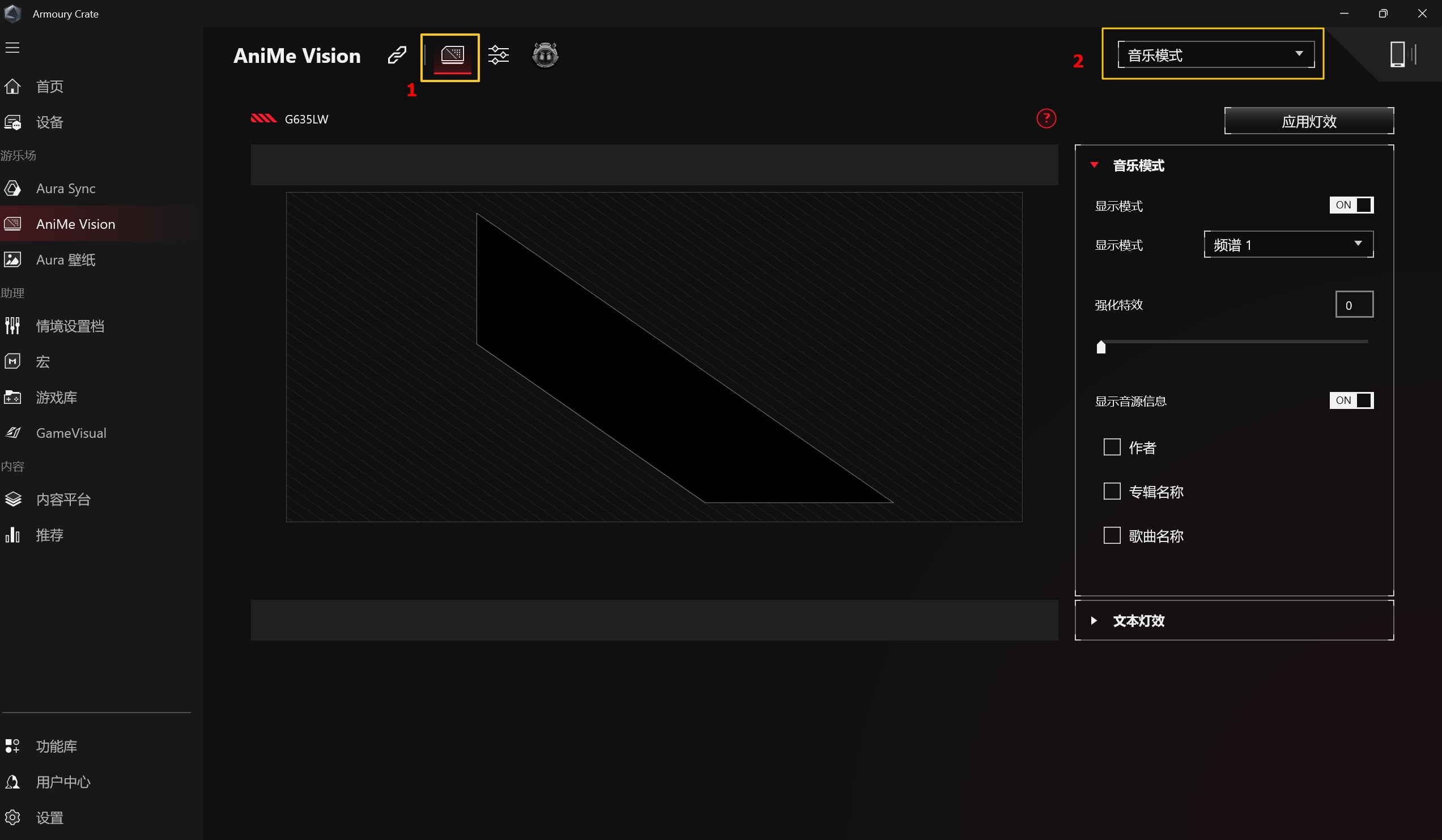
音乐模式设置
用户可自行选择任何播放音效的软件,并且确认已经有声音输出,再于音乐模式中选择开启显示模式,画布即会呈现所选的音乐模式特效。
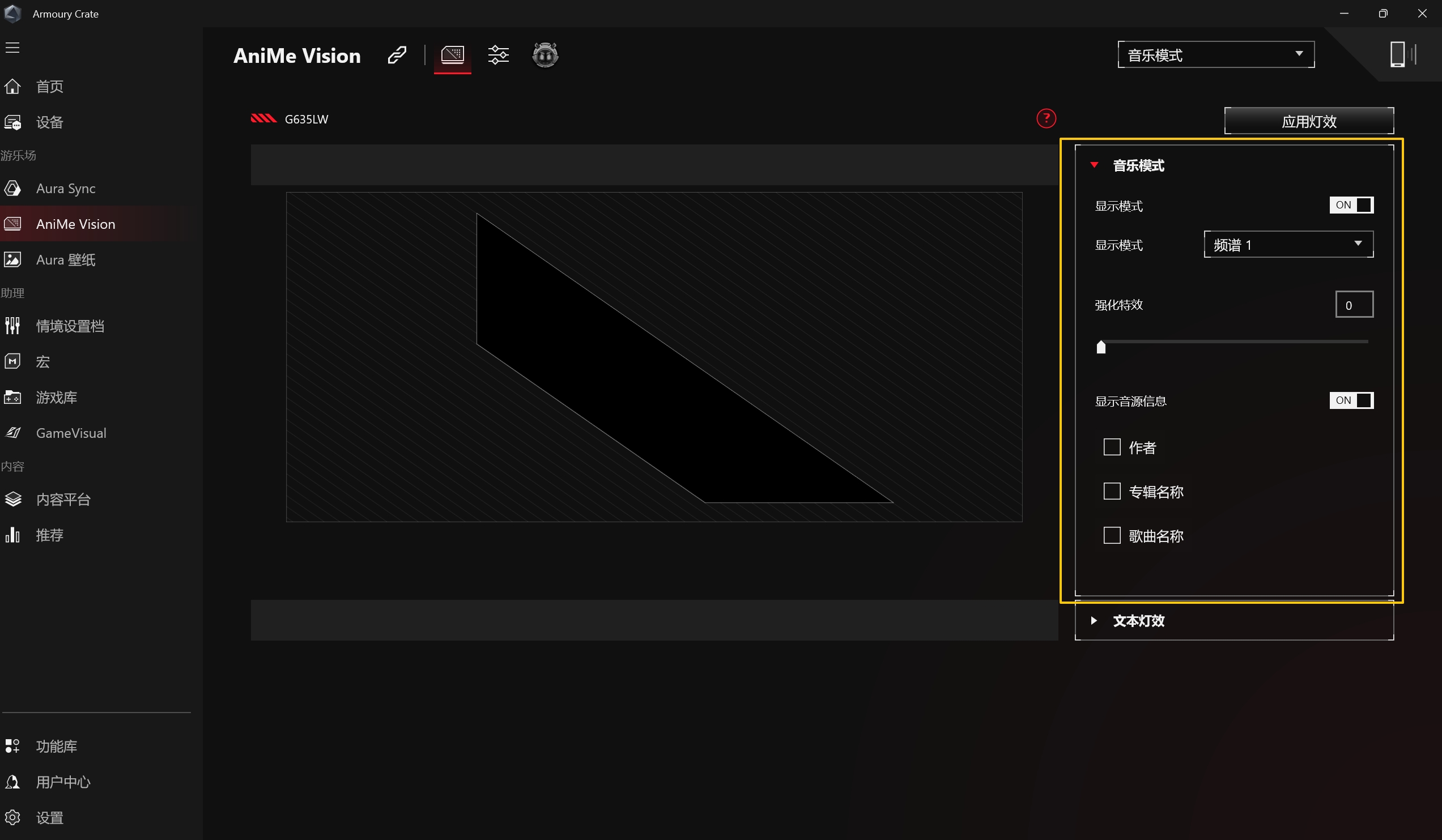
①显示模式: 当此开关设定为[ON]时,才会开启音乐模式效果。
②显示声谱: 默认6 组音乐模式特效可供选择。
③强化特效: 调整灯效的动画强度,可滑动拖曳杆或是直接输入数字进行调整,默认为0。
④显示音源信息:[勾选]欲显示的音源信息。
文本灯效设置

①文本灯效: 当此开关设定为[ON]时,才会开启文字显示效果。
②文字行数(视机型而定): 选择要显示的文字行数,默认为2行。 (文字行数可设定2, 3, 5, 6行)
③输入字符串: 输入要显示在AniMe Vision 灯板上的文字。
④字型:设置要显示文字的字型和文字的大小。(每行文字有固定行高,若文字大小超过行高,文字将会被自动裁切)
⑤播放速度:设置文字滚动速度,可滑动拖曳杆或是直接输入数字进行调整,默认速度为5。
※ 以上设置完成后,需点击【应用灯效】按钮,设置的灯效才会应用至AniMe Vision灯板显示。
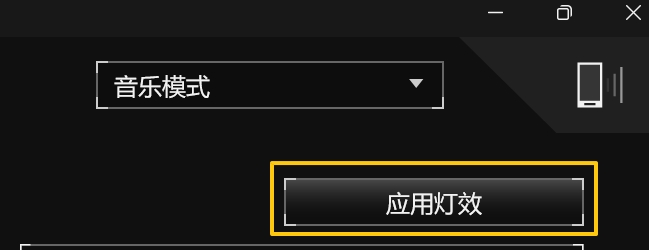
AniMe Vision Sync
在AniMe Vision应用程序中点选[AniMe Vision Sync]进入设定。
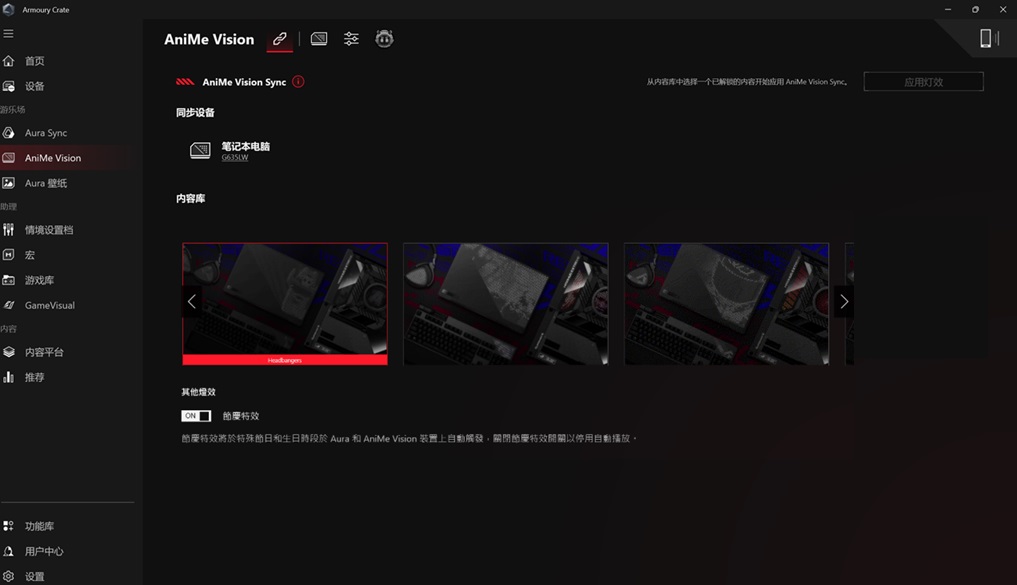
如果您拥有两台或以上支持AniMe Vision 的设备,可以轻松解锁并启用AniMe Vision 同步,让主题动画在所有设备中呈现。

①内容库: 当符合条件,即可解锁内容库的主题灯效动画。
②应用灯效: 选择你需要的内容库后,点选【应用灯效】执行灯效播放。
Q&A
问题1: 为什么我有设置睡眠模式维持灯效,但电脑进入睡眠后还是没有灯效?
答案1: 以下情境时将不支持灯效显示
情境1:按下电源按钮进入睡眠状态,不支持灯效显示。
情境2:进入睡眠状态后,再接上电源充电,不支持灯效显示。(即使【当电脑移除电源时关闭灯效】的开关设置为【勾选】。)
问题2: 如何在使用AniMe Vision 中获取更多操作信息?
答案2: 操作时,若需要更多协助可以点选【帮助】获取更多信息。
问题3: 为什么电脑进入睡眠/休眠或盖上屏幕时,AniMe Vision的灯效还在或是跟我设置的不同?
答案3: 详细的系统状态灯效设置,请参考软件设定介绍中的【电源与睡眠设置】和【省电模式设置】。
问题4: 我从Pixel Editor 完成的文件该如何导入Armoury Crate 中的 AniMe Vision ?
答案4: 请在[动画模式] 中点选[插入影像],将从Pixel Editor 导出文件名为.webmatrix 的文件汇入即可应用。
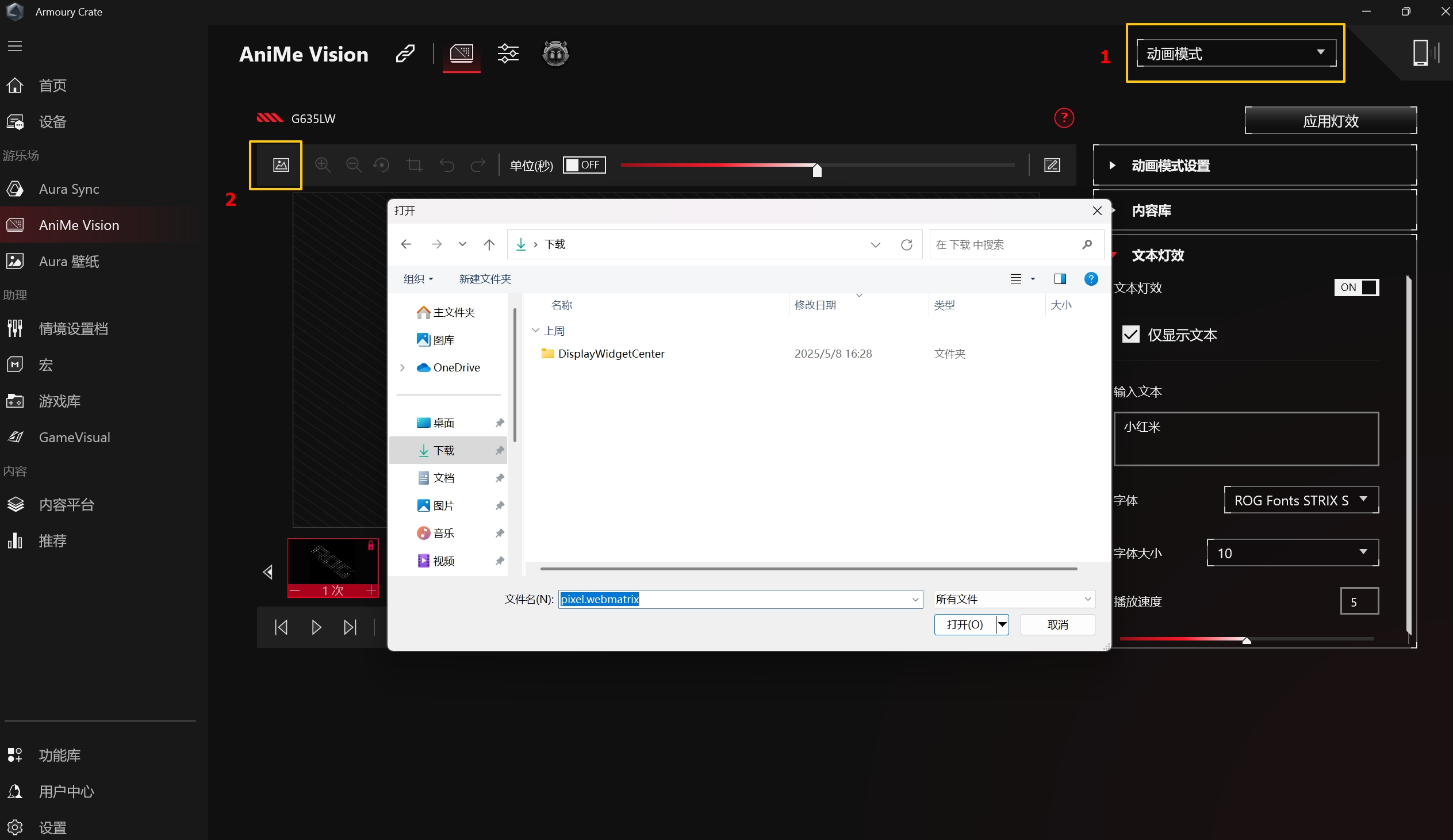
问题5: 为什么我的笔电已经有支持AniMe Vision了但不能使用AniMe Vision Sync?
答案5: 您必须插入至少2个AniMe Vision设备和更新设备相关的驱动程序才可以解锁应用主题灯效。