华硕管家MyASUS - 设备设置
华硕管家MyASUS--设备设置
根据用户的使用情境,MyASUS在【设备设置】的页面中将多项功能分为以下不同组。
根据不同使用情境,提供
【电源和性能】
【音频与视觉】
【无线连接】
【输入与触控】
【隐私与安全】
【专属功能】灯效
这些组可帮助您快速找到所需的项目,并根据各种使用情境自定义设备设置。
您可以在华硕管家MyASUS首页中点选【设备设置】进行相关设置。
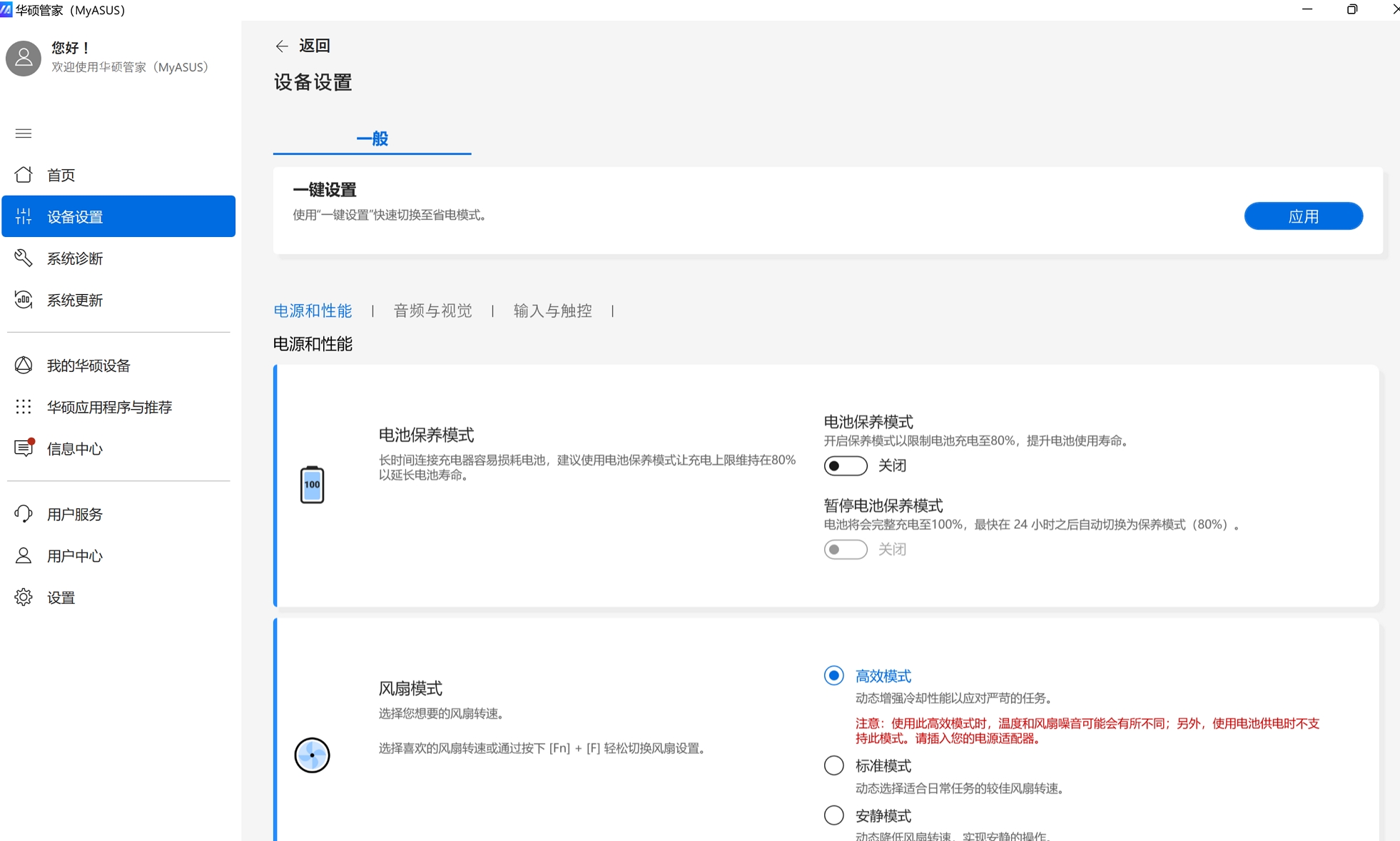
*注意:【自定义】中支持的功能将因机型而异,并非所有机型都支持/提供以下选项。(Gaming NB仅支持部分功能)
电池保养模式(电池健康充电), * 支持情形依机型不同而有所差异
笔记本电脑过度充电可能会降低电池效能,导致电池寿命缩短,甚至因氧化而膨胀。
您可以选择打开[电池保养模式],将电池充电至80%以提高其寿命。
如果需要长期使用,您可以打开[暂停电池保养模式]以允许完全(100%)充电,且最快在24小时之后自动切换为保养模式(80%)。
对于Intel Alderlake或AMD Rembrandt之前的CPU型号,您可以选择将充电限制在60%、80%或100%,以延长电池寿命并减少电池膨胀造成的损坏。
有三种模式供用户选择,选择适当的设定可以延续电池的寿命
依据用户的需求可以选择: 长效使用模式、平衡保养模式、最佳保养模式, * 支持情形依机型不同而有所差异
*如果您遇到电脑的电池充电至60%或是80%就停止充电的问题,请确认是否有设置[电池健康充电]的电池保养模式。(平衡保养模式:电池充电至80%,最佳保养模式:电池充电至60%)
长效使用模式: 当您在使用笔记本电脑时需要经常移动位置, 您可以设定长效使用模式,电池可以充电至100%.
平衡保养模式: 当您在会议中使用笔记本电脑时,可以设定平衡保养模式,电池可以充电至80%.
最佳保养模式: 当您需要经常连接充电器使用时,您可以设定最佳保养模式使其允许充电至60%,以延长电池寿命.
* 注意:电池保养行为将在睡眠 / 关机期间保持充电上限。
启动时,BIOS 会将充电上限重置为 100%。进入Windows 后,服务将根据用户设置确定充电上限。
因此,超过上限并继续充电的时间段是从启动设备到看到 Windows 登录屏幕这一段时间。
风扇模式 * 支持情形依机型不同而有所差异
风扇模式允许用户在轻薄特定机型上为不同工作负载自定义风扇速度。
有三种模式供用户选择
依照此项设定的选择,您可以在效能与机台温度之间取得平衡
高效模式 --动态增强冷却效能以应对高负载的任务
标准模式 --动态选择适合日常任务的最佳风扇转速
安静模式 --动态降低风扇转速,实现最安静的操作
*其中模式可能因型号而异, 新产品将包括所有三种模式.
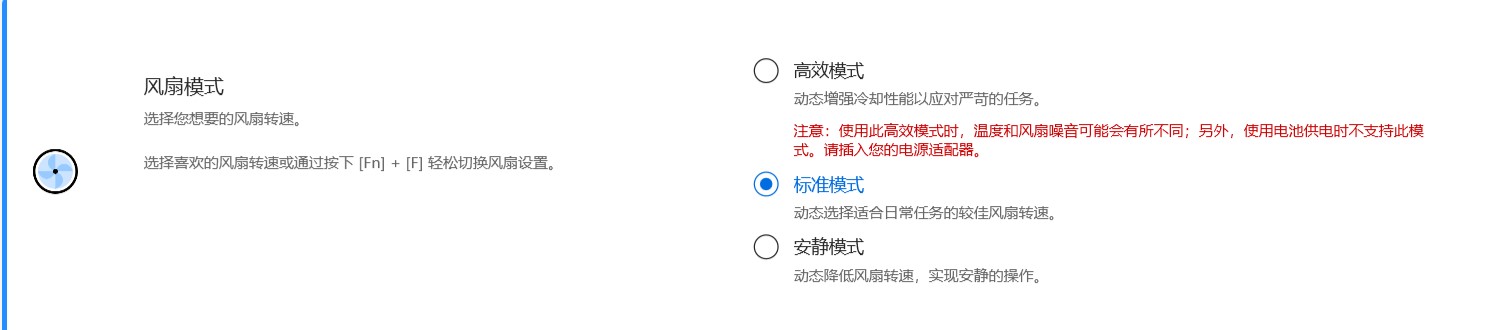
*如果您的笔记本电脑支持华硕智能(AIPT)技术,MyASUS的“设备设置”会显示如下,否则为风扇模式。
「华硕智能性能技术」是兼具高效散热设计与节能省电的解決方案。在拥有更多散热空间的特定笔记本电脑机型上,它允许用户以CPU最大效能(28W TDP)处理高负载工作。
高效能模式:最大化效能和散热参数,以处理高负载工作(玩游戏或使用Premiere 时更流畅)
平衡模式:根据日常使用,智能优化效能、散热、供电参数
安静模式:安静、节能省电的散热模式(有全天电池续航需求请选择此模式)
*2024 年出厂部分新机型 将支持全转模式,以全速运行,体验极致效能。(支持 Intel MTL或AMD HawkPoint/StrixPoint 平台之后的机型)
*2025 年部分 新系列机型,电池模式和充电模式下的风扇配置设置将分开,以提供更好的使用体验。此外,还将添加一个开关,以便您决定是否将风扇配置与 Windows 电源模式同步。
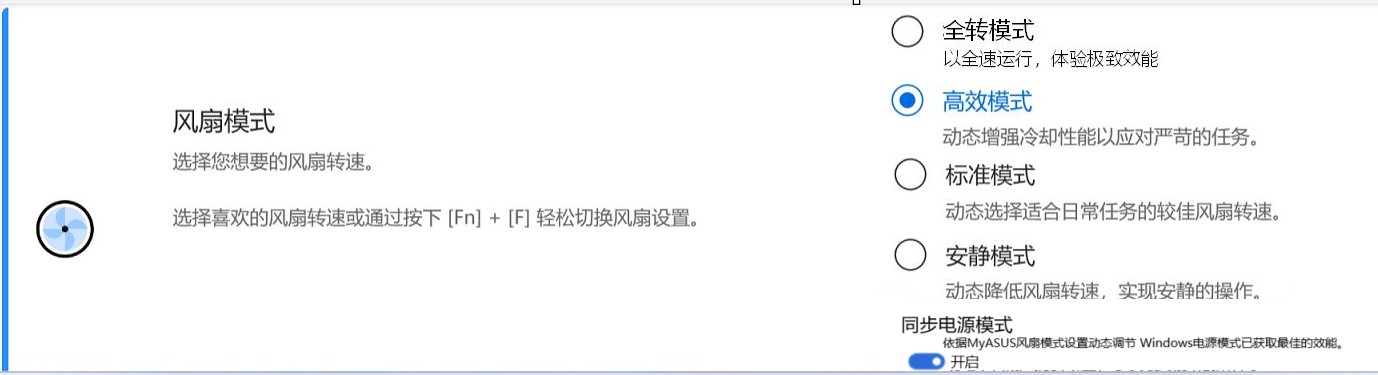
当开启“同步电源模式”时,调整如下:
独立显卡dGPU机型(DC/AC):
安静模式:平衡模式
全转 / 高效能 / 标准模式:最佳性能
核显UMA机型(DC/AC):
安静 / 标准模式:平衡模式
全转 / 高效能模式:最佳性能
MUX Switch *支持情形依机型不同而有所差异,( 注:使用此功能切换显卡效能后,可能会引起 PIN 码登入失败。可点 疑难解答 - PIN码 (Windows Hello) 登录失败 查询解决方案)
仅支持独显直连功能的机型,例如 无畏Pro16 K3605ZU/K3605ZV,K6602VV/K6604JV/K6604JI、、等机型) GamingNB请于奥创中心设置。
MUX开关微芯片允许专用GPU绕过CPU并将其帧直接推送到显示器,从而减少延迟并提高帧速率。
当电池寿命至关重要时,您的机器将相应地工作。 但在每一毫秒都至关重要的竞争游戏中,您可以在MyASUS中启用直接GPU模式,以获得最佳的游戏效能。
MSHybrid: 此模式将在独立显卡与集成显卡之间动态切换,以延长电池续航时间。
Discrete GPU: 此模式为游戏及其他密集型工作提供优化体验,将点击至图像的延迟尽可能降到最低,为充电时的最佳选择。
*注意 :
1. 如您移除MyASUS则您无法调整MUX switch选项或重置。
2. 请关闭Bitlocker后再进行设置此控项。
*2024 年出厂部分新系列机型将支持GPU模式,以满足不同的使用情境。
休眠助手 * 支持情形依机型不同而有所差异
为避免系统异常导致设备按下电源键、阖盖或在电池模式下闲置,而无法正常进入新式待命,而造成耗电与系统发热。
注意 :
1. 支持版本:MyASUS 3.1.22.0 + ASUS System Control Interface 3.1.16.0(或以后的版本)。
2. 此功能默认为开启。
分配内存给GPU 显卡 * 支持情形依机型不同而有所差异
GPU内存不足可能会导致显卡高负载运行(例如玩游戏)延迟。 游戏玩家可以根据自己的需求动态地将系统内存分配给GPU。
AI 降噪麦克风 *支持 Intel Tiger Lake (intel 11代酷睿)及 AMD Lucienne(AMD 5000系列) 平台以后的机型, 可以在华硕官网查询您设备的CPU平台 . (针对Comet Lake平台, 仅支持Y4200FA/Y5200FA,灵耀X雄图 UX535LH/UX535LI等机型)), *支持情形依机型不同而有所差异
AI降噪麦克风功能可以过滤掉环境噪音,并将来自不同位置的所有个体的音量标准化,以获得最佳的多人电话会议的通话质量。
单人电话会议 :AI噪音抑制功能可过滤环境和其他噪音,让电脑前的人声可以被清晰地听见.
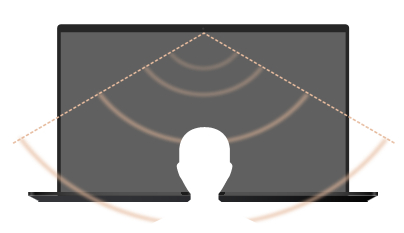
多人电话会议 :AI噪音抑制功能可过滤环境噪音, 并辨识来自不同方向和距离的多个声音,使收听者可以更清晰地听到所有声音.
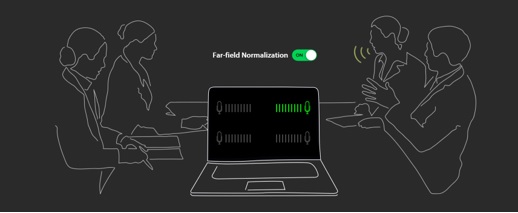
*针对不同的应用, AI降噪麦克风--麦克风的音效会有所不同.
对于2023年后出厂的机型,您可以看到 AI 降噪麦克风用户接口如下所示,您可以根据需求进行调整。
此外,可以在【 单人电话会议】中将【语音识别】功能设置为开启。该功能可以识别并传递个人语音,以创造最佳的收音质量。
* 小核心CPU的机型上不支持目标语音追踪。
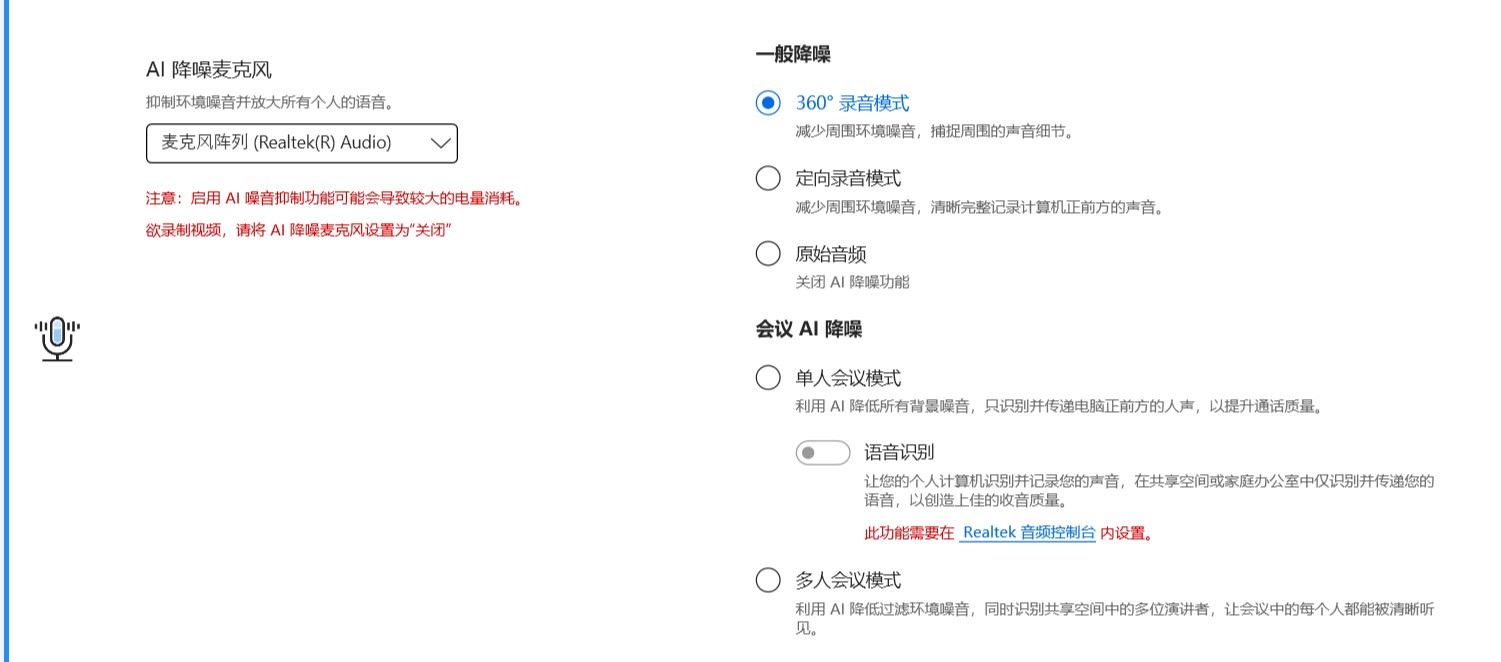
AI 降噪喇叭 *支持Intel Tiger Lake (intel 11代酷睿)及 AMD Lucienne 平台(AMD 5000系列)以后的机型, 可以在华硕官网查询您设备的CPU平台. (针对Comet Lake平台, 仅支持Y4200FA (板型 X409FAC) /Y5200FA(板型 X509FAC) ,灵耀X雄图 UX535LH/UX535LI等机型), *支持情形依机型不同而有所差异
过滤来自笔记本电脑喇叭中人声外的所有声音.
因此,即使语音呼叫另一端的人处于吵杂的环境中,用户仍然可以清晰地听到他们的声音。

*已确认AI降噪麦克风或AI降噪喇叭功能是打开的,但是却没有功能是怎么回事? 请参考 这里 .
声音模式: *支持情形依机型不同而有所差异
可根据用户实际使用需求,选择动态、游戏、电影或音乐...等不同场景模式
选择需要的声音模式以增强音频体验。
如果您的电脑配备杜比全景声 (Dolby Atmos) ,杜比控制面板中将会有自定义功能可调整。
如果您的电脑配备了 Dirac 解决方案,控制面板将如下所示。
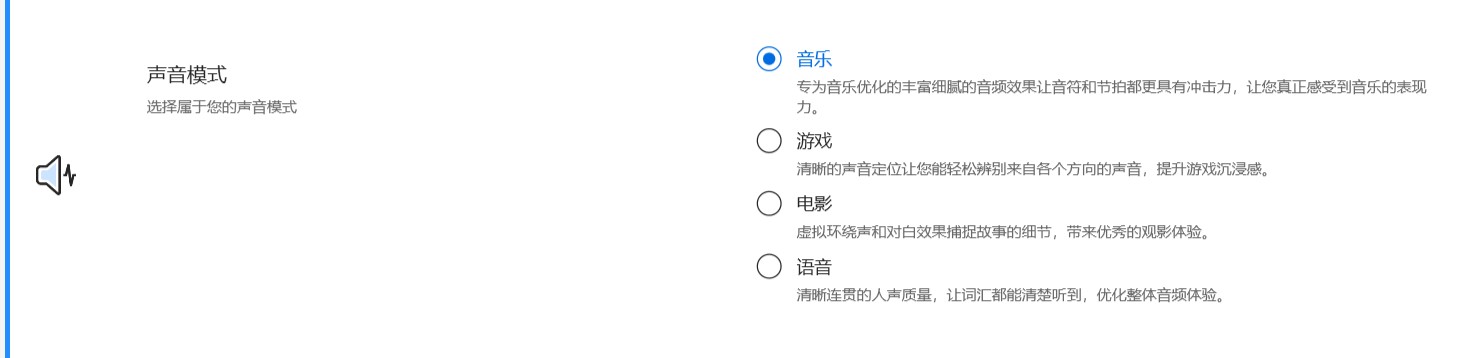
音量增强: *支持情形依机型不同而有所差异
开启音量增强让设备的声音更响亮,且减少失真。

Splendid
使用Gamma优化屏幕颜色并微调色温。
默认情况下,华硕Splendid面板是设置为最准确的颜色以达到最佳观看体验。但是,有时用户可能希望对颜色进行调整。因此,我们在正常模式之外新增了三种模式:鲜艳模式、护眼模式和手动模式。
*如果将华硕外部Splendid显示器连接到华硕笔记本电脑,无论是以复制还是扩展方式, ASUS Splendid都会自动禁用,以避免任何问题或冲突.
Splendid 模式:
标准 : 透过校正屏幕灰阶与色温,使输出图像更加贴近现实画面。
鲜艳 : 调整影像的色彩饱和度,使其画面更加生动鲜明。
手动 : 使用简单的滑标控制,轻松按照个人需求调整色温,调整范围为 -50 到 +50 。
护眼 : 护眼模式可使蓝光发射量最多减少30% ( 视屏幕面板特性而定 ) ,使用护眼模式可让您随时保护眼睛。
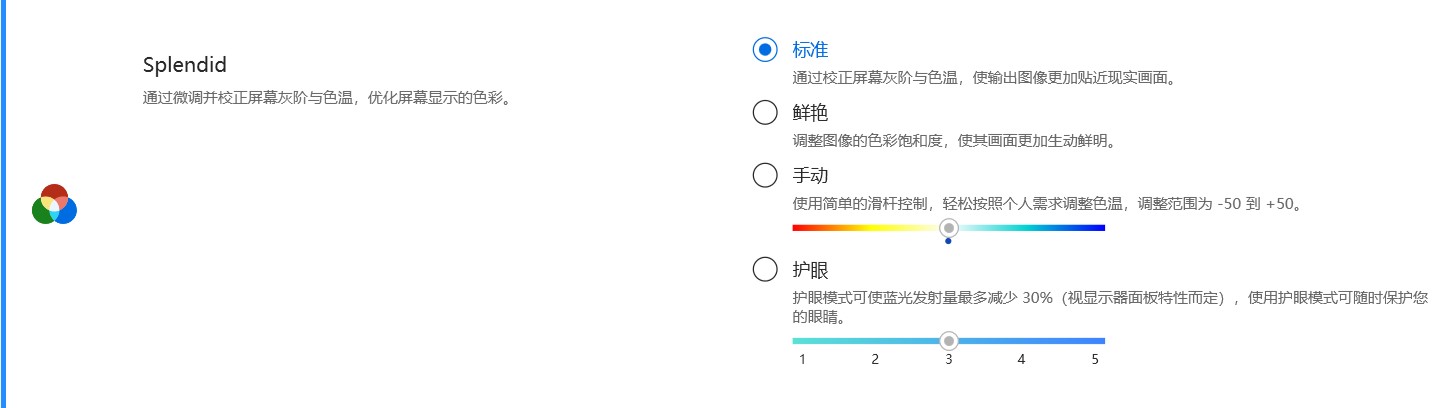
色域 *支援情形依机型不同而有所差异
显示器的色域可以根据不同的任务或偏好快速轻松地切换。除了超鲜艳的原生色彩设置之外,您还可以选择 sRGB 来创建 Web 内容或浏览,选择 DCI-P3 来制作电影内容,或者选择 Display P3 来获得电影级色彩,以适应现实世界中的日常观看。
恢复出厂显示设置*支持情形依机型不同而有所差异
此功能可将显示设置恢复为原始默认值。

如果您的笔记本电脑有screenpad或者screenpad plus, Splendid的选项如下。

Tru2Life *支援情形依机型不同而有所差异, 此功能在配备AMD和Intel JasperLake CPU 的设备上不支持
Tru2Life是一种独家影像强化技术,与高阶电视采用的技术极为相似。该项技术利用智能软件算法优化各个视讯框架的清晰度和对比度,令视讯效果更加清晰, 详尽和逼真

ASUS OLED Care *支持所有具备OLED屏幕的笔记本电脑,可以在华硕官网查询您的笔记本电脑的屏幕规格。
闲置30分钟后即启动专属的屏幕保护程序,以大幅降低OLED屏幕老化的可能性.
ASUS OLED Care 包含一组优化设置,经证明可保护您的 OLED 显示器,且能将显示器的使用寿命延长至最长。
像素刷新: 闲置 30 分钟后会启动特殊的屏幕保护程序。此屏幕保护程序可重新整理屏幕像素,并将图像质量优化。
在桌面模式中自动隐藏 Windows 任务栏 :不使用时会自动隐藏桌面上的 Windows 工具栏,以免持续显示静态影像。
Windows任务栏透明效果 :在Windows工具栏上开启半透明效果。
注意:
1. 请避免长时间以最大亮度显示静态图像;否则,可能会对OLED显示器造成永久性老化损坏。
2. 您只能在MyASUS中管理它。如果您删除了MyASUS,您将无法再管理ASUS OLED Care(打开/关闭它)。
3. 您可以参考屏幕保护/保养相关设定,以避免造成老化现象。
4.如您发现Windows 工具栏透明效果启用后不起作用请按下键盘上的Windows键即可解决此问题。
OLED 低亮度防闪烁功能 *仅支持OLED面板的机型并须将MyASUS 更新至3.1.3.0 或以上版本, *支援情形依机型不同而有所差异
为减少低亮度时 OLED 屏幕闪烁的现象,当您调节屏幕亮度时,请使用 OLED 低亮度防闪烁功能,拖动以调节 OLED 屏幕的亮度。
*Windows HDR 模式下不支持此功能,且仅当系统亮度高于 60% 时才能执行。
*请确保系统亮度(透过 Windows 设定)高于 60%,然后调节 OLED 低亮度防闪烁功能以减少屏幕闪烁。
*当此功能启用时,画面质量可能会略微受到影响。此属正常现象且不影响屏幕使用。
屏幕刷新率 *仅支持OLED面板的机型, (2025 的新系列机型也支持 IPS 屏幕)。
屏幕刷新率功能为用户提供选择和优化显卡性能的选项。
固定屏幕刷新率 :选择高刷新率模式享受更佳的显卡性能,或可选择其他模式进行日常一般活动。
智能刷新率 :依照外部电源连接与否,自动调整屏幕刷新率模式。
专注显示 *支援情形依机型不同而有所差异
开启此功能仅维持活动窗口的亮度、暗化屏幕中的其他区域。帮助您省电,并降低OLED屏幕老化的可能性
注意:
1. 支持需求: MyASUS 3.1.0.0 + ASUS System Control Interface 3.1.0.0(或以上)
2. 仅支援OLED 面板的机型.
3. 默认是关闭的.
边缘亮度自适应
透过自动调整屏幕边缘的亮度和对比度来节省电池电量。

注意 :
1.支持需求 : MyASUS 4.2.13.0 + ASUS System Control Interface 3.2.28.0( 或以后的版本 ) 。
2.仅支持ARM 的机型。(例如:无畏系列 S5507 /创X系列 HT5306 )
AMD Fluid Motion Frames(AFMF)
AMD Fluid Motion Frames(AFMF) 是一种帧生成技术,专为提高帧率以及移动流畅性而设计,提供优化的效能表现帮助用户在游戏中制胜。
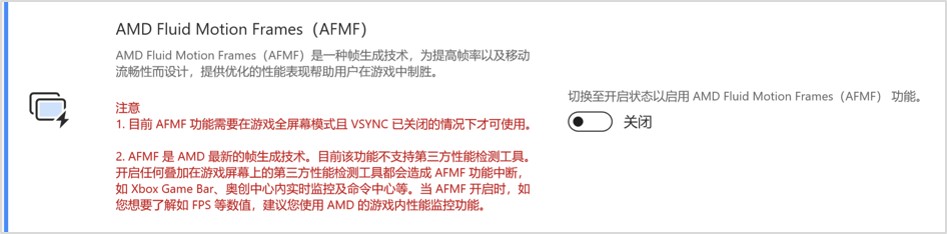
注意 :
1. 支持需求 : MyASUS 4.0.18.0 + ASCI 3.1.33.0( 或以后的版本 ) 。
2. 仅有 AMD Hawkpoint/Strixpoint 及以后的平台支持此功能(例如 a豆14 Air M5406WA 支持),但也需要特定的 AMD 驱动程序支持。
3. 此功能默认为关闭。
ASUS AiSense Camera *仅部分机型支持,
优化镜头功能以提供更多的视频体验。
光线优化 : 侦测周围光线环境动态调整镜头设定至最佳状态。
背景模糊 : 模糊背景以保护您的隐私。
眼神校正 : 自动侦测您的眼部运动并校正眼神对焦,保持直视镜头的状态。
移动追踪 : 在您走动时自动侦测并转向您的位置,保持呈现在画面中间。
1. 支持需求: MyASUS 3.0.34.0 + ASUS System Control Interface 3.0.19.0(或以上)
2. 仅支持特定型号的camera机型, 且需要安装特定得Arcsoft驱动。
3. 默认是关闭的.
4.眼神校正功能因机型而异。
*2024年出厂部分新系列机型,已将AiSense Camera调整至 Windows系统的“设置“中,例如灵耀14 2024 (UX3405MA)
由Windows系统的【设置】--蓝牙和其他设备--摄像头, 可以开启 自动取景、眼神交流、背景效果等。
TaskFirst *支援情形依机型不同而有所差异, *支持 MyASUS V2.2.34.0 (含)以及ASUS System Control Interface V2 V2.2.26.0(含 )之后的版本部分机型
使用TaskFirst,您可以选择您期望的可用带宽网络连接分配.
您可以在所有任务之间平均分配带宽,或为特定活动分配设定优先权,以实现最佳效能.
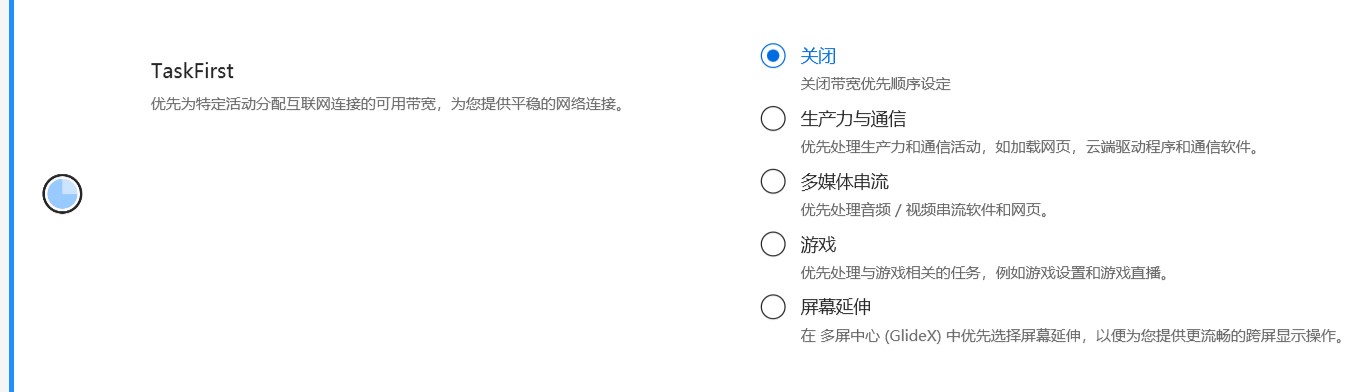
注意 : 若支持Intel Connectivity Performance Suite 或 Intel Connectivity Network Service (Intel EVO) , TaskFirst 和 WiFi SmartConnect 会隐藏防止相互干扰。
WiFi SmartConnect *支援情形依机型不同而有所差异, *仅支持2019年11月以后出货的部分机型 。
使用笔记本电脑在不同会议室之间移动时,WiFi讯号可能会变得不稳定。有了WiFi SmartConnect,您的笔记本电脑将自动连接到您当前环境中具有最佳讯号的路由器。
它还会记住您连接到的移动热点,并在检测到它们时对它们的连接进行优先级排序.

注意 : 若支持Intel Connectivity Performance Suite 或 Intel Connectivity Network Service (Intel EVO) , TaskFirst 和 WiFi SmartConnect 会隐藏防止相互干扰。
WiFi RangeBoost (仅支持UX535LI/LH) *支援情形依机型不同而有所差异,仅部分机型支持
WiFi RangeBoost传感器是一种环境检测传感器。用户可以启用和禁用传感器来动态调整讯号强度以实现最大WiFi涵盖率。
当传感器检测到PC放置在一个稳定的表面上时,讯号将得到增强,以确保更好的WiFi连接。
注意:2023年起出厂的intel EVO认证机型,不支持以上无线连接设置项目,即MyASUS应用中没有TaskFirst、WiFi Smartconnect相关设置项,例如无畏系列K5404VA/K5504VA,灵耀14系列UX3404VA/UX3404VC..等机型。
触摸板锁定 *支援情形依机型和MyASUS版本不同而有所差异,
可以设定开启或关闭触摸板功能。

功能键锁定 * 支援情形依机型不同而有所差异(仅支援安裝ASUS System Control Interface V2的笔记本电脑) (Gaming NB不支援)
功能键锁定允许用户轻松调整键盘功能。可以选择传统的同时按Fn键和键盘功能键的方法,也可以不按Fn键直接访问功能键的新方法。根据您的习惯选择以下切换功能键的方法:
1) 锁定的Fn键 : 按下F1-F12以启用特定的热键功能.
2) 普通Fn键 : 按下F1-F12以启用系统或特定应用程序定义的功能.

数字键盘锁定 , (触摸板搭载虚拟数字键的机型,例如 a豆14系列 ADOL14VA、ADOL14YA、ADOL14ZA、灵耀14 2023 UX3404VC、 ProArt Q17 W700G3T、、、等机型),如下图ADOL14机型举例:

点选[解锁]关闭,则关闭触摸板上数字键盘启动功能以避免意外触碰

注意:
1. 支持需求: MyASUS 3.0.34.0 + ASUS System Control Interface 3.0.19.0(或以上),Touchpad 驱动:17.0.0.5或以上。
2. 仅支持触摸板带有NumberPAD数字键的机型,仅锁定触摸板上的NumberPad功能,不锁定外部数字键盘。
3. 默认是未锁定的.
4.Gaming NB不支持NumberPAD功能,因此不支持数字键锁定功能设置。
自动键盘背光 *支持情形依机型不同而有所差异,搭载环境光源感应器的机型,如无畏14i K5404VA,无畏15i K5504VA,灵耀13 2023 UX5304VA、灵耀14 2023 UX3404VA/VC、灵耀15 UM3504DA、灵耀Pro14 2023 UX6404VI/UX6404VV....等。
透过内置环境光传感器侦测目前环境状态,自动调节键盘背光亮度。
自动开启 : 当环境光照由明转暗时开启键盘背光。
自动关闭 : 当环境光照由暗转明时关闭键盘背光。
*请注意:当电池电量低于20% 且 Windows 电池省电模式已启动时,此功能无法启用。
支持触控笔输入的触摸板 * 支持情形依机型不同而有所差异
当设置为锁定时,触摸板输入将无法使用。

注意 :
1.支持版本: MyASUS 3.1.18.0 + ASUS System Control Interface 3.1.14.0( 或之后的版本 )
2.预设依照 Microsoft设置 。
3.ScreenPad 机型 不支持此功能。
4.当在 BIOS 设置 中停用 Internal Point Device disable 后, MyASUS 将隐藏此项目。
智能手势 * 支持情形依机型不同而有所差异
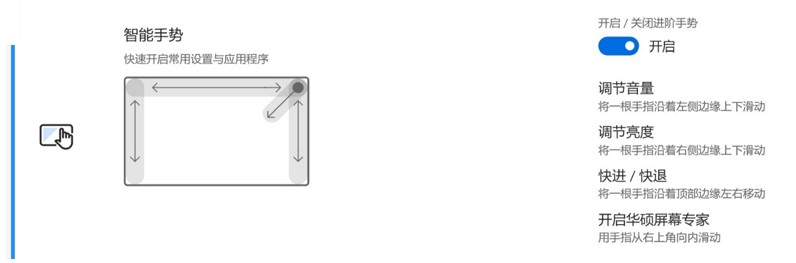
注意 :
1.支持版本: MyASUS 4.0.9.0 + ASUS System Control Interface 3.1.25.0( 或之后的版本 )
2.预设为关闭。
3.功能介绍:
a: 将 一根 手指从左侧角落往右下滑动来调整音量
b: 将 一根 手指从右侧角落往左下滑动来调整亮度
C: 将一根手指沿着顶部边缘左右移动来快进或者快退
d: 用手指从右上角向内滑动来开启 ASUS ScreenXpert
键盘背光休眠模式 * 支持情形依机型不同而有所差异
不执行任何动作:保持键盘背光永久开启
当使用电池或电源供电时:选择无论使用电池还是电源供电时,电脑闲置多久后关闭键盘背光
当使用电池供电时:选择使用电池供电时,电脑闲置多久后关闭键盘背光
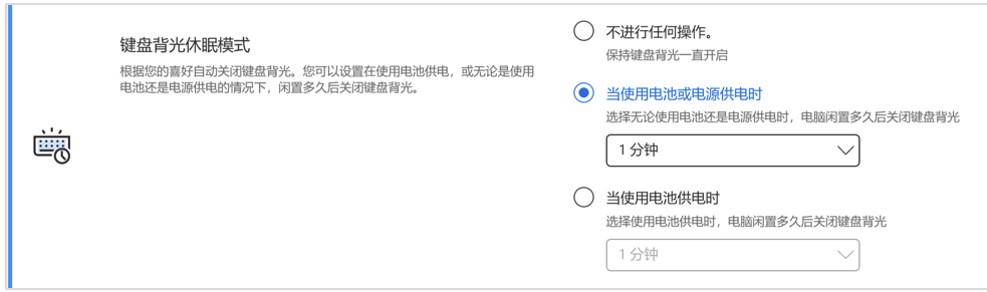
人体感应/智能锁定 ( 仅支持特定机型支持,例如:灵耀X Fold UX9702AA,灵珑III B9400CEA/CEAV,破晓air B9400CBA/CBAV, B9403CVA,AIO一体机E5202WHA/ E5402WHA/ A5402WVA....等机型)
离开即锁定系统: 当您离开电脑时,系统将自动锁定。
返回后唤醒系统: 当您靠近电脑时,系统自动唤醒至操作系统登入页面。
视线离开时屏幕亮度降低: 依据您视线方向自动调节屏幕亮度。
*确保您没有以口罩或任何物品遮掩脸部,能更准确的侦测并唤醒系统。
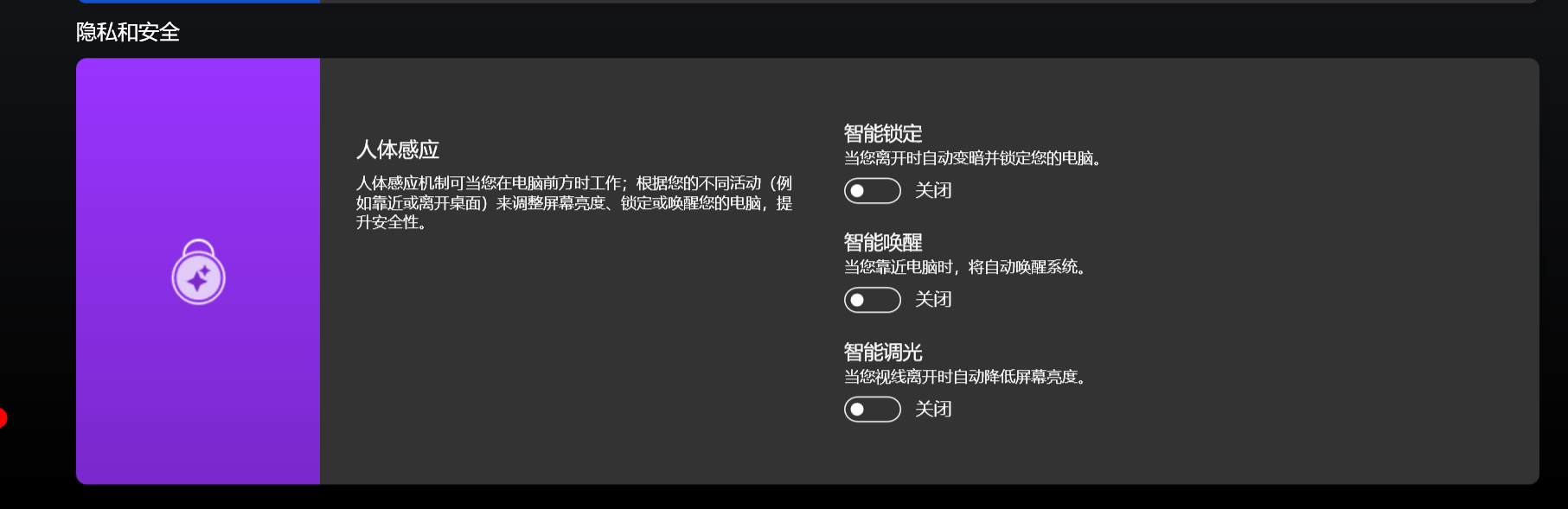
商用机型(灵珑III B9400CEA/CEAV,破晓air B9400CBA/CBAV, B9403CVA等机型): MyASUS 2.2.24.0 & ASUS System Control Interface 2.2.22.0) 以上版本支持。
家用机型(灵耀X Fold UX9702AA等机型): MyASUS 3.1.3.0 & ASUS System Control Interface 3.1.2.0 以上版本支持
【专属功能】灯效
自定义屏幕背面有 RGB 氛围灯效设定,仅部分机型支持,且不同机型设置界面有所差异,
(例如灵耀系列机型: 灵耀Pro16 M7600QC/QE/RE、灵耀X14 UX5401EAJ/UX5401ZAS、灵耀X Pro 2022 UX7602ZM/UX7602VI ... 等机型支持)
MyASUS 3.1.0.0,ASUS System Control Interface 3.1.0.0以上版本支持。
举例:灵耀Pro16 M7600QC 机型设置界面:
在 ① [灯效选择] 窗口内手动选择您喜欢的灯效样式,然后在 ②[灯效设置] 中对该灯效手动的对细节进行调整,
在 ③[灯效预览] 里面可以实时看到您调整后屏幕显示的样式,设置满意后点击 ④[应用] 保存当前设置。
如果想使用系统默认设定,请点击 ⑤[恢复预设]。
您可以点击 ⑥[设置],对氛围灯进行进一步设置。
在设置页面中,您可以通过操作 ①[ 设置 ] 页面,对总灯效开关等功能进行设置。或者点击 ②[ 恢复默认 ] 恢复系统默认设置。或者点击 ③[ 回到灯效 ] 页面。
举例:UX5401EAJ/UX5401ZAS 机型设置界面:
动画样式可选动态图片、文字模式、个人标签等,可选择华硕精选图片或自行定义模式。
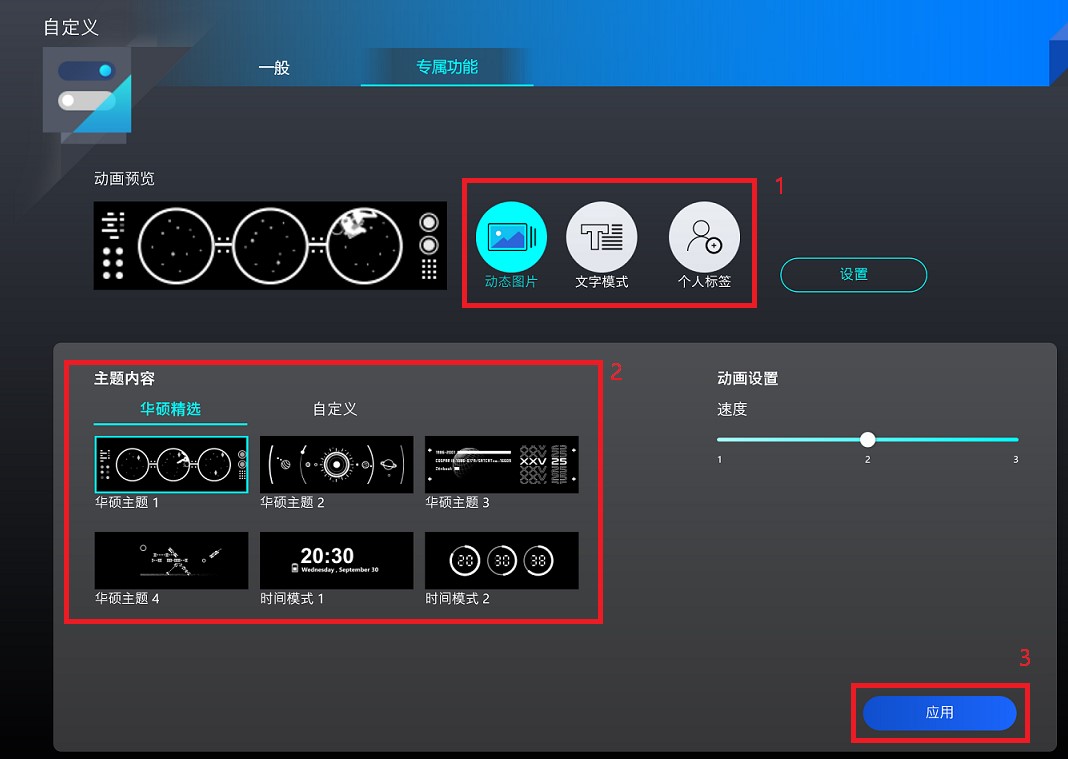
点击右侧【设置】,可开启 / 关闭小屏幕开关,事件触发动画效果等。
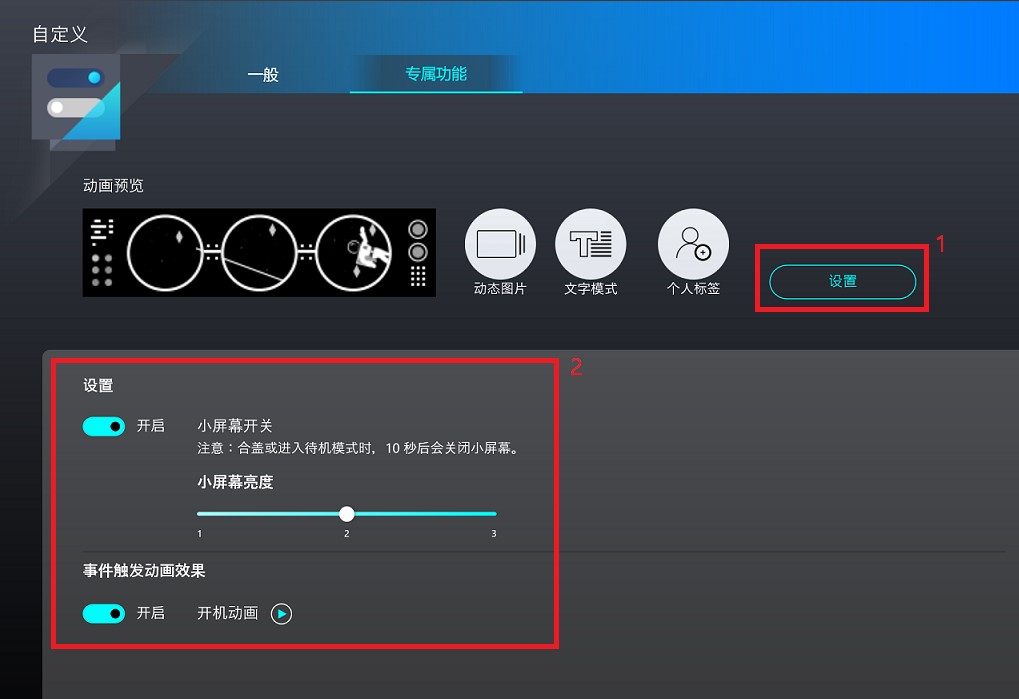
常见问题
Q: 重新安装Windows 10/11 之后再重新安装MyASUS,为什么 自定义(硬件设置)中找不到 Splendid、Tru2Life 和OLED 低亮度防闪烁功能 了?
A: 请参考 这里 .
Q2: 为何我的MyASUS自定义功能中所支持的项目与介绍内容有些许的不同?
A2: 由于设备设置中所支持的项目是依据各机型而特别设定,因此并非所有产品都有支持全部设备设置选项。