相关主题
[无线路由器] 华硕路由器如何设置允许或拒绝无线设备访问无线网络(WiFi黑名单)?
无线网络黑名单用于管理连接华硕路由器的无线设备是否可以连线上网,提高您的家庭网络安全性。例如您在路由器的无线设备清单中看到不认识的手机连到您家中的华硕路由器,可先将此手机加入路由器的WiFi黑名单中,此手机立即无法访问您的无线网络。
您可以通过华硕路由器App 或华硕路由器Web GUI(网页设置画面)设置WiFi黑名单。
提醒: 提高网络安全的方式,例如使用复杂的密码或将固件更新到最新版本,可以最大地确保您的家庭网络安全。
详细信息请参考:[网络] 如何让我的路由器更安全
注意事项:
1) 建议更新您的华硕路由器固件版本到最新版本。有关如何升级固件的信息请参考:
[ExpertWiFi] 如何更新ExpertWiFi路由器的固件
2) 请在智能手机上安装华硕路由器App,并确保您的华硕路由器App版本是最新的。有关安装App的信息请参考:
[ExpertWiFi] 如何使用华硕ExpertWiFi App设置ExpertWiFi路由器连上网络?(QIS快速设置)
3) 无线网络部份功能会因固件版本不同而有所差异。
您可以通过华硕路由器App 或华硕路由器Web GUI(网页控制页面)设置WiFi黑名单。
A. 使用华硕路由器App / ExpertWiFi App设置WiFi黑名单(以下图片使用华硕路由器App为例)
界面一: 支持固件 3.0.0.6.102_35404 版本以后(含)的路由器
步骤1. 进入华硕路由器App,点击[设置] > [网络] > [主网络配置文件](以下以Test_WiFi为例) > 在启动MAC 地址过滤 选择[允许模式]或[拒绝模式] 。
[允许模式]:允许所有在MAC访问控制名单中的设备连接到此网络。
[拒绝模式]:拒绝所有在MAC访问控制名单中的设备连接到此网络。
[关闭] : 关闭此功能。
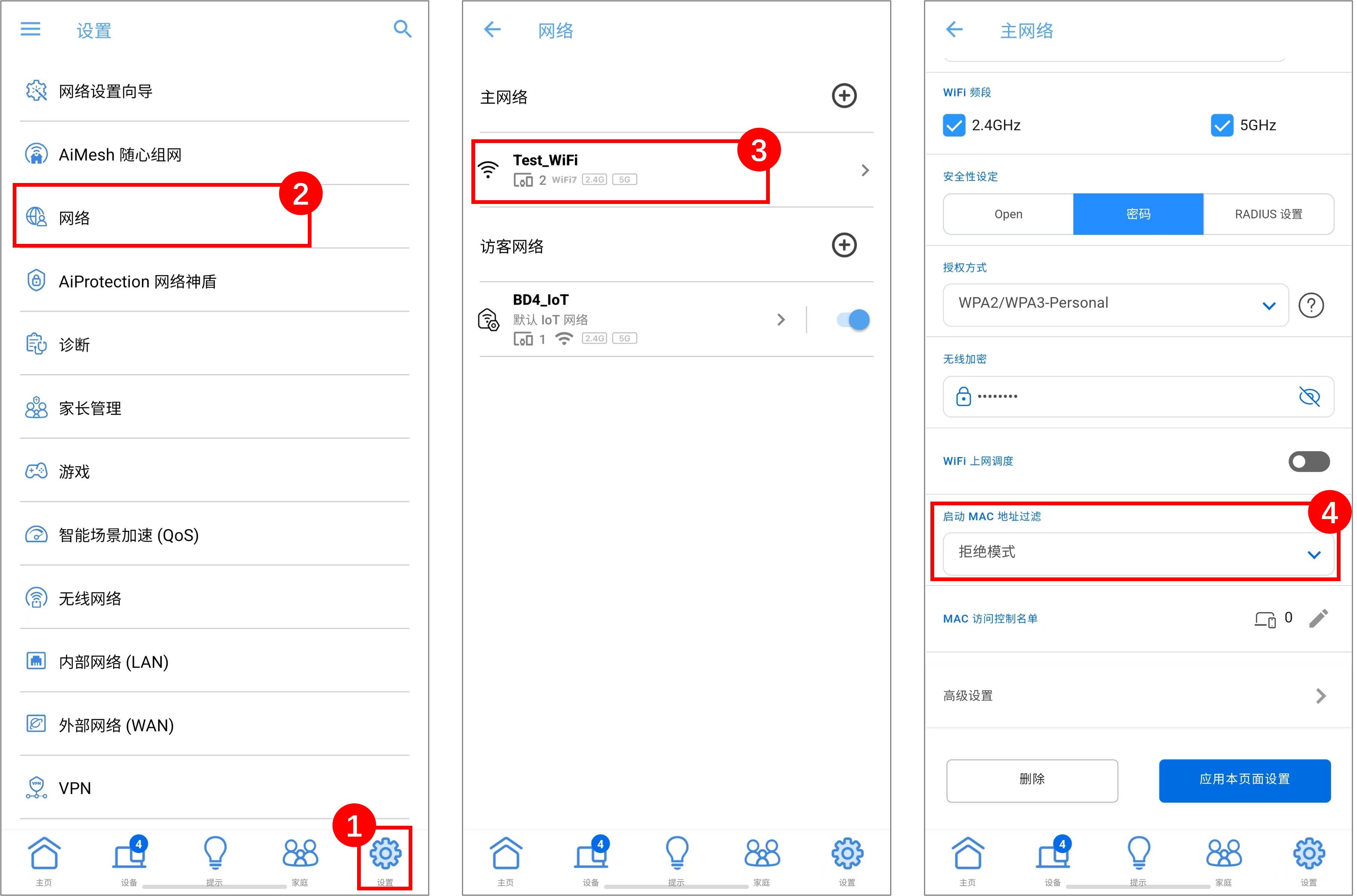
步骤2. 下图以[拒绝模式]举例说明。
例如您不想要此手机连接到Test_WiFi这个无线网络,您可在Test_WiFi的配置文件中,在启动MAC 地址过滤选择[拒绝模式],将要控制无线设备加入名单中,点击[应用本页面设定]即完成设置。
注意:华硕无线路由器因型号而搭载不同的功能,有关WiFi频段组合的说明,请参考: [无线路由器] 如何在无线网络(WiFi)设定Smart Connect(智能连接)。
(1). 启动MAC 地址过滤 : 选择[拒绝模式]。
(2). MAC访问控制名单 : 点击编辑图标。
(3). 从MAC地址下拉选单中择您无线设备。
(4). 点击 以新增此设备到列表中。
以新增此设备到列表中。
(5). 按下确认。
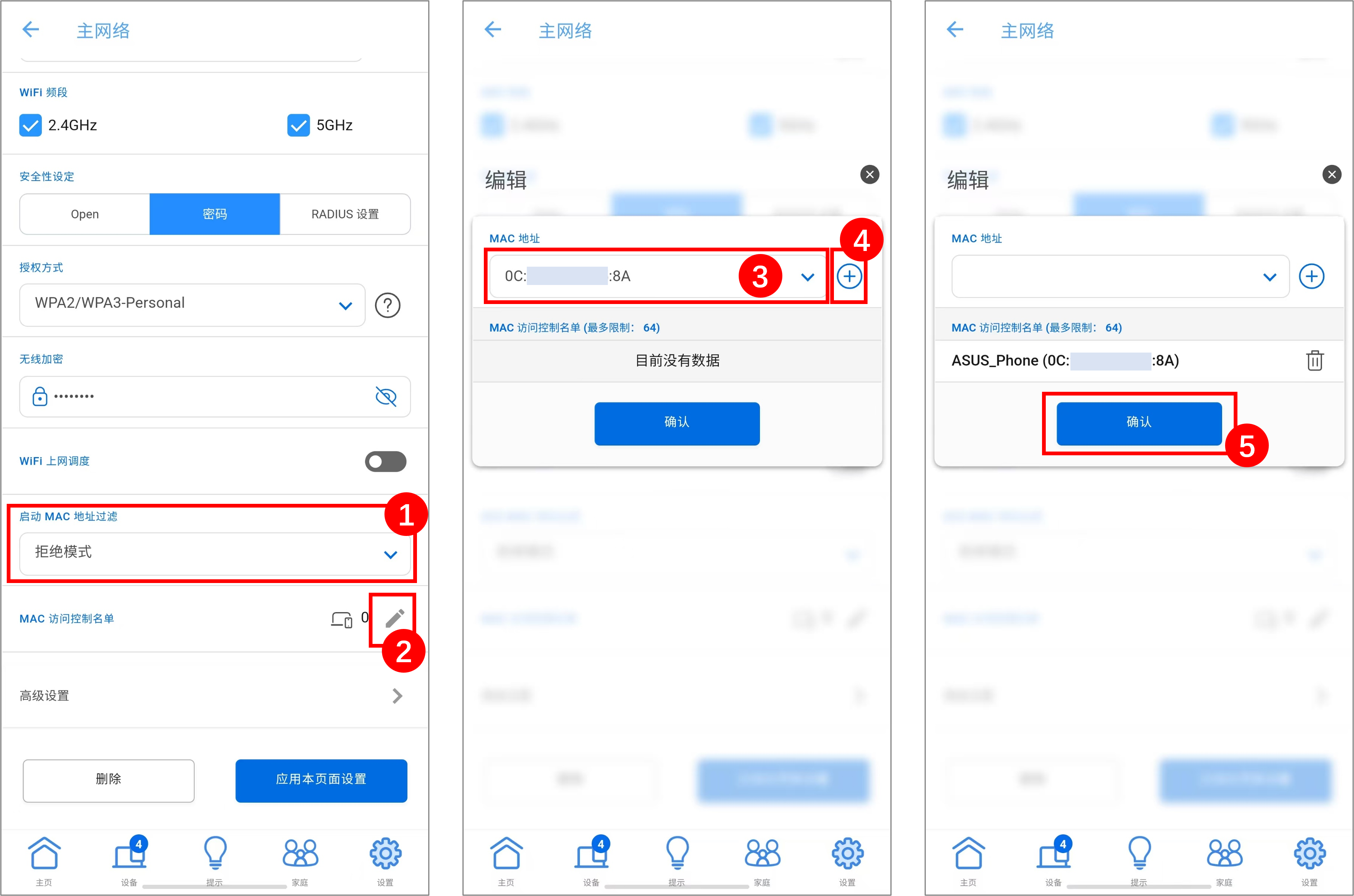
(6). 已新增设备数量显示如下图,点击[应用本页面设置]保存变更。

若要删除名单中的设备,(1)在MAC访问控制名单 点击编辑 图标 (2)在要移除的设备点击删除 图标 (3)按下确认 (4)最后点击[应用本页面设置],即可完成删除。
图标 (3)按下确认 (4)最后点击[应用本页面设置],即可完成删除。
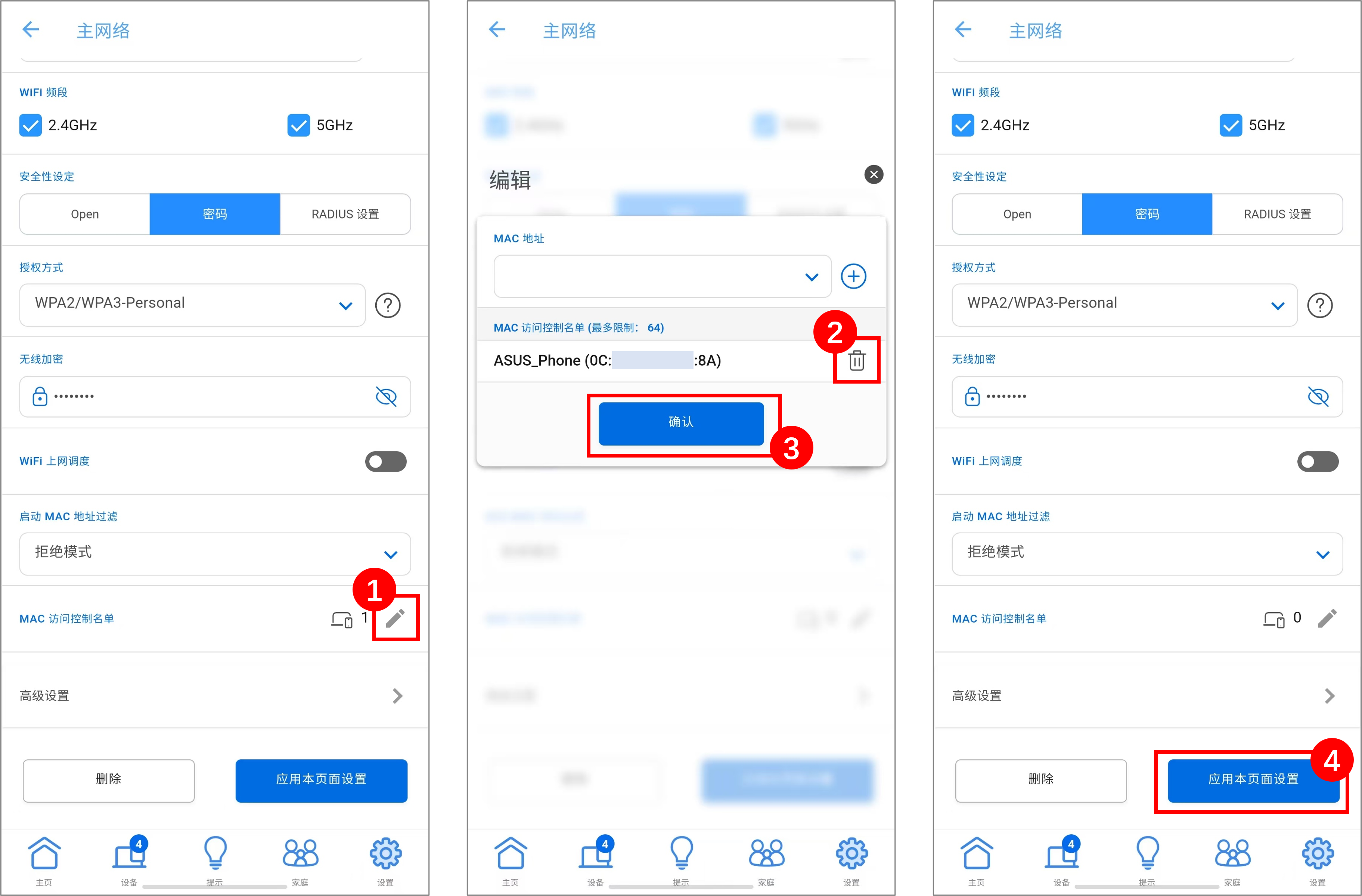
界面二: 支持固件 3.0.0.6.102_35404 版本以前的路由器
步骤1. 进入华硕路由器App,点击[设置] > [无线网络] > [WiFi黑名单] > [管理黑名单]。
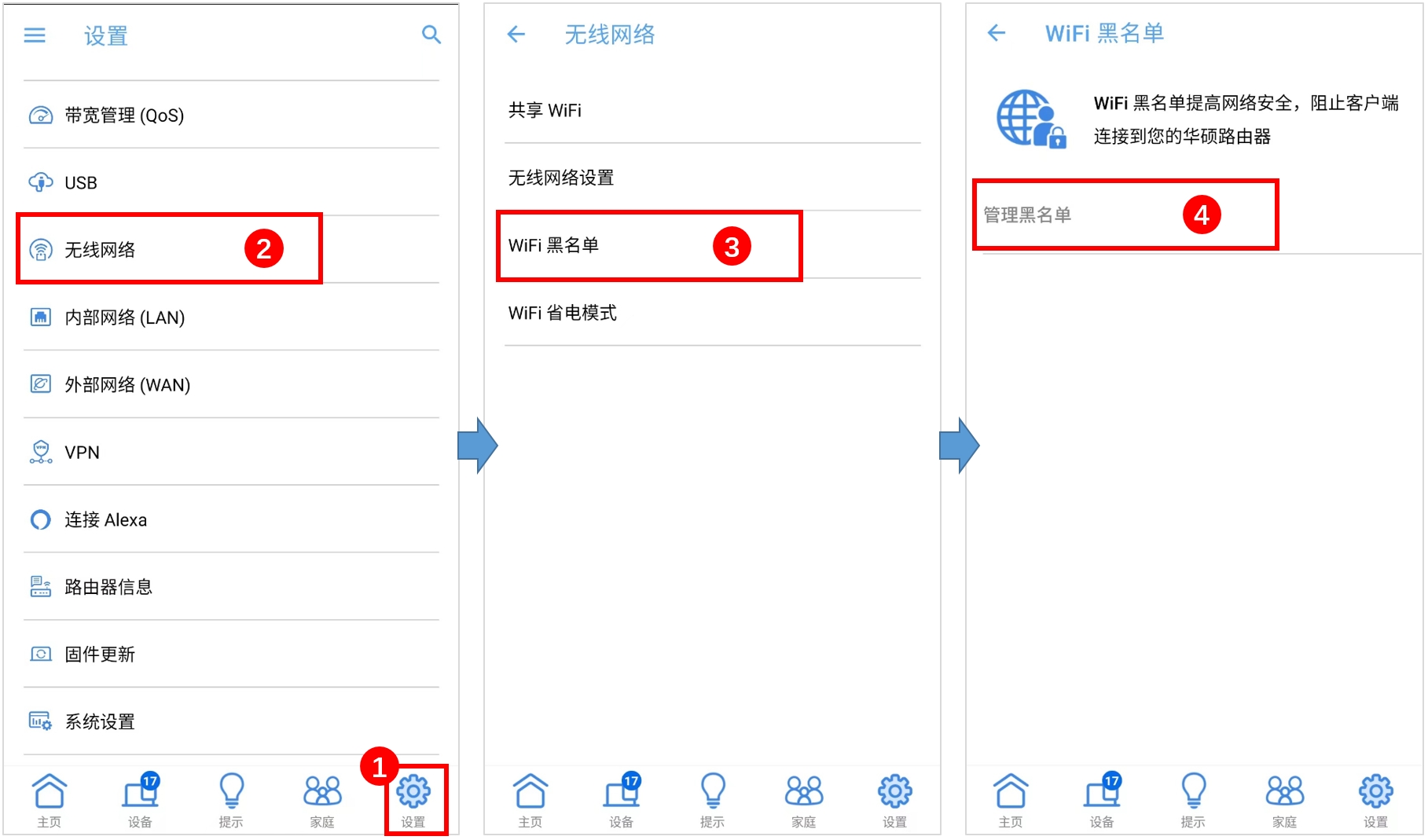
步骤2. 点击右上角的编辑图标,选择要加入黑名单的设置,点击[应用]完成设置。
注意:设置此功能时会暂时中断您的无线网络信号
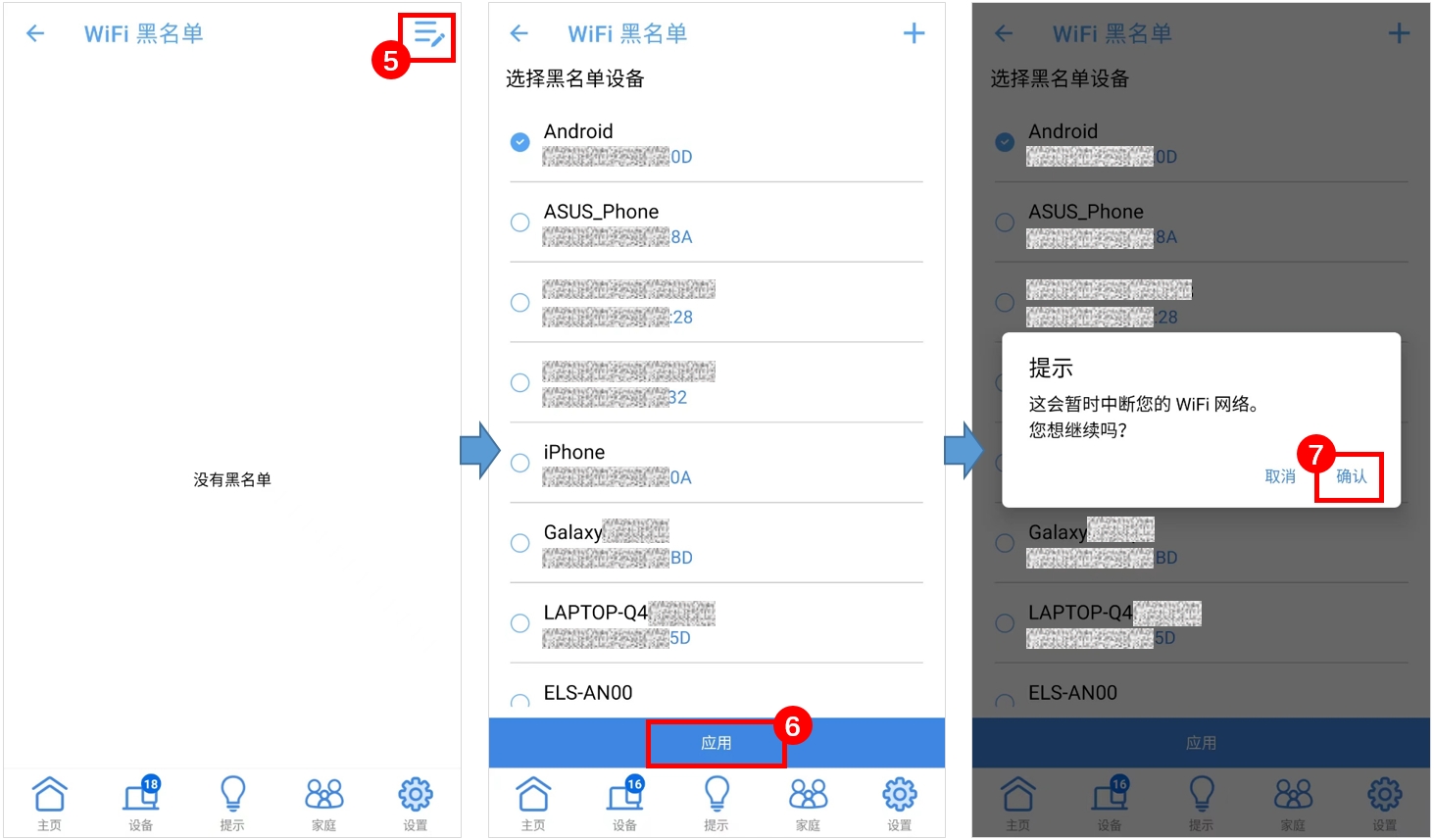
步骤3. 完成后可以在WiFi黑名单中看到被阻止的设备名单。若要删除WiFi黑名单中的设备,点击右上角的 垃圾桶图标,选择要删除的设备并点击[删除]完成设置。
垃圾桶图标,选择要删除的设备并点击[删除]完成设置。
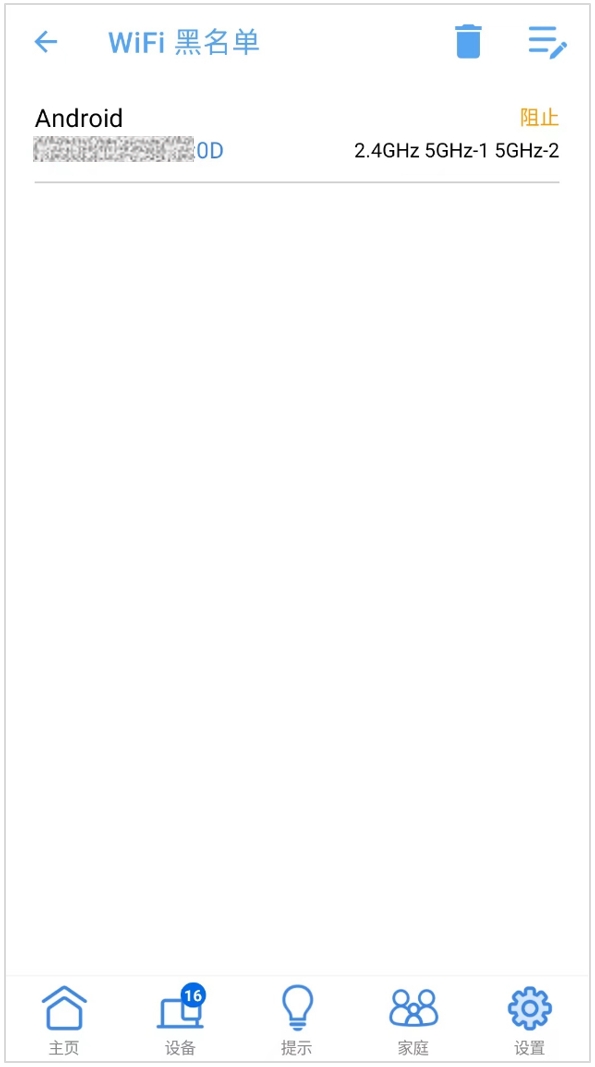
B. 使用华硕路由器控制页面设置WiFi黑名单(网页WebGUI)
步骤1. 电脑通过有线或无线连接路由器网络,开启浏览器输入您的路由器IP地址或路由器网址http://www.asusrouter.com 进入路由器登录页面。

注意:若您不知道如何进入路由器管理页面,可参考:[无线路由器] 如何进入无线路由器管理页面?
步骤2. 输入您的华硕路由器账号和密码后,点击[登录]。
注意: 若您忘记您设置的账号密码,需要将路由器恢复为出厂默认状态后再重设密码
关于如何将路由器恢复为出厂默认状态,请参考:[无线路由器]如何将华硕路由器恢复原厂设置?
步骤3. 设置允许或拒绝无线设备连接WiFi
界面一: 支持固件 3.0.0.6.102_35404 版本以后(含)的路由器
3-1 点击 [网络] > [主网络配置文件] (以下以Test_WiFi为例)
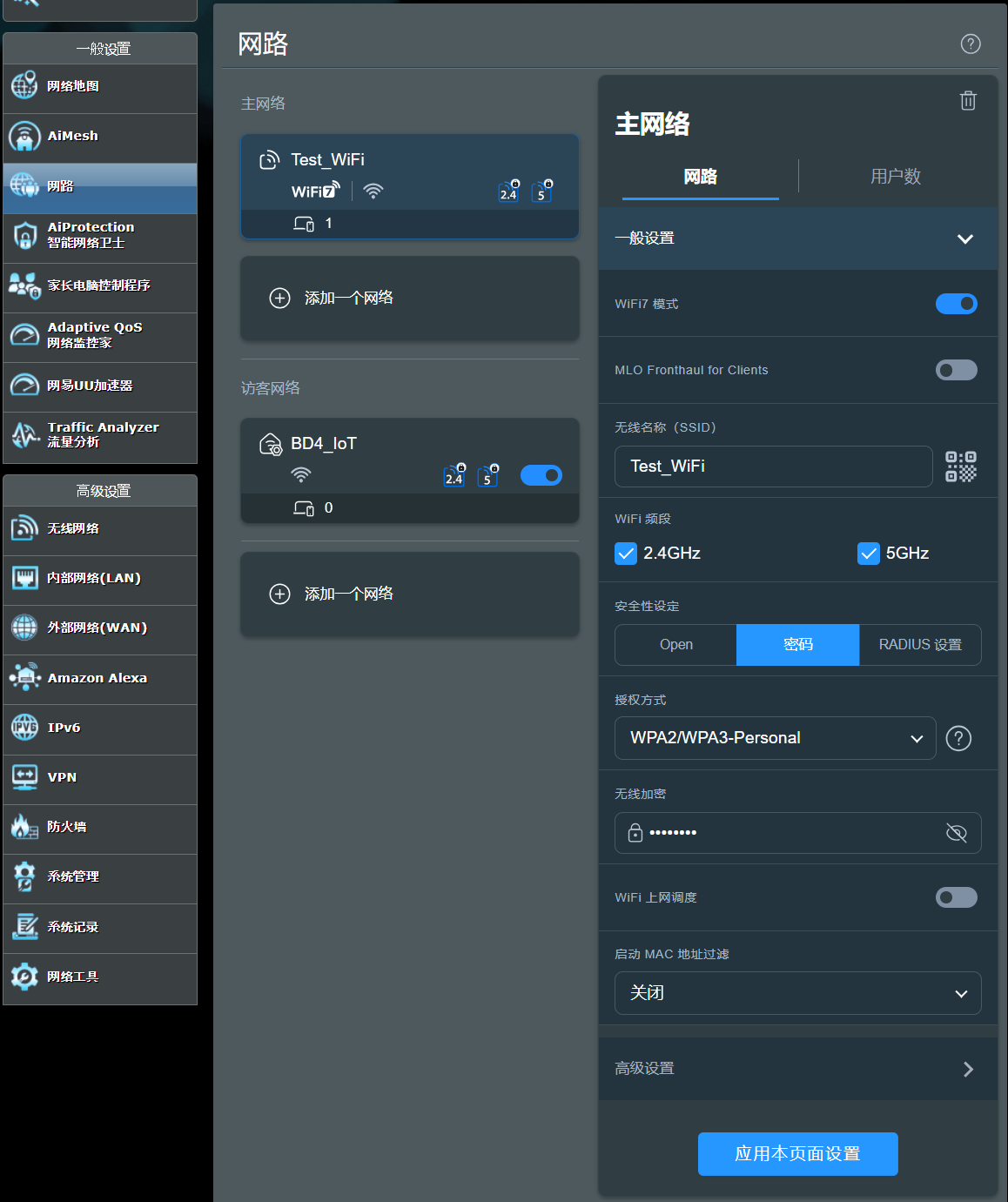
3-2 设置 [启动MAC 地址过滤](默认为关闭)
启动MAC 地址过滤让您可以选择是否要接收特定的MAC(Media Access Control)设备传送封包,进行连接。
选项:
[允许模式]:允许所有在MAC访问控制名单中的设备连接到此网络。
[拒绝模式]:拒绝所有在MAC访问控制名单中的设备连接到此网络。
[关闭] : 关闭此功能。
例如您不想要此手机连接到Test_WiFi 这个无线网络,您可在Test_WiFi的配置文件中,在启动MAC 地址过滤选择[拒绝模式],将要控制无线设备加入名单中,点击[应用本页面设置]即完成设置。
注意:华硕无线路由器因型号而搭载不同的功能,有关WiFi频段组合的说明,请参考FAQ [无线路由器] 如何在无线网络(WiFi)设定Smart Connect(智能连接)。
下图以[拒绝模式]举例说明。
(1). 启动MAC 地址过滤 : 选择[拒绝模式]。
(2). MAC访问控制名单 : 点击编辑图标。
(3). 从MAC地址下拉选单中择您无线设备。
(4). 点击 以新增此设备到列表中。
以新增此设备到列表中。
(5). 按下确认。
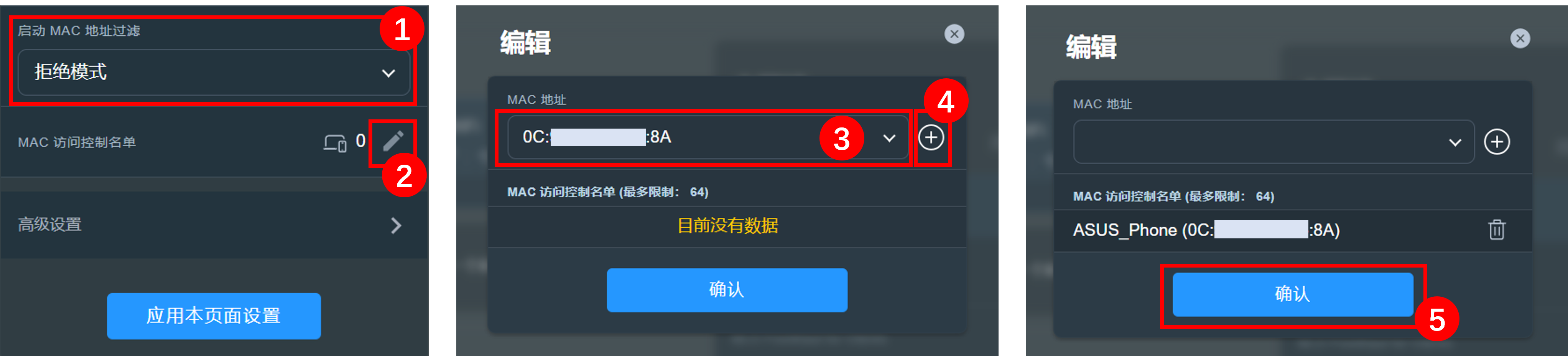
(6). 设备数量显示如下图,点击[应用本页面设置]。
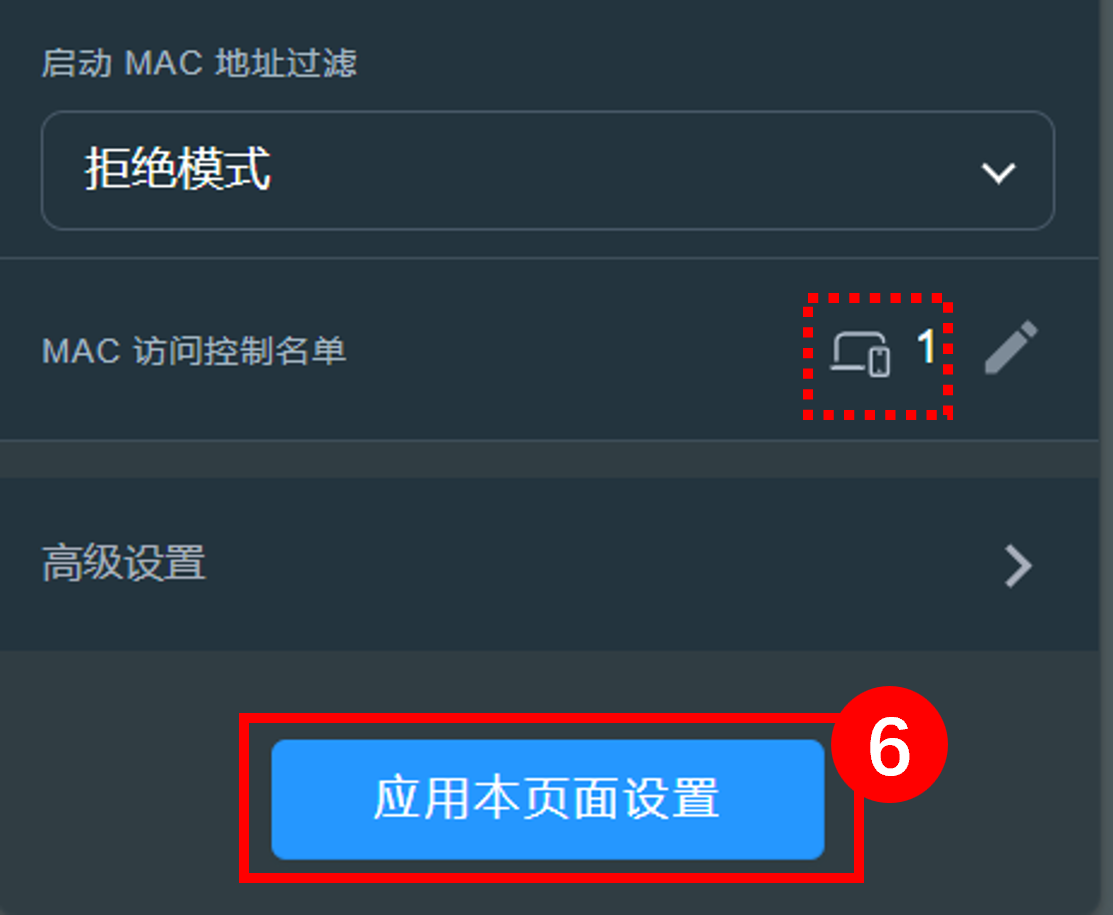
若要移除名单中的设备,(1)在MAC访问控制名单 点击编辑图标 (2)在要移除的设备点击删除 图标 (3)按下 确认 (4)最后点击[应用本页面设置],即可完成删除。
图标 (3)按下 确认 (4)最后点击[应用本页面设置],即可完成删除。
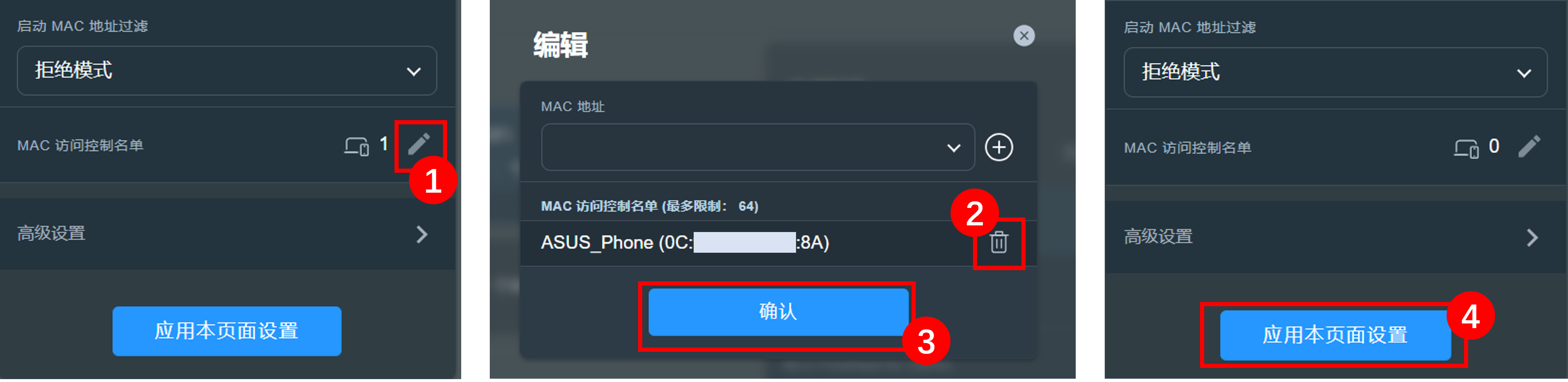
界面二: 支持固件 3.0.0.6.102_35404 版本以前的路由器
3-1 点击[无线网络] > [无线 MAC 地址过滤器] > 要设置WiFi黑名单则需将[启动MAC地址过滤]项目选择[是],会出现如下图标的设置项目。
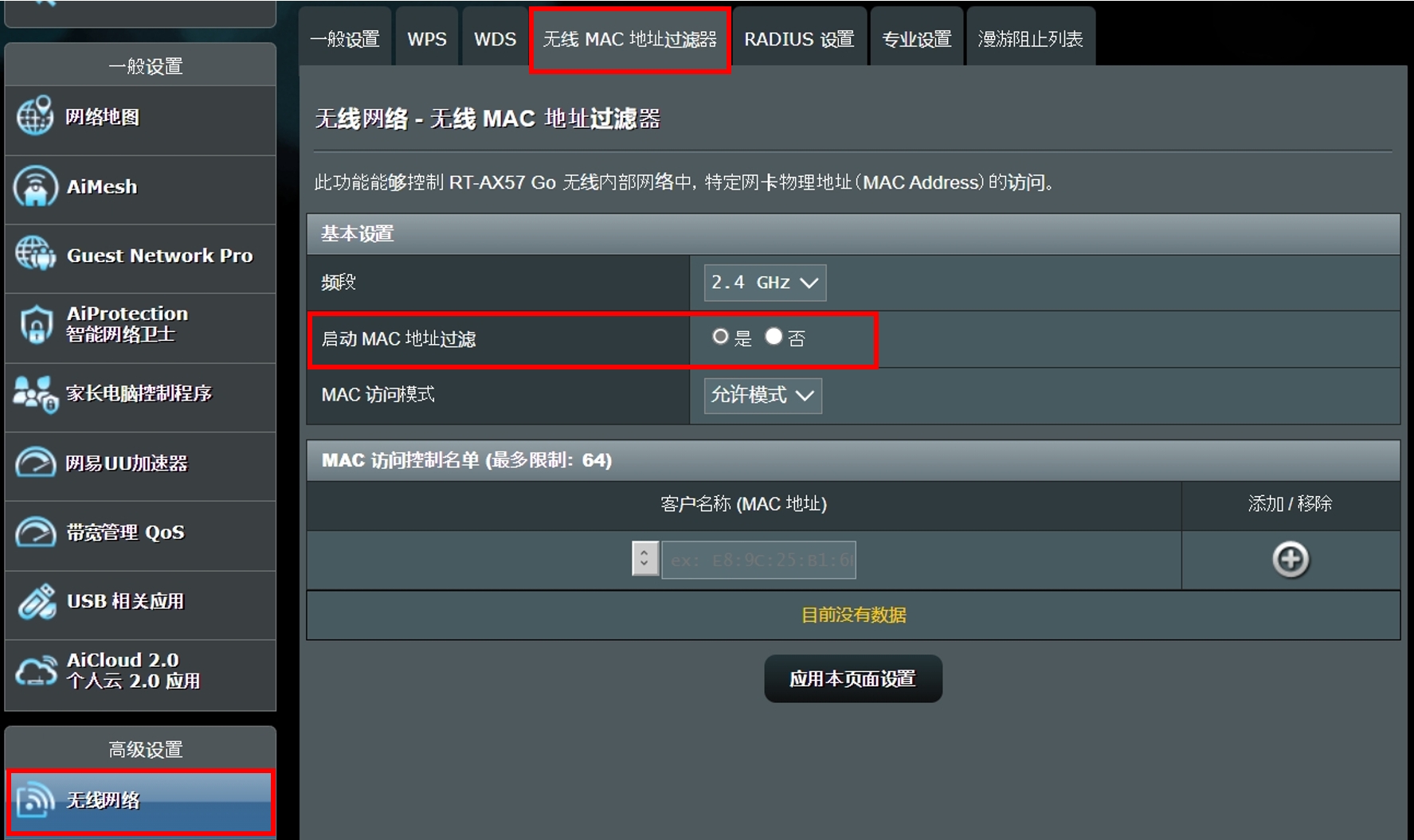
3-2 无线MAC地址过滤让您可以选择是否要接收特定的MAC(Media Access Control)设备传送封包,进行连线。
MAC访问模式选项:
[允许模式]:允许所有在MAC访问控制名单中的设备连接到此网络。
[拒绝模式]:拒绝所有在MAC访问控制名单中的设备连接到此网络。
例如手机有支持2.4GHz和5 GHz频段,若您只想要此手机连接到2.4GHz,您可以分别设置不同频段,选择要控制的无线设备[频段]后再选择[MAC访问模式],将要控制无线设备加入名单中,点击[应用本页面设置]即完成设置。
注意:华硕无线路由器因型号而搭载不同的功能,请查询华硕产品规格确认您的路由器支持无线频段。
(1). 选择[频段] : 下图以[2.4GHz]举例说明。
(2). 选择[MAC访问模式]: 下图以[允许模式]举例说明。
(3). 从客户名称(MAC地址)下拉选单中择您无线设备。
(4). 点击 以新增此设备到列表中。
以新增此设备到列表中。
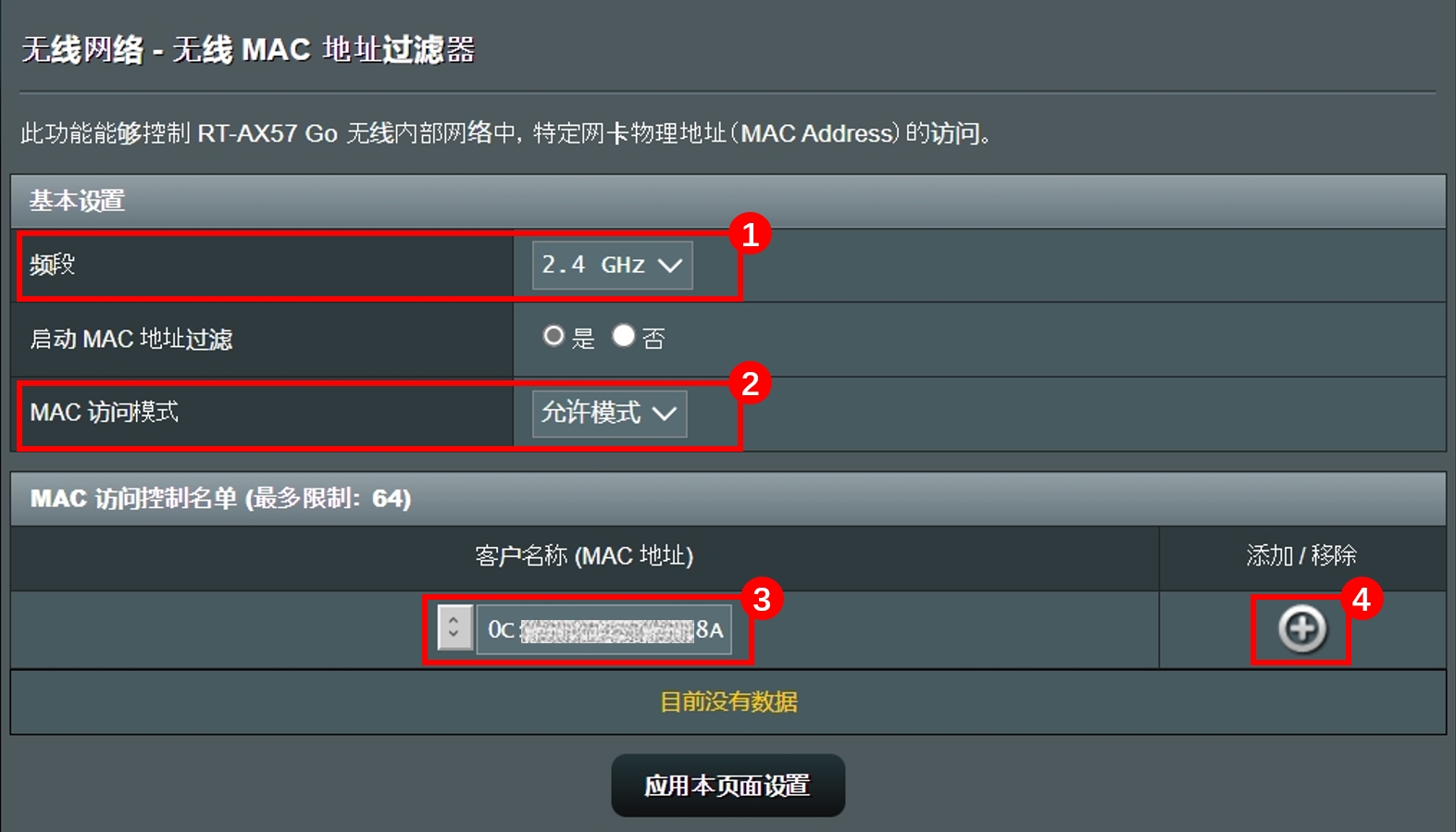
(5). 已新增设备显示如下图,点击[应用本页面设置]保存设置。
若要删除名单中的设备,点击 图标后,点击[应用本页面设置]保存设置,即可完成删除。
图标后,点击[应用本页面设置]保存设置,即可完成删除。
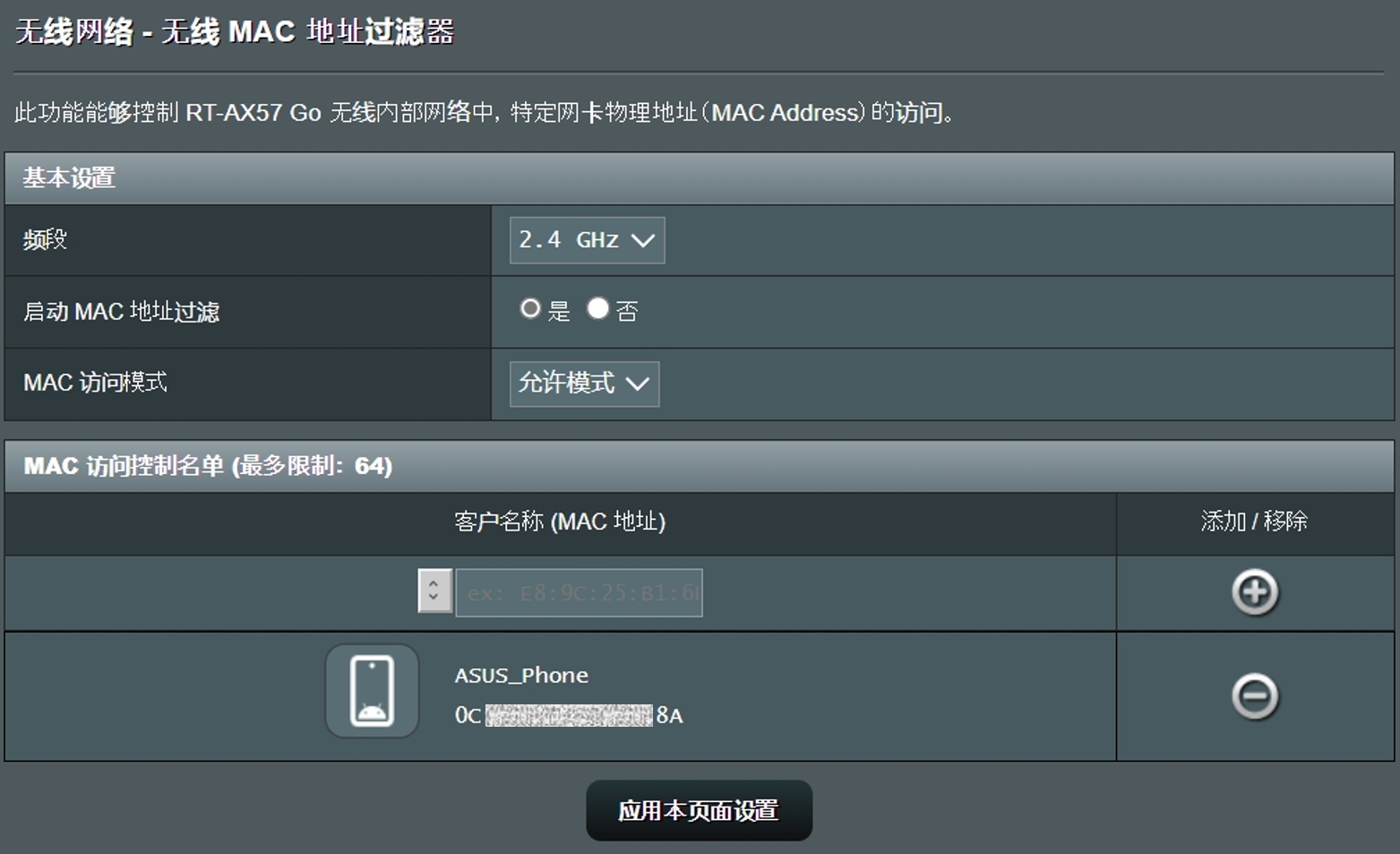
C. 使用ExpertWiFi路由器控制页面设置WiFi黑名单(网页WebGUI)
步骤1. 电脑通过有线或无线连接路由器网络,开启浏览器输入您的ExpertWiFi路由器IP地址或 http://www.expertwifi.net 进入ExpertWiFi 登录页面。

步骤2. 输入您的华硕路由器账号和密码后,点击[登录]。
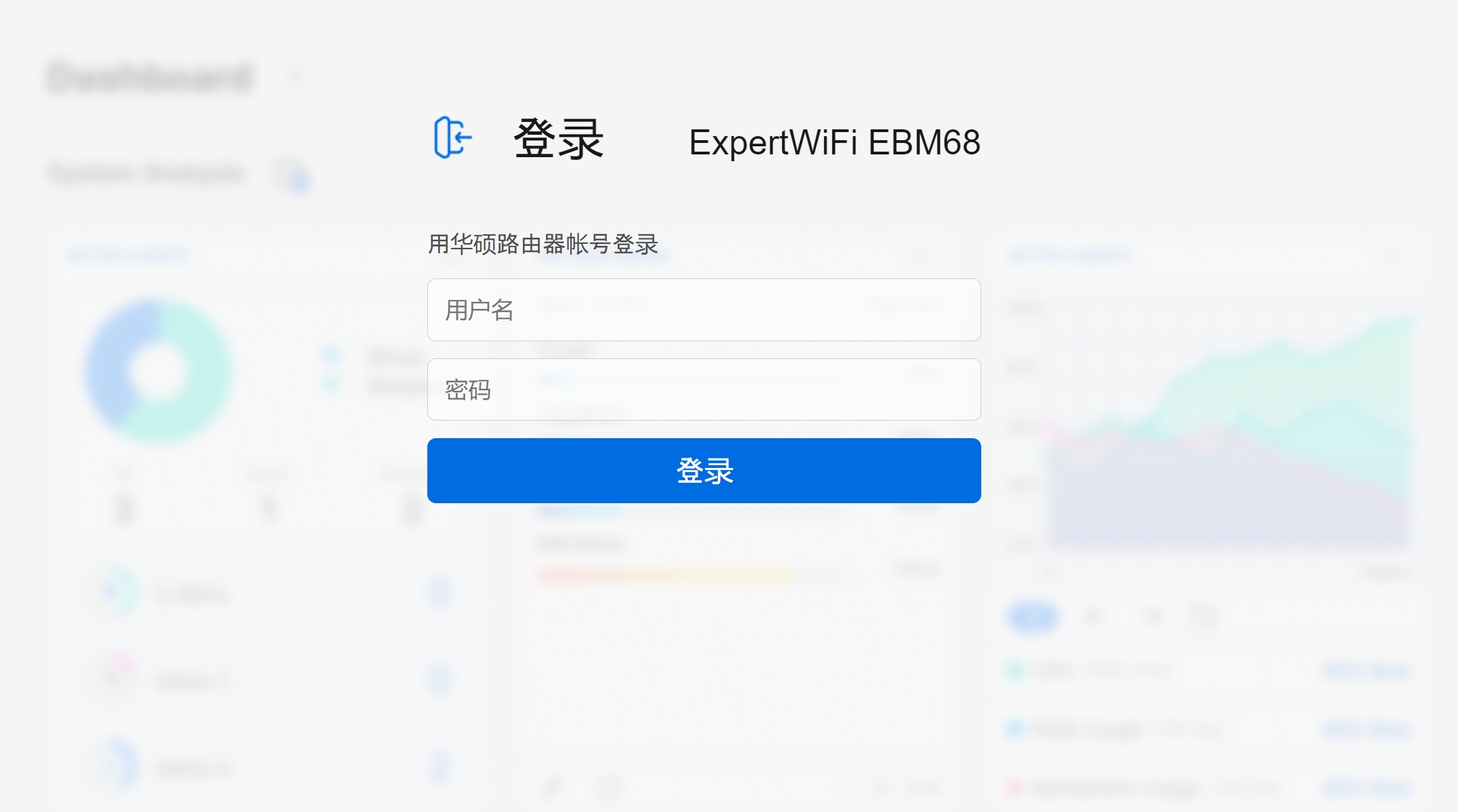
步骤3. 点击 [设置] > [无线网络] > [无线 MAC 地址过滤器]分页。要设置WiFi黑名单则需将[启动MAC地址过滤]项目选择[是],会出现如下图标的设置项目。
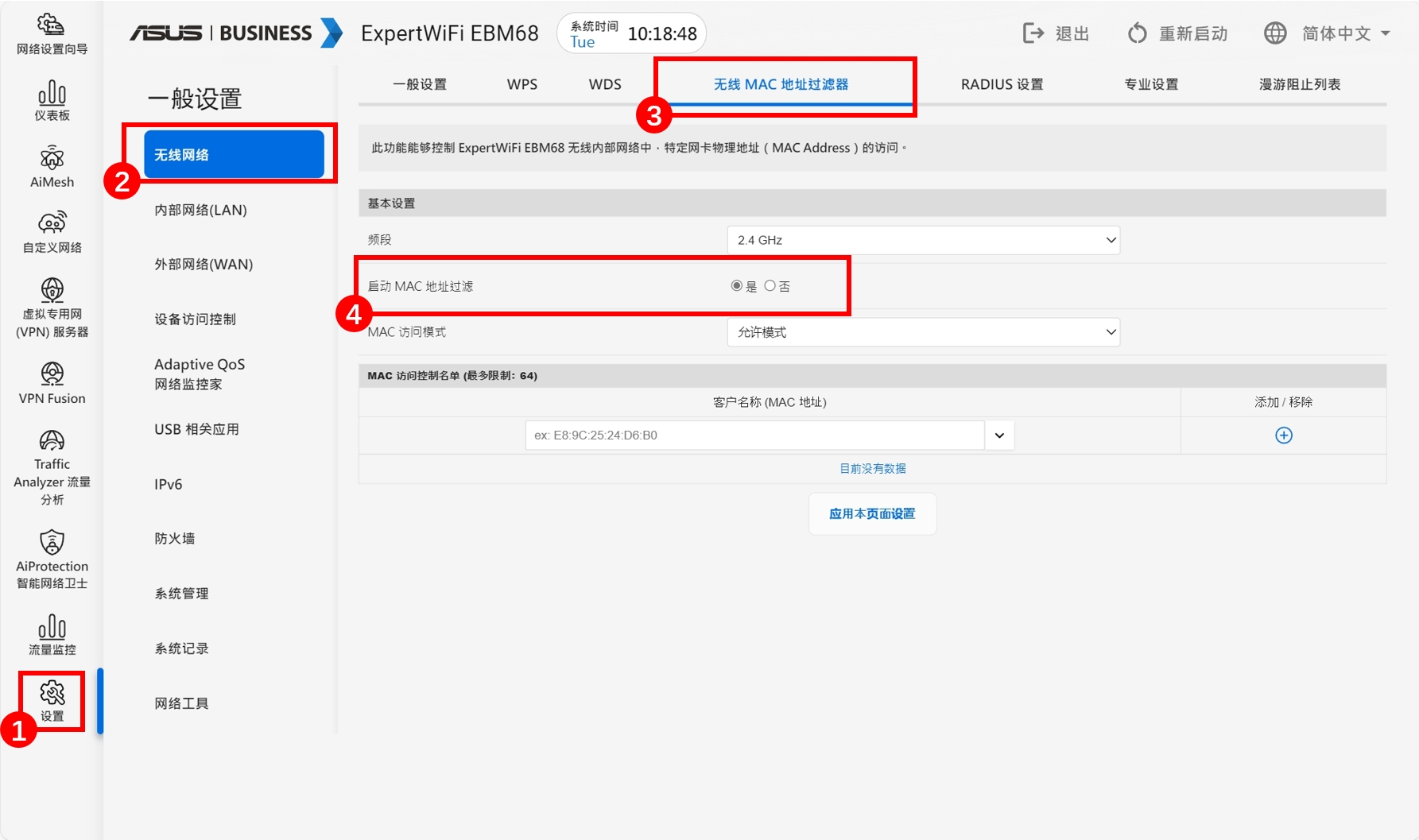
步骤4. 无线MAC地址过滤让您可以选择是否要接收特定的MAC(Media Access Control)设备传送封包,进行连线。
MAC访问模式选项:
[允许模式]:允许所有在MAC访问控制名单中的设备连接到此网络。
[拒绝模式]:拒绝所有在MAC访问控制名单中的设备连接到此网络。
例如手机有支持2.4GHz和5 GHz频段,若您只想要此手机连接到5GHz,您可以分别设置不同频段,选择要控制的无线设备[频段]后再选择[MAC访问模式],将要控制无线设备加入名单中,点击[应用本页面设置]即完成设置。
注意:华硕无线路由器因型号而搭载不同的功能,请查询华硕产品规格确认您的路由器支持无线频段。
(1). 选择[频段] : 下图以[5GHz]举例说明。
(2). 选择[MAC访问模式]: 下图以[允许模式]举例说明。
(3). 从客户名称(MAC地址)下拉选单中择您无线设备。
(4). 点击 以新增此设备到列表中。
以新增此设备到列表中。
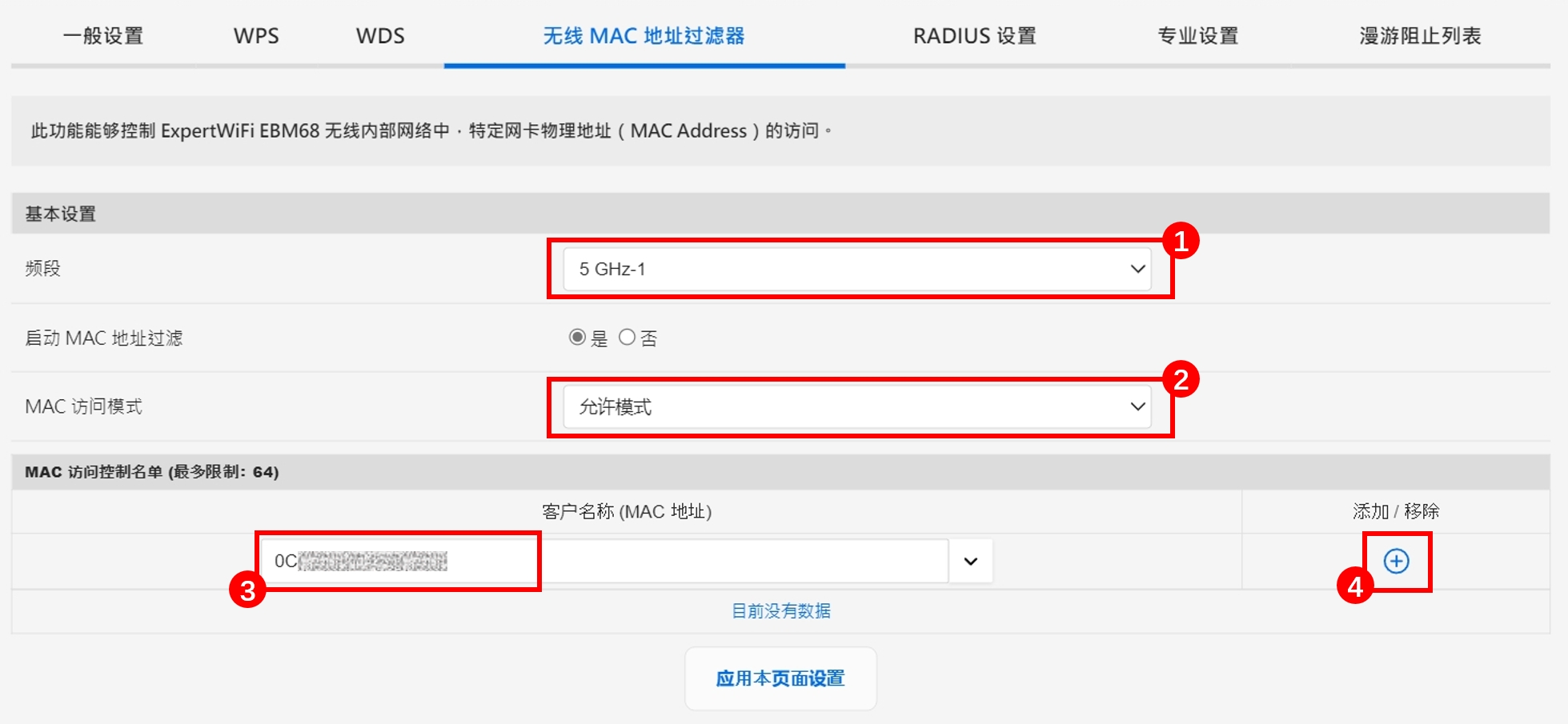
(5). 已新增装置显示如下图,点击[应用本页面设置]保存设置。
若要删除名单中的设备,点击 图标后,点击[应用本页面设置]保存设置,即可完成删除。
图标后,点击[应用本页面设置]保存设置,即可完成删除。
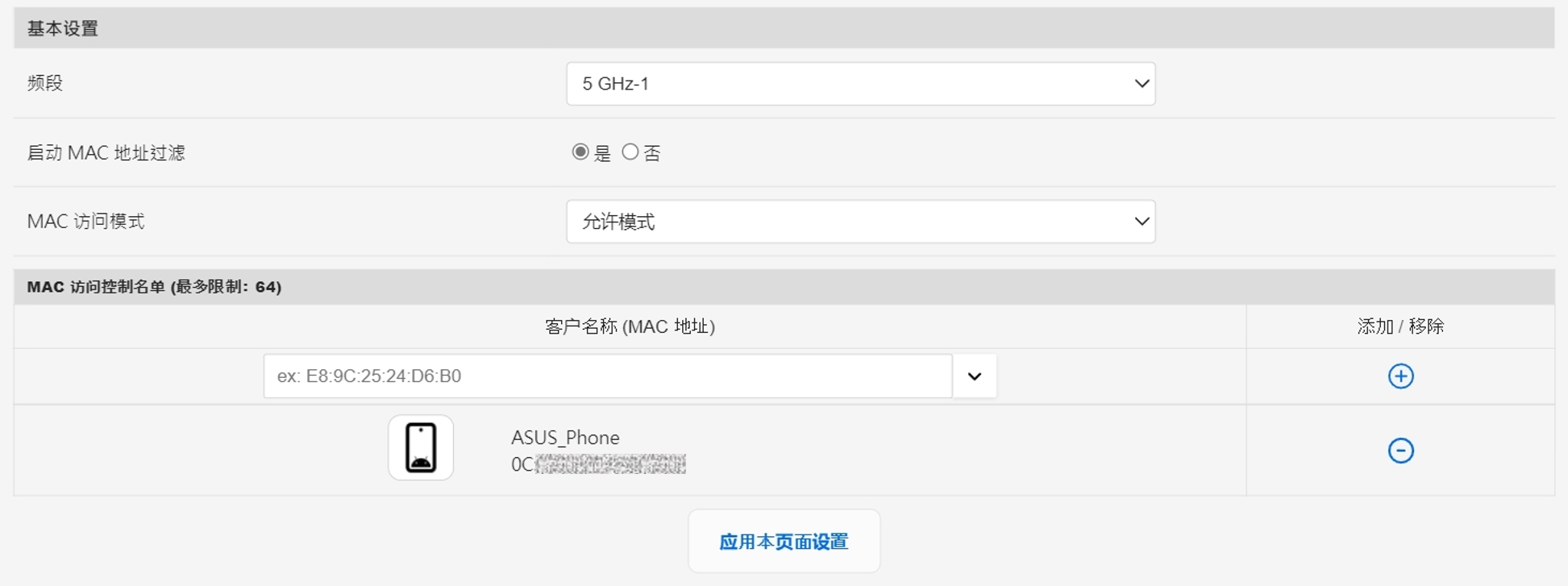
常见问题
Q1. 如何阻止特定/恶意网站访问特定设备?
A1. 华硕路由器目前没有支持对特定设备(例如手机,电脑)设置网页阻挡。
如何获得(Utility / Firmware)?
您可以在华硕下载中心取得最新的软件、手册、驱动程序和固件
如果您需要有关华硕下载中心的更多信息,请参考此链接。