相关主题
[故障排查] 通过路由器无法上网
在开始检查设置之前,请先确认您的网络运营商(ISP)提供的外部网络联机方式,如果您不确定您的网络联机方式,请联系您的网络运营商(ISP)。
流程图
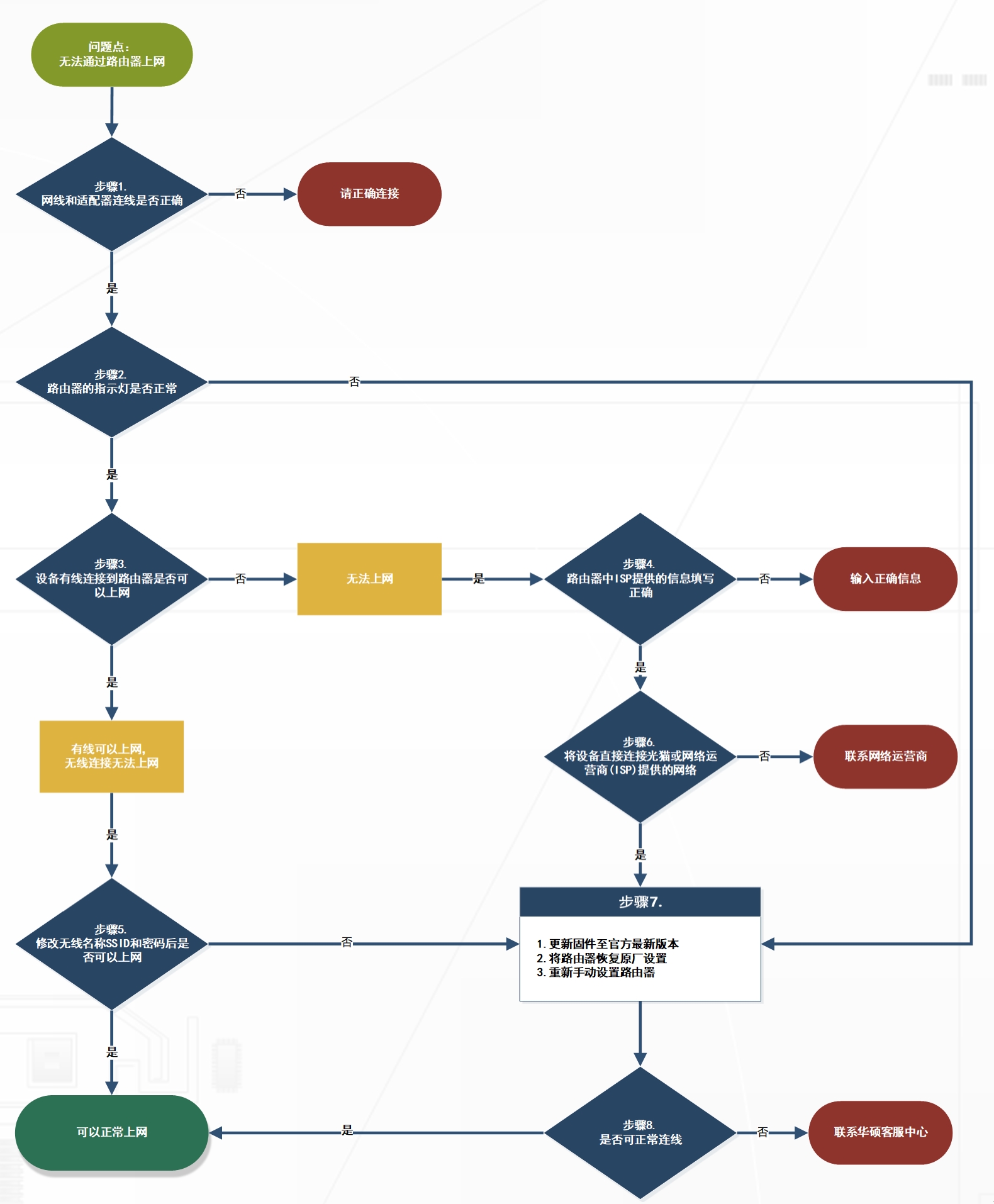
步骤一. 请先确认您的无线路由器线路有正确连接 。
1. 确认调制解调器(光猫)与路由器之间、路由器与电脑之间的网线连接是否正确(参考下图)。
提醒: 您也可以将电脑或手机通过无线连接到华硕路由器。
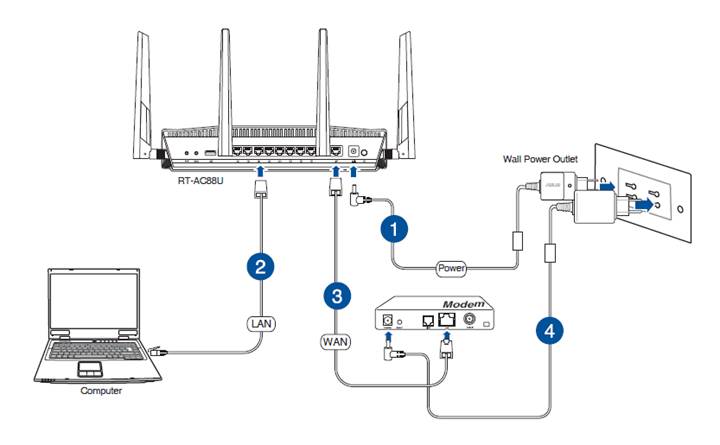
 将无线路由器的适配器插入电源孔(DC-IN)并接上电源。
将无线路由器的适配器插入电源孔(DC-IN)并接上电源。
 使用网线将您的电脑连接至您的无线路由器的 LAN 接口。
使用网线将您的电脑连接至您的无线路由器的 LAN 接口。
 用另一条网线将您的光猫(调制解调器)连接至无线路由器的 WAN 接口。
用另一条网线将您的光猫(调制解调器)连接至无线路由器的 WAN 接口。
 将光猫(调制解调器)的适配器插入电源孔(DC-IN)并接上电源。
将光猫(调制解调器)的适配器插入电源孔(DC-IN)并接上电源。
2. 确认网线能够正常使用,检查RJ-45接头卡扣及网孔是否正常,同时也确认网络孔没有脏污损坏。

*下图以RT-AC86U为例

注意:插电之后记得要按下电源键
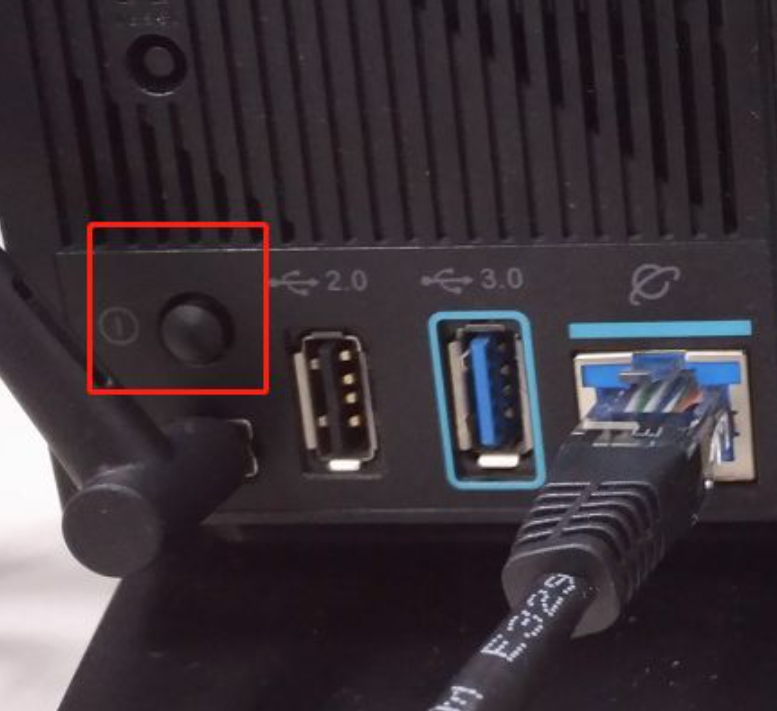
步骤二. 路由器开机后,检查路由器指示灯是否正常。
1. 确定路由器正面的电源指示灯恒亮, 无线2.4GHz/5GHz 指示灯闪烁,表示路由器开机完成。
2. 若您有连接WAN 接口与LAN 接口的网线,其对应的LED指示灯也会亮起。
(请参考用户手册确认路由器的LED指示灯显示说明)
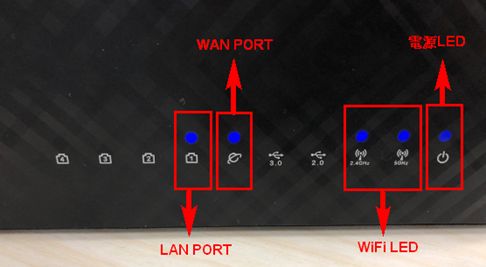
注意:若您的线路已经正确连接,但发现路由器电源及无线指示灯未正常亮起,建议您先将路由器恢复原厂设置后,再次确认指示灯是否正常。
如何将路由器恢复原厂设置,请参考 步骤七 。
步骤三.检查设备此时是否能够通过有线连接路由器并上网。
请尝试将您的设备(PC、笔记本电脑)使用网线连接到无线路由器。
1. 若有线连接依旧无法上网,请参考步骤四进行故障排查。
2. 若有线连接可以成功上网,但是无线连接路由器不行,请参考步骤五进行故障排查。
3. 若路由器可以正常连接上网络,但设备(PC、笔记本电脑)在连接到路由器时无法连上网络,可参考以下内容:
[Windows 11/10] 疑难解答 – 电脑有线网络(以太网络)问题
步骤四. 检查路由器的网络运营商(ISP)相关信息是否设置正确。
1. 请进入路由器控制页面,确认您的网络运营商(ISP)的上网设置方式与相关信息是否已经设置正确。
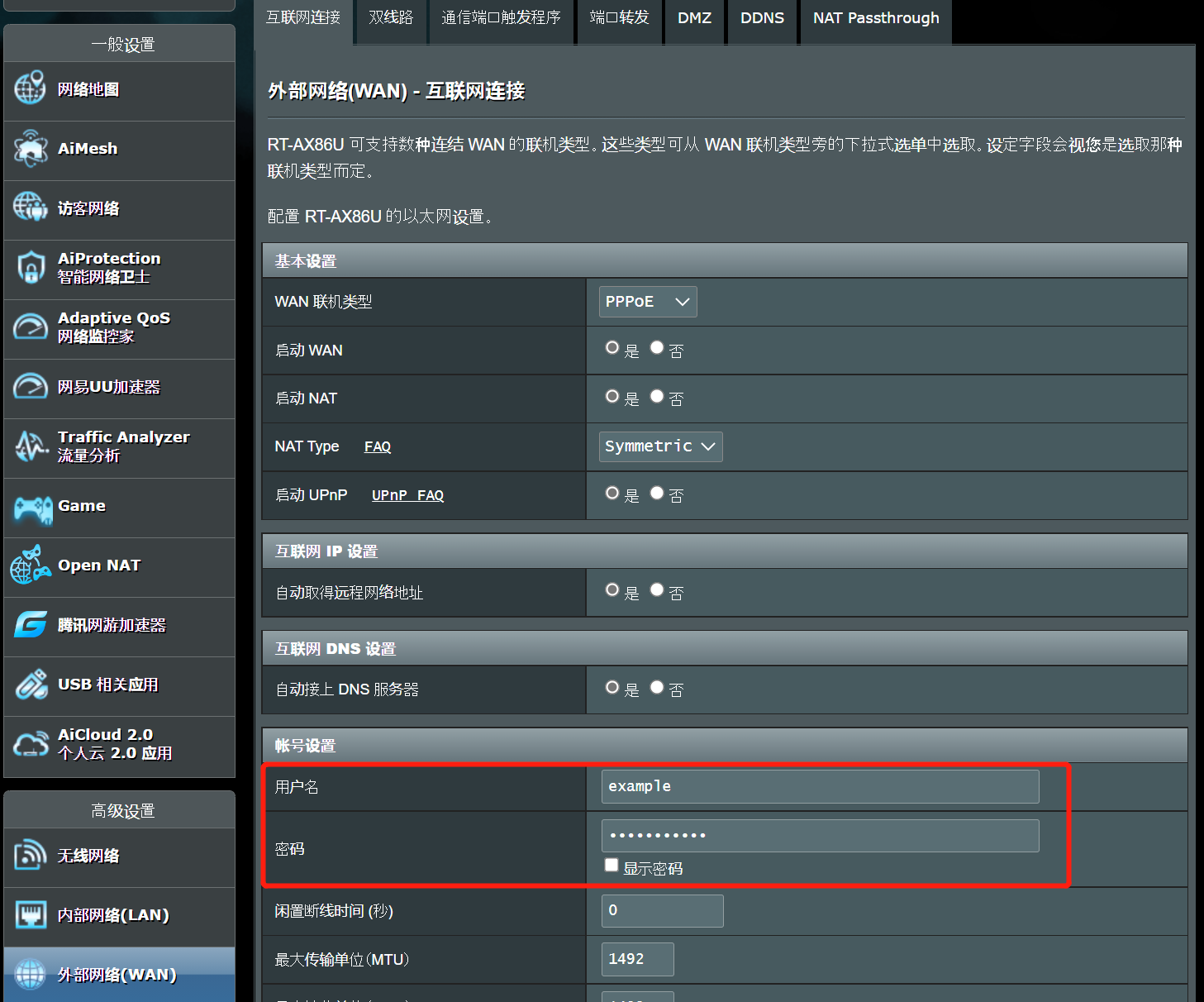
注意:相关设置信息请联系您的网络运营商确认。
设置互联网联机步骤,可参考:
2. 如果路由器使用虚拟IP(WAN IP)地址(例如连接到另一个有路由/WiFi功能的路由器/交换机/调制解调器后面),则此路由器可能处于多层 NAT网络中,而DDNS 服务和通信端口转发功能在此类环境中无法正常工作,相关问题请联系您的网络运营商(ISP)。
虚拟IP IPv4 网络IP地址范围:
A 类: 10.0.0.0 = 10.255.255.255
B 类: 172.16.0.0 = 172.31.255.255
C 类: 192.168.0.0 = 192.168.255.255
CGNAT 网络IP地址范围:
分配的地址为 100.64.0.0/10,即从 100.64.0.0 到 100.127.255.255 的 IP 地址。
3. 请确认您电脑的网卡设置为自动获取IP地址。
当电脑的网卡没有设置自动获取IP地址,可能无法获得路由器配发的IP地址,所以不能通过路由器连接上网,或无法进入路由器控制页面,可参考:[故障排查] 无法进入华硕路由器管理界面
4. 如果您已重新确认过网络运营商的相关设置信息正确,依旧无法成功上网,请参照步骤六进行故障排查。
步骤五. 确认您的路由器无线名称(SSID)及密码设置是否正确
若是设备(电脑或手机)连接无线路由器的无线网络(WiFi)无法上网。
1. 建议您修改无线路由器的无线网络名称(SSID)及密码。请参考[无线路由器] 如何在华硕路由器更改无线网络(WiFi/SSID)名称和密码? 进行设置
2. 修改完成后,再次使用设置无线连接到您的无线路由器,确认是否能够搜索到您的无线路由器的无线网络名称(SSID)。
(1) 若无法搜索到您的路由器名称,请先确认您的其他设备是否能够搜索到。
若仅有特定设备无法搜索到该无线网络名称,建议您可在其他网络环境中确认该设备是否网络功能正常,或建议您联系该设备厂商寻求相关故障排查步骤。
举例:
您手上有手机、平板电脑、及笔记本电脑,同时连接到无线路由器,但是只有手机无法找到无线路由器的无线网络名称(SSID),平板电脑与笔记本电脑都能顺利找到无线网络名称并正常上网。
建议您可以将手机尝试连到其他路由器或无线网络环境中,确认是否能够正常上网。或建议您可以查询该手机厂商提供的无线连线设置与故障排查。
若您使用的是华硕的手机或笔记本电脑,您也可以参考下列FAQ进行简易的故障排查:
[Windows 11/10] 疑难排查 - 无线网络(Wi-Fi)问题
(2) 若所有设备都无法搜索到您的路由器无线网络名称,建议您参考步骤七进行后续故障排查。
3. 如果您的设备可以搜索到您的无线路由器的无线网络名称,请输入您刚才修改过的密码,确认是否能够正常上网。如果还是无法上网,建议您参考步骤七进行故障排查。
关于如何进入路由器控制页面请参考:[无线路由器] 如何进入无线路由器管理页面?
步骤六. 请先使用您的电脑连接网络运营商(ISP)提供的线路,确认可以正常上网
1. 建议您可以先移除无线路由器,直接使用网络运营商提供的线路,有线连接到您的电脑,确认是否能够正常上网。
例如,您的设备(PC或笔记本电脑)使用网线连接到中国电信提供的调制解调器(光猫)或路由器。
2. 若直接连接网络运营商提供的线路后,仍然无法正常上网,建议您联系您的网络运营商(ISP)。
如果可以正常上网的话,请参考步骤七进行故障排查。
步骤七. 请确认无线路由器固件版本是否已更新为官方最新版本。
1. 更新无线路由器的固件,可改善并增进路由器的性能,并修复已知的问题。因此建议您要将路由器更新到最新的固件版本。
您可以通过华硕路由器App 或华硕路由器Web GUI(网页设置)更新固件版本。
- 华硕路由器Web GUI : 进入路由器控制页面,点击[网络地图] 上方的 [固件版本],确认您的路由器固件版本已更新为最新版本。
- 华硕路由器App : 进入华硕路由器App,点击[设置] > [固件更新] > [检查新版固件],确认您的路由器固件版本已更新为最新版本。
更新路由器固件的相关说明,请参考以下内容:

2. 如果路由器的固件已是最新版本,请将您的路由器恢复为默认值,然后按照QIS网络设置向导的步骤重新设置路由器。
请参考以下步骤将无线路由器恢复为默认值,或参考:[无线路由器]如何将华硕路由器恢复原厂设置?
注意: 恢复路由器后,所有设置将被清除,需要重新设置。
(1) 请先找到您的路由器机身上的重置按键(RESET),如下图红框(下方图片以[RT-AC86U] 为例)
注意: 不同产品型号可能会有些微差异,若有疑问请参考用户手册确认。
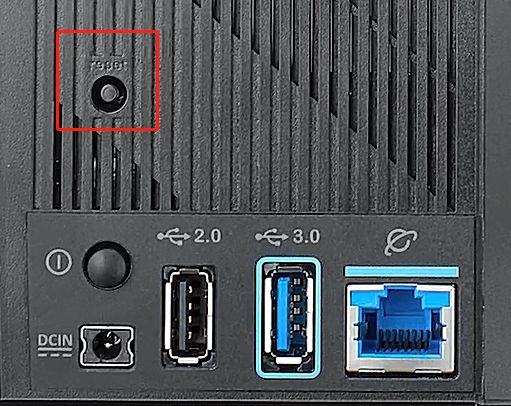
(2) 按压Reset按键约5~10秒,直到路由器的电源指示灯开始闪烁,即可放开按键。
此时,因为路由器正在重新开机,所有的LED指示灯都将熄灭,此为正常情况。
请等待指示灯再次亮起,表示恢复默认设置完成,如下图。
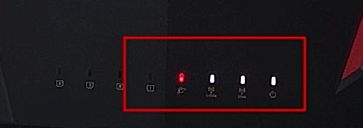
(3) 看到欢迎使用页面表示恢复设置值完成,您可以开始设置路由器。
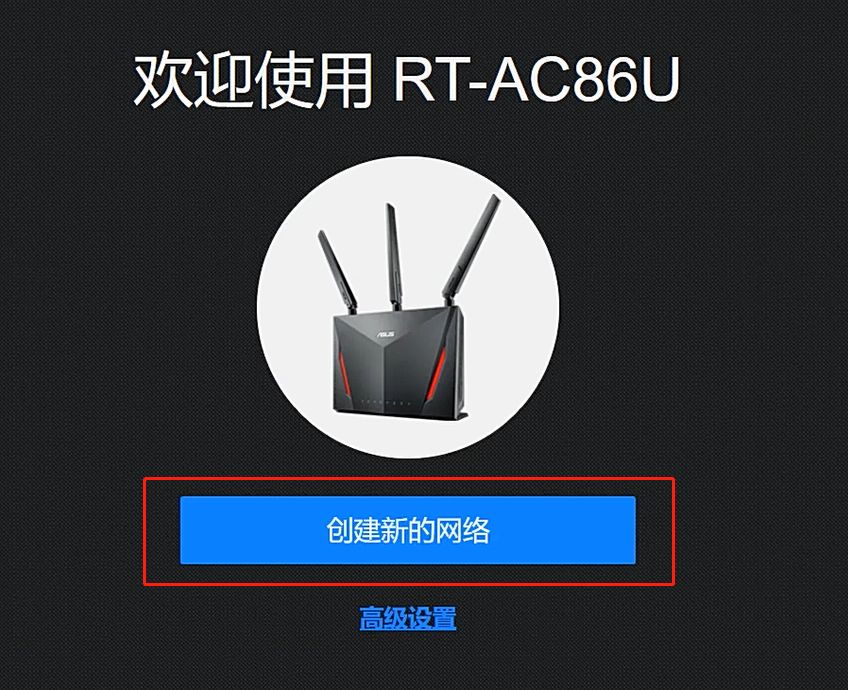
快速设置路由器的相关说明,请参考以下内容:
[无线路由器] 如何使用华硕路由器App设置路由器上网?(QIS快速设置)
步骤八. 若上述步骤都以尝试过但无法解决您的问题,您可以联系华硕客服中心为您服务。
如何获得(Utility / Firmware)?
您可以在华硕下载中心获得最新的软件、手册、驱动程序和固件。
如果您需要有关华硕下载中心的更多信息,请参考此链接。