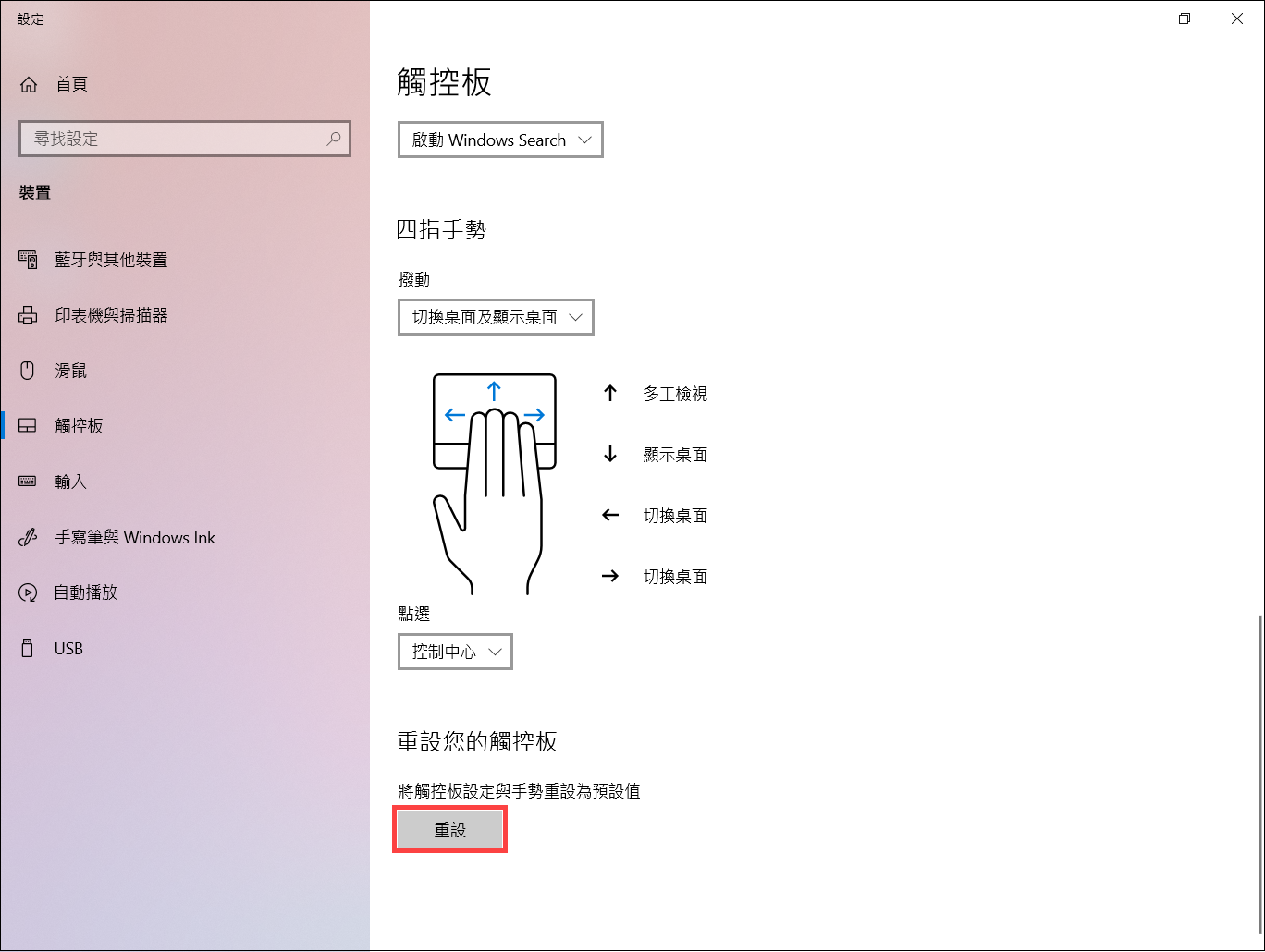[Notebook]触控板 - 介绍
触摸板操作可让您执行程序并存取笔记本电脑的各种设定。
目录:
单指手势
| 手势 | 动作 | 说明 |
 | 轻触/轻触两下 | 轻触应用程序以选择该程序 在应用程序上轻触两下以执行该程序 |
 | 拖曳与放置 | 轻触两下以选择对象,然后用相同手指在触摸板上滑动即可拖曳该对象。放开手指以将对象放至新位置 |
 | 点按左键 | 点按应用程序以选择该程序 在应用程序上点双击以执行该程序 |
 | 点右键单击 | 点按此键以开启右键选单 |
双指手势
| 手势 | 动作 | 说明 |
 | 轻触 | 用两只手指在触摸板上点按/轻触以仿真鼠标右键功能 |
 | 双指卷动(上/下) | 滑动双指以上下卷动 |
 | 双指卷动(左/右) | 滑动双指以左右卷动 |
 | 缩小 | 在触摸板上并拢两指以缩小画面 |
 | 放大 | 在触摸板上两指分开以放大画面 |
 | 拖曳与放置 | 选择对象之后按住左键,然后用另一支手指在触摸板滑动拖曳该对象,然后放开按键以放置对象于新的位置 |
三指手势
| 手势 | 动作 | 说明 |
 | 轻触 | 用三只手指轻触触摸板一下以启动Windows搜寻 |
 | 左/右滑动 | 若您开启多个应用程序,用三只指头左右滑动即可在这些应用程序间切换 |
 | 向上滑动 | 向上滑动检视目前所有开启中的应用程序总览 |
 | 向下滑动 | 向下滑动以显示桌面 |
四指手势
| 手势 | 动作 | 说明 |
 | 轻触 | 用四只手指轻触触摸板一下以启动控制中心 |
 | 左/右滑动 | 若您开启多个桌布,用四只指头左右滑动即可在这些桌布间切换 |
 | 向上滑动 | 向上滑动检视目前所有开启中的应用程序总览 |
 | 向下滑动 | 向下滑动以显示桌面 |
智慧手势
部分华硕笔记本电脑的触摸板配备智能手势功能,您可以透过MyASUS的装置设定来确认计算机是否支持。了解更多MyASUS - 装置设定的介绍。
您可以在这里将智能手势功能开启或关闭。
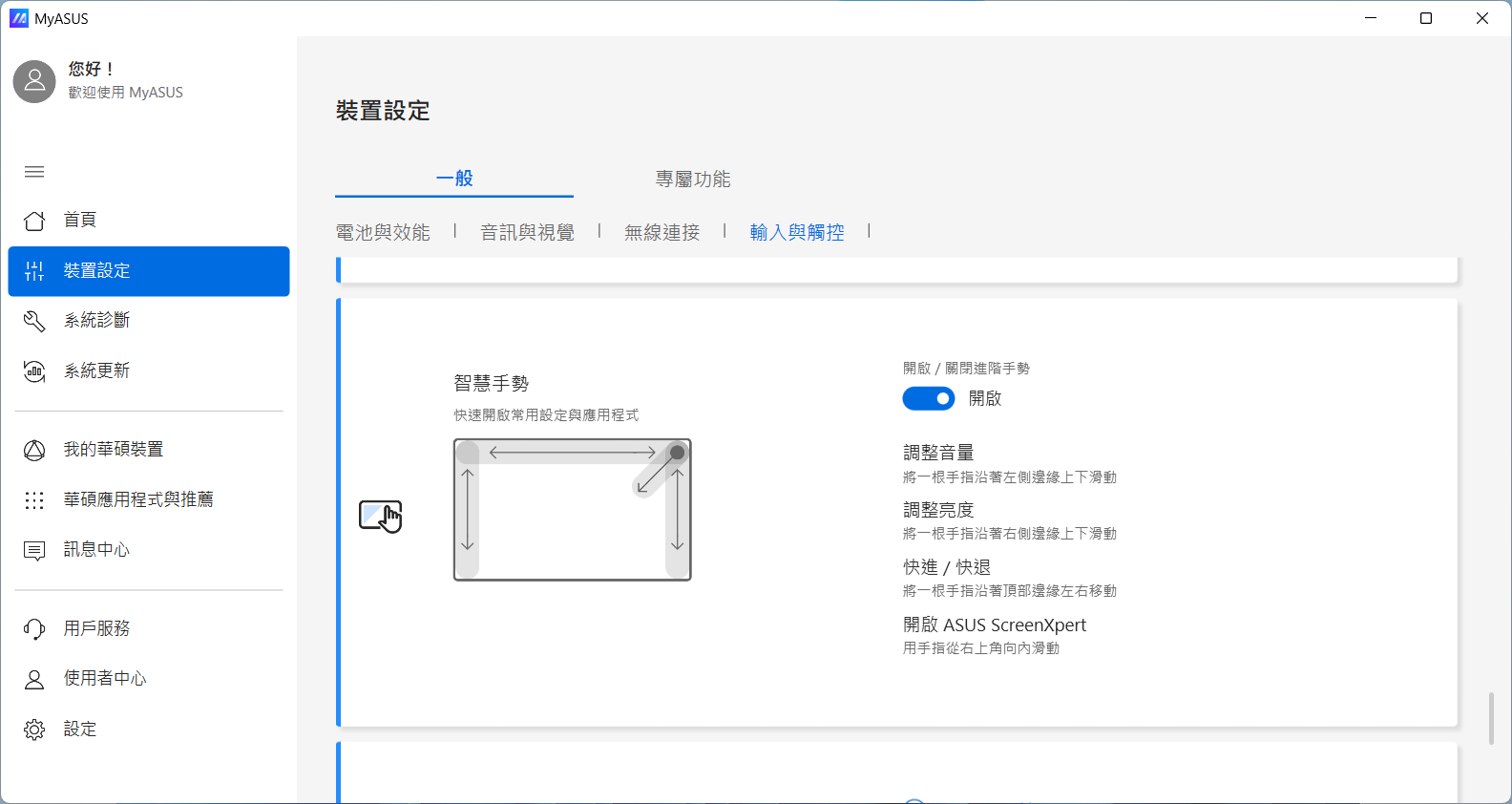
| 手势 | 动作 | 说明 |
 | 将一根手指沿着左侧边缘上下滑动 | 调整音量 |
 | 将一根手指沿着右侧边缘上下滑动 | 调整亮度 |
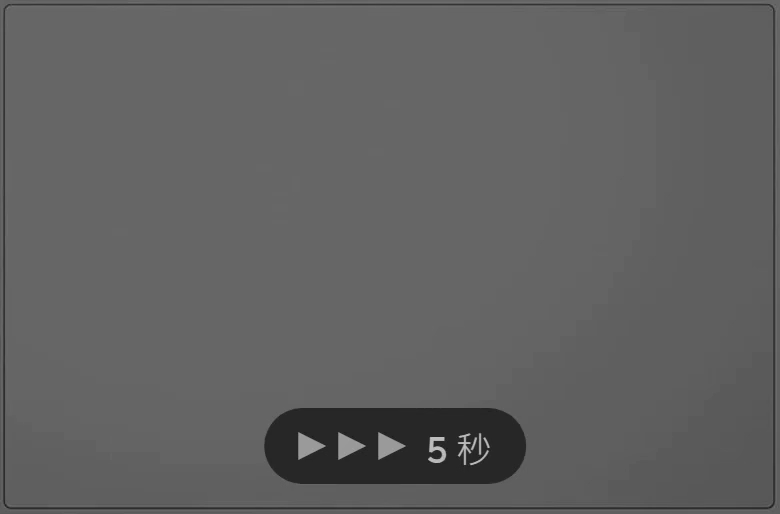 | 将一根手指沿着顶部边缘左右滑动 | 快进 / 快退 |
 | 用手指从右上角向内滑动 | 开启ASUS ScreenXpert |
自定义触摸板
请依照您计算机目前的Windows操作系统版本,前往相对应的操作说明:
Windows 11操作系统
- 在Windows搜寻栏输入[触摸板设定]①,然后点选[开启]②。
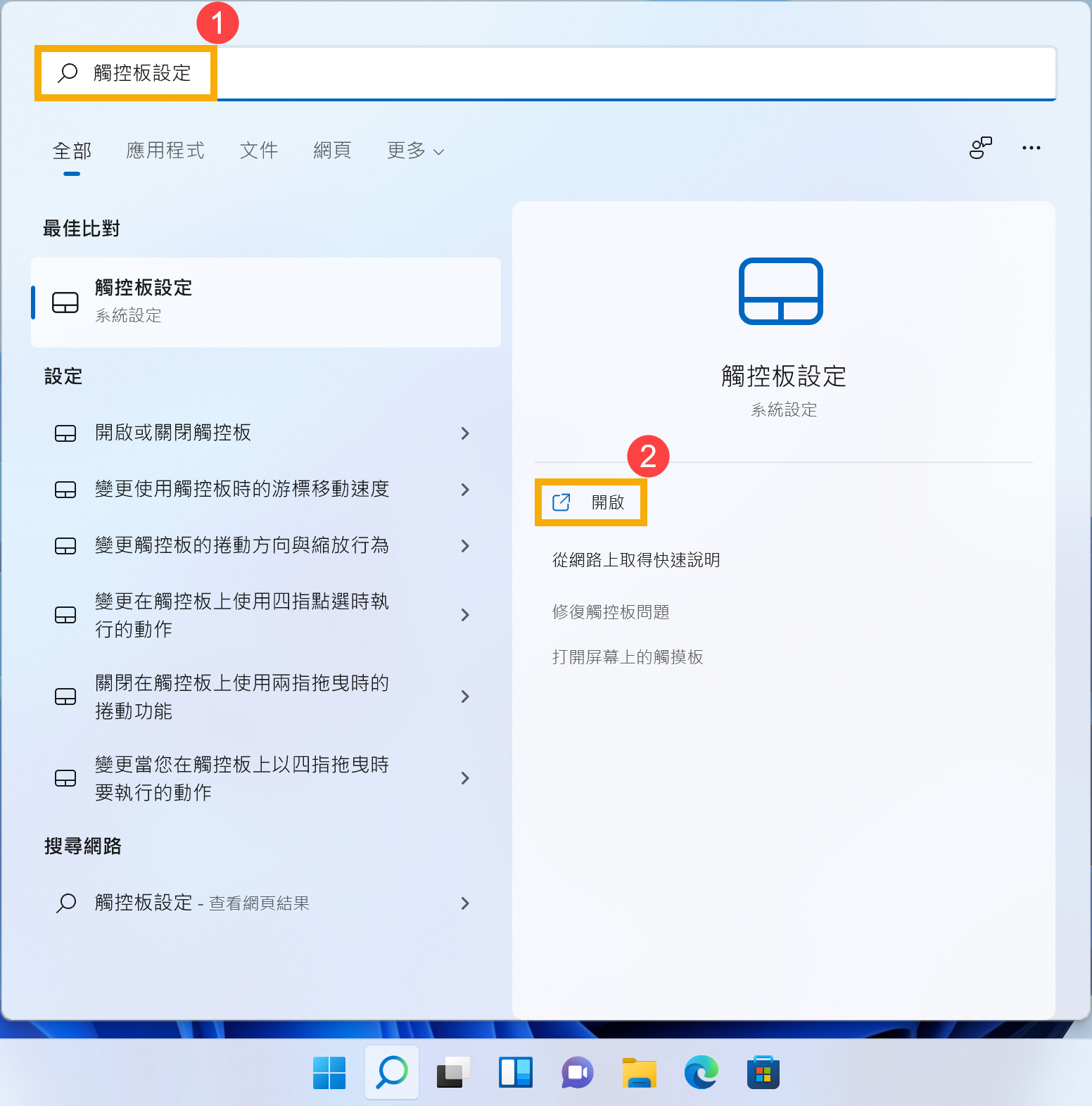
- 在触摸板设定中,您可以依照偏好的设定做调整。
您可以在这里将触摸板功能开启或关闭。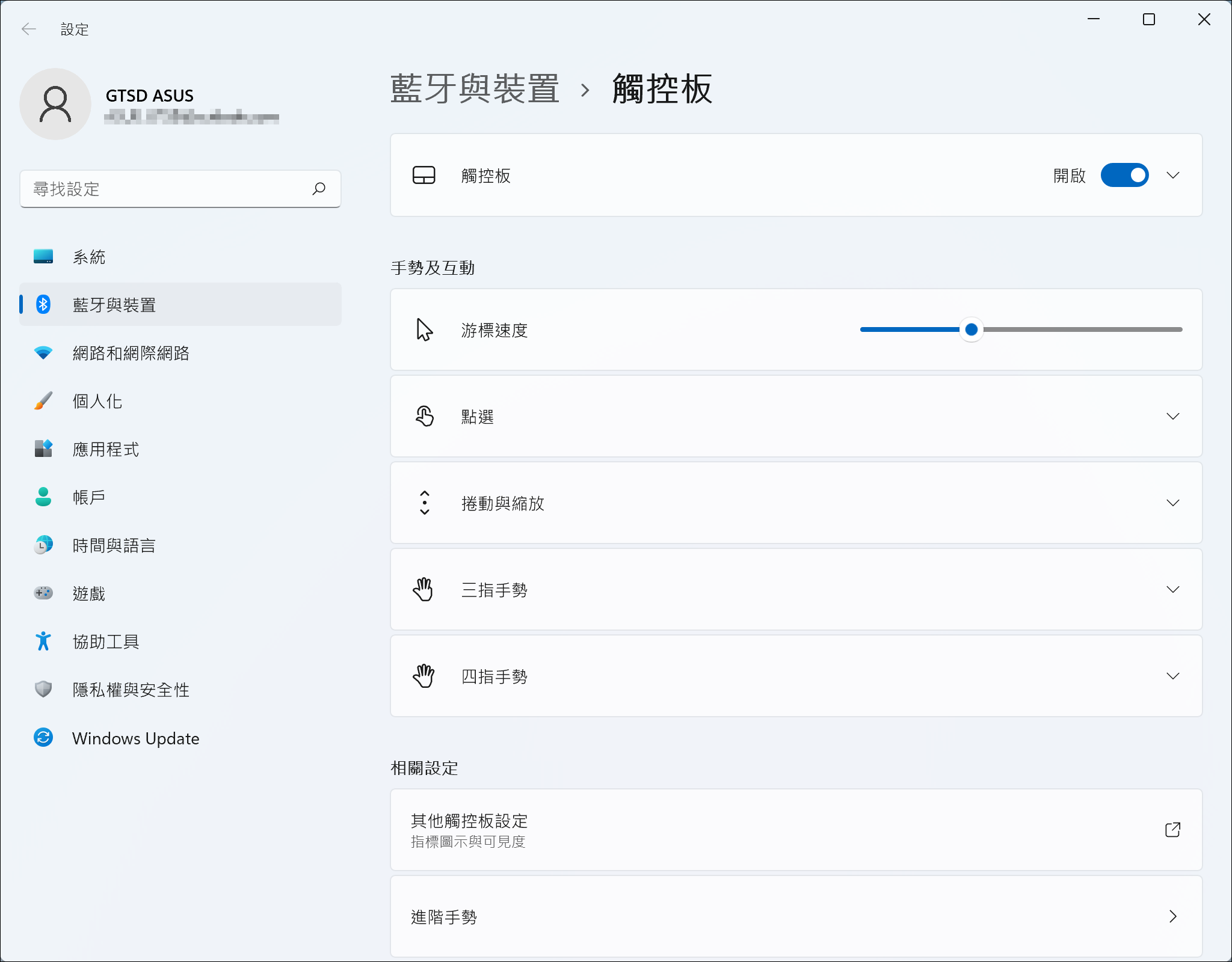
如果您想将触摸板设定恢复至默认值,请先点选[触摸板]③以展开更多项目,然后点选[重设]④即可将设定恢复至默认值。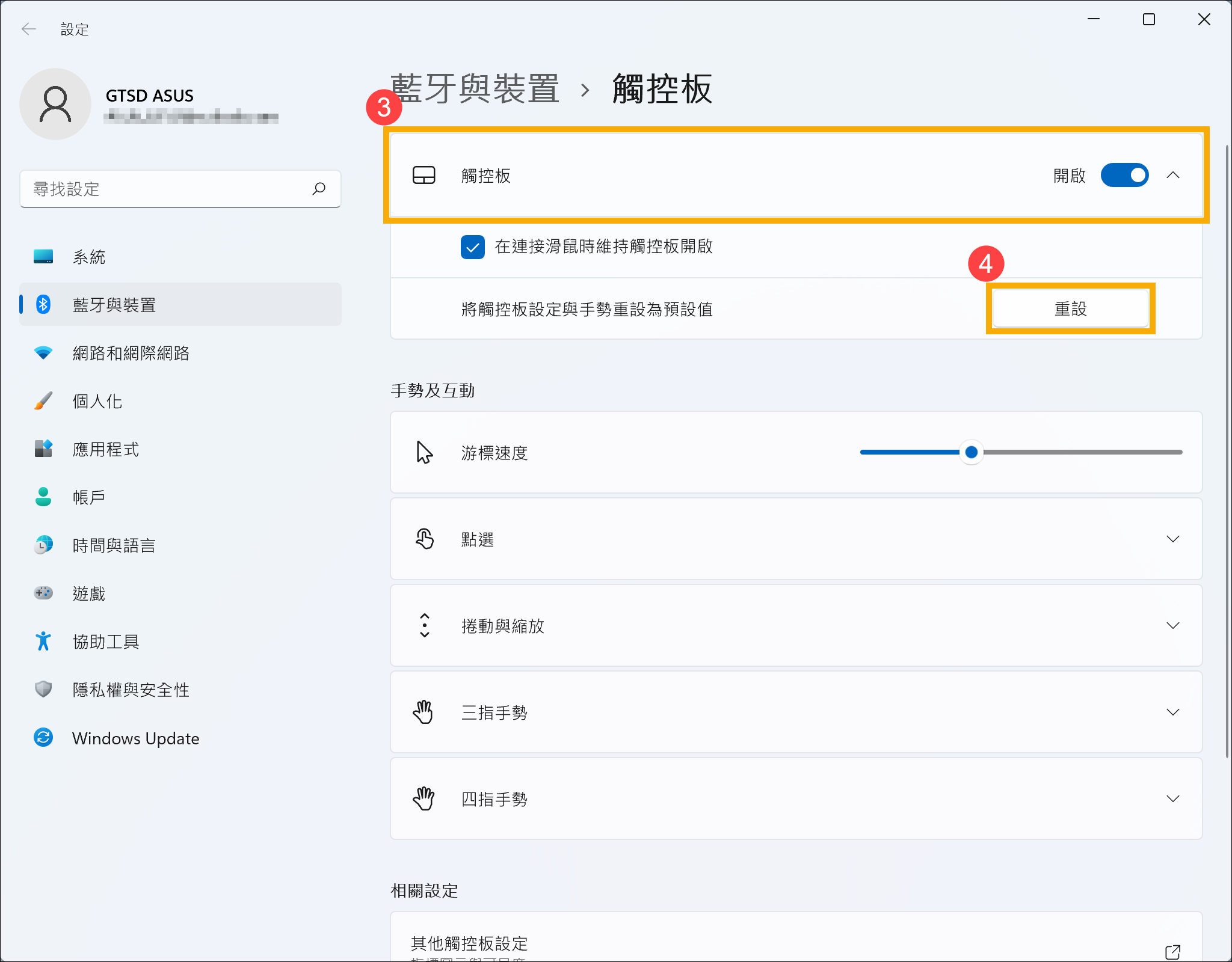
Windows 10操作系统
- 在Windows搜寻栏输入[触摸板设定]①,然后点选[Open]②。
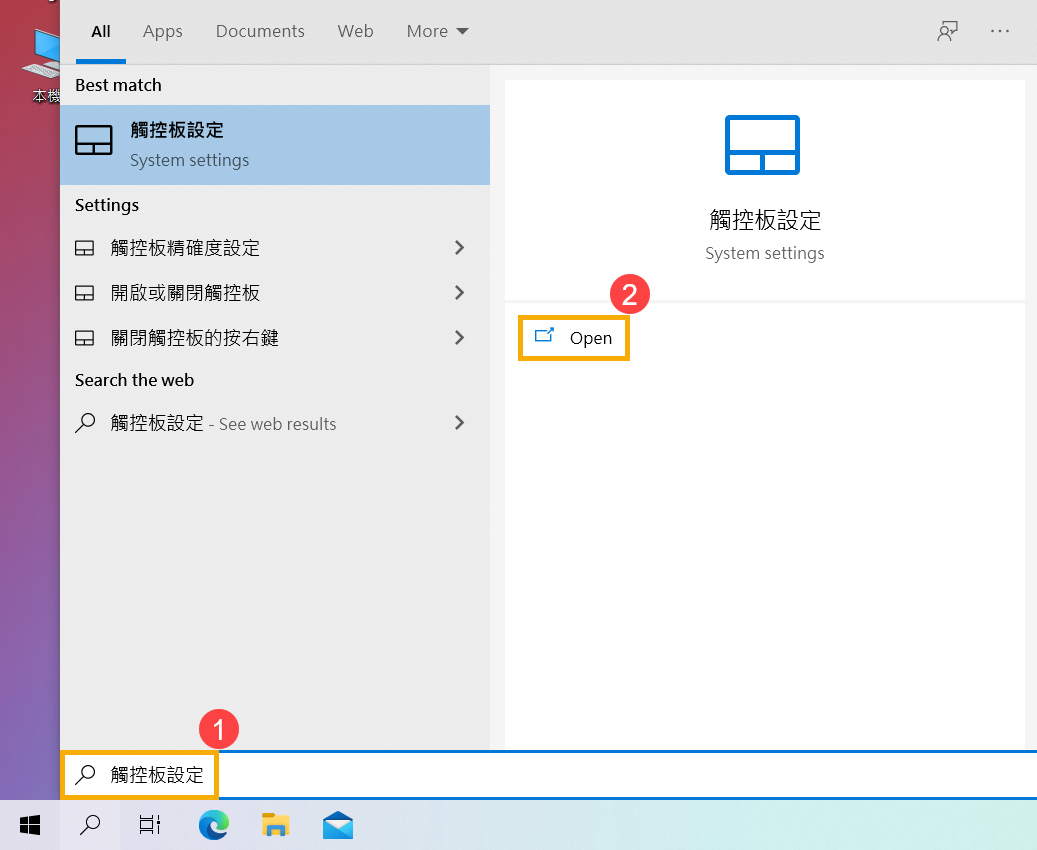
- 在触摸板设定中,您可以依照偏好的设定做调整。
您可以在这里将触摸板功能开启或关闭。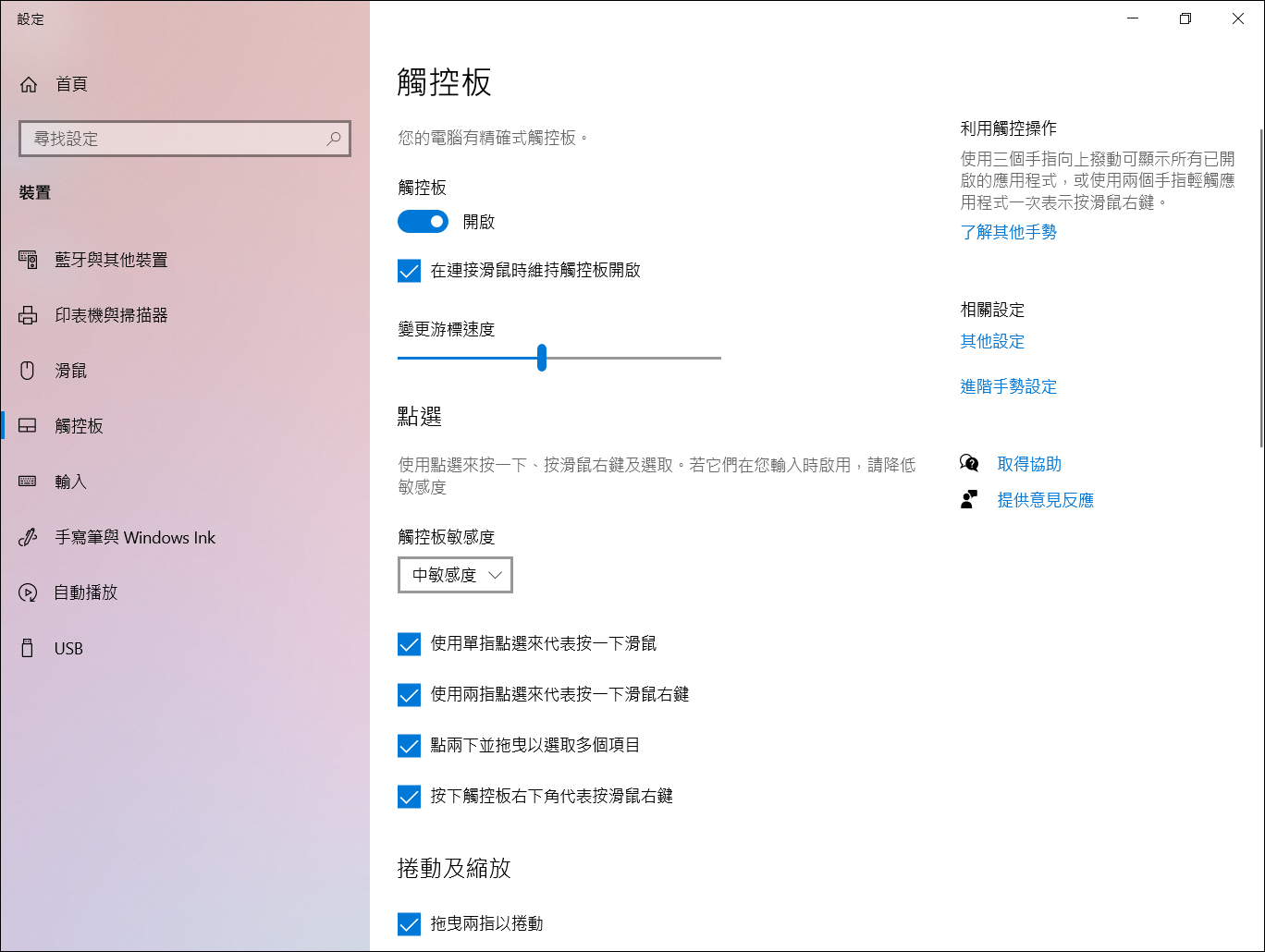
如果您想将触摸板设定恢复至默认值,请滚动画面至最底下,然后点选重设。