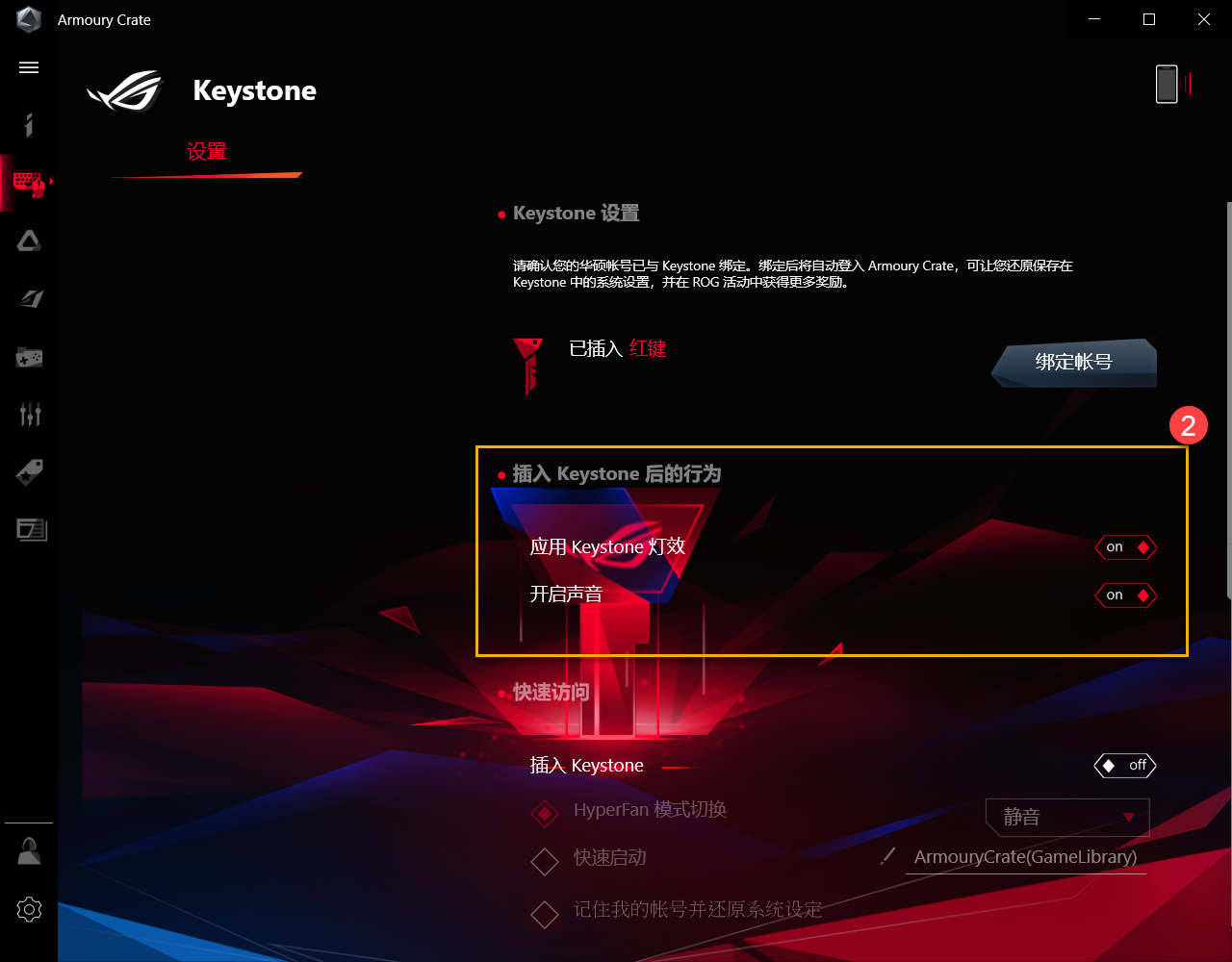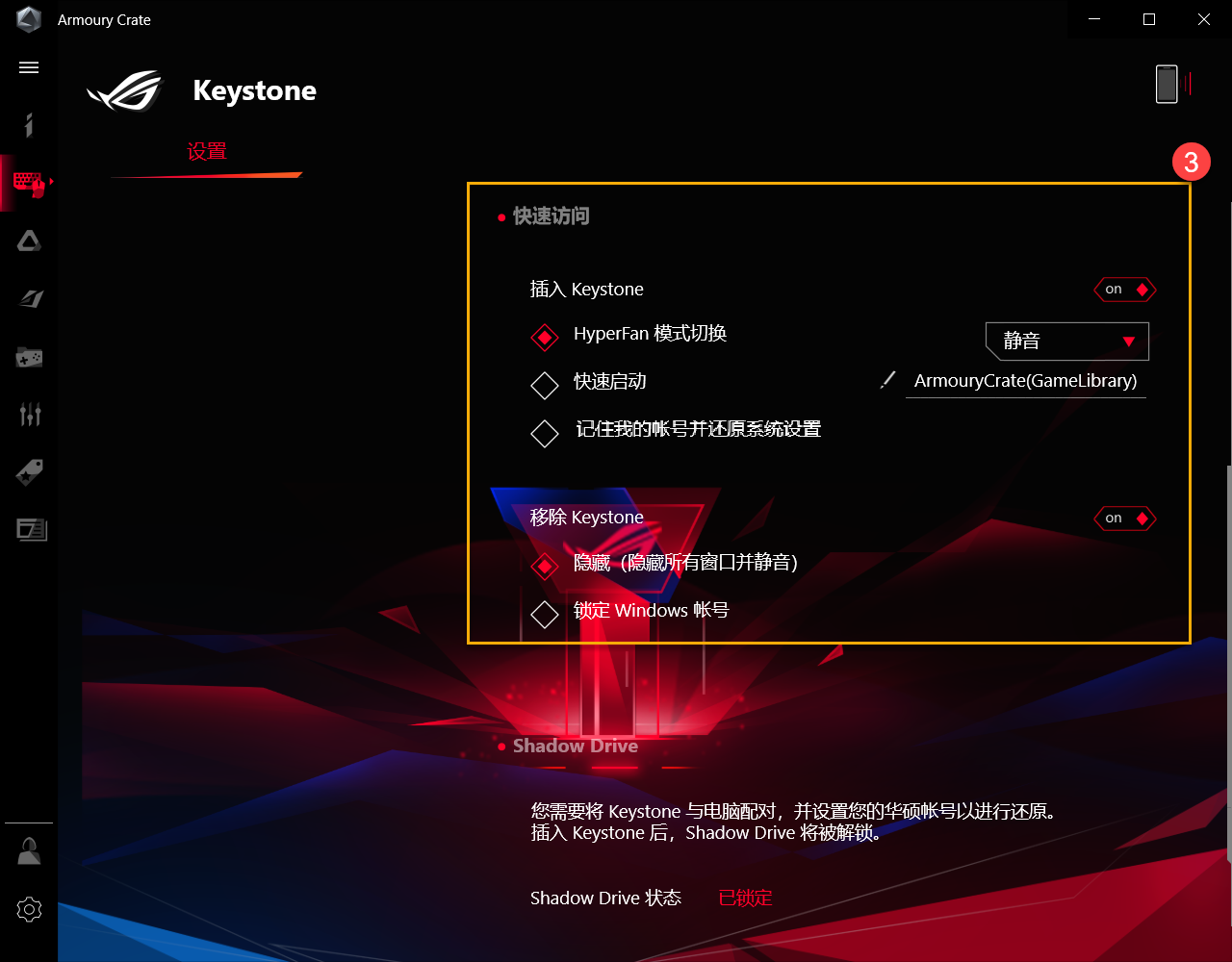[Gaming NB/DT] Keystone 钥石介绍
Keystone 钥石可轻松个性化您的电竞电脑。可插拔式的 Keystone透过磁力吸附键盘右侧的专属插孔中,为您的电竞电脑增添动态的美感。将其插入机身之后,可设置启动灯效、音效、插拔后执行动作和隐藏的储存空间

目前搭载Keystone 机型
G531/G731 系列 (ROG Strix SCAR III& ROG Strix Hero III)、 G35DX (ROG Strix GA35) 的 ROG玩家国度笔记本电脑/ 台式电脑
和 G532/G732 系列 (ROG Strix SCAR 15/17) 、G35CZ (ROG Strix GT35) 的 ROG玩家国度笔记本电脑/ 台式电脑
*详细支援型号请参考华硕官方网站之产品规格介绍
*因各机型实际支援功能有所差异,详细支援功能列表请参考表格说明
Keystone 软件已整合至Armoury Crate 程式,用户需透过Armoury Crate 程式进行Keystone 相关设置
支援版本: Armoury Crate 程式必须更新至V3.0.4 以上之版本
*请参考Armoury Crate 的介绍了解更多如何设置及更新Armoury Crate程式
如何获取并安装应用软件,您可以从华硕官网上下载,具体方法请参考此连接
如何移除应用软件,请参考此连接
5-1 开启Keystone 设置页面
请在Windows搜索框键入[ARMOURY CRATE] ①,并点选[打开] ②
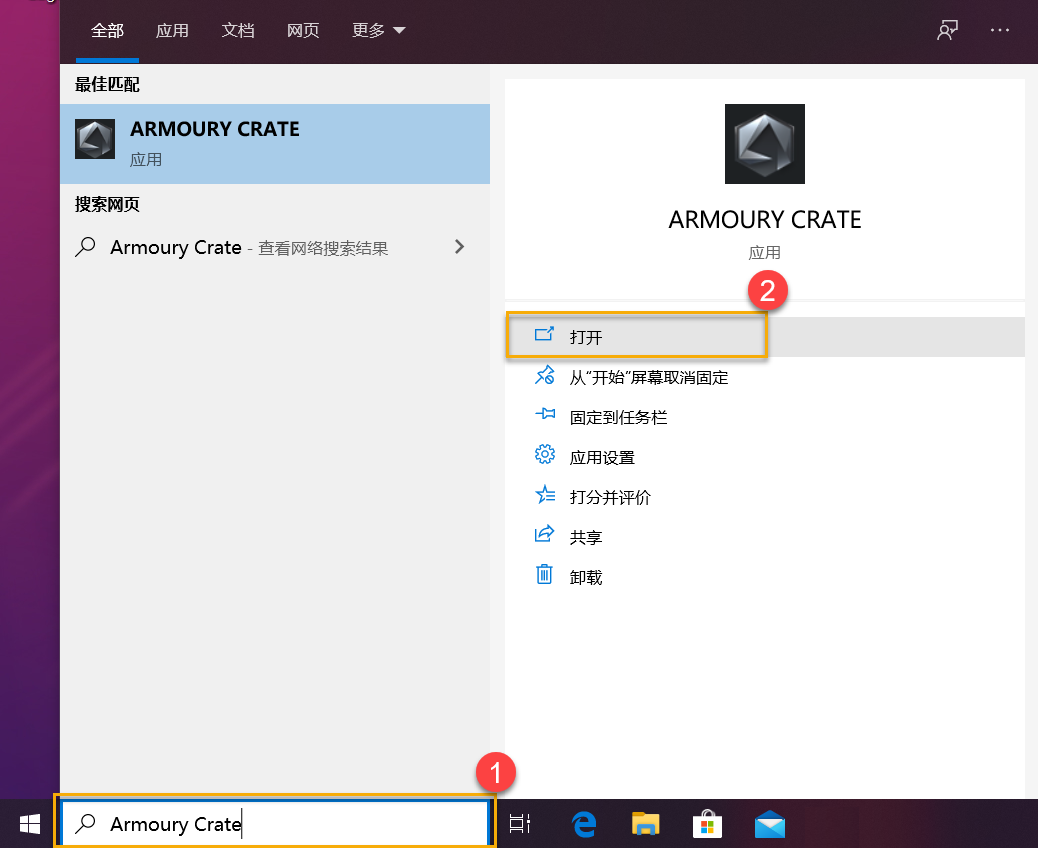
在ARMOURY CRATE 程式中点选[设备] ③,并选择[Keystone] ④即可进入Keystone 设置页面
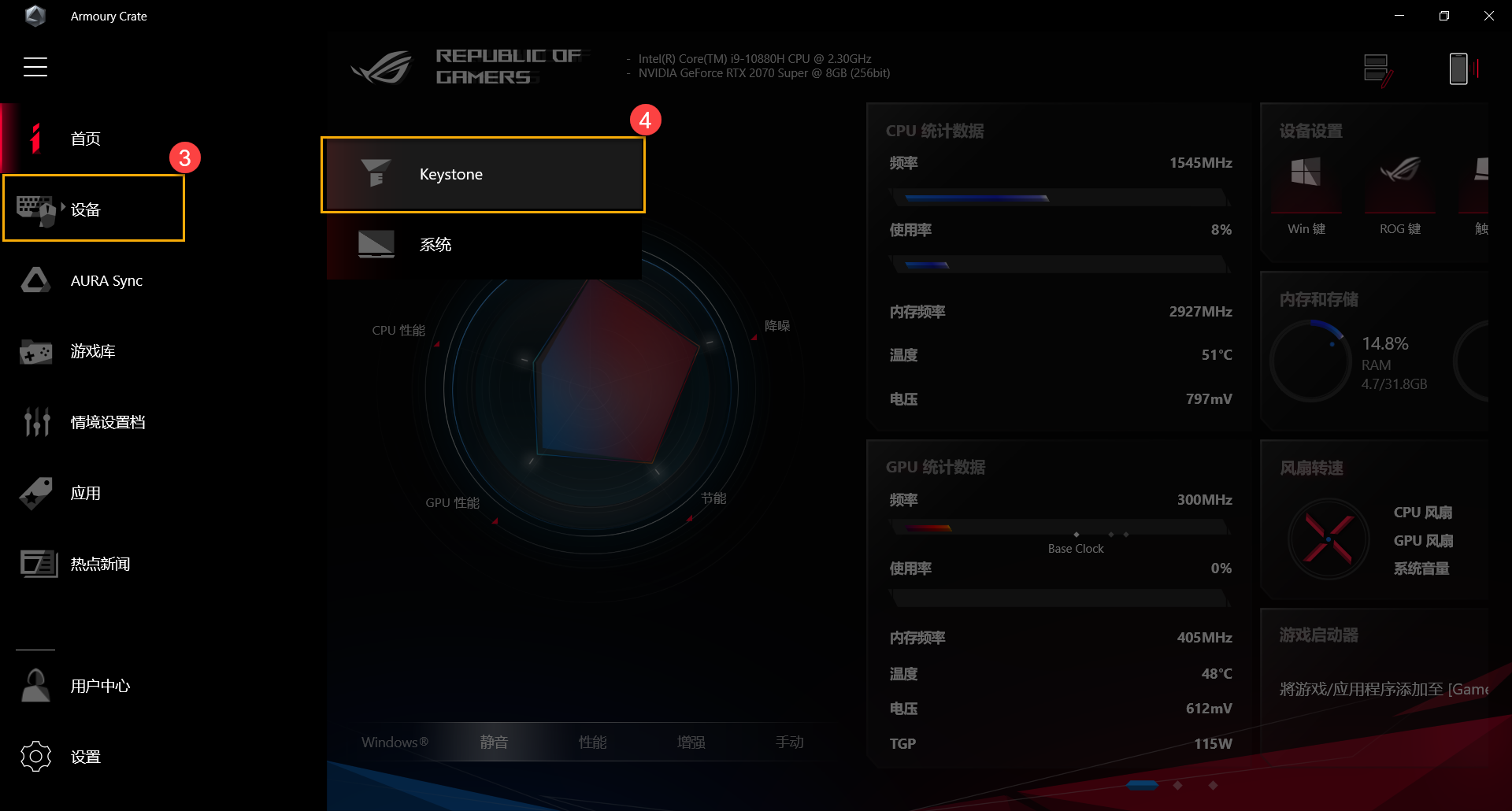
5-2 Keystone设置页面说明
*Keystone 设置①
此区块显示 Keystone 的目前状态,如 已插入/未侦测到Keystone 或 已绑定/未绑定帐号
绑定帐号*: 请先插入Keystone 后,点选 [绑定帐号](a),之后登录的选择窗口将打开
*此功能不支援G531和G731系列(SCAR III& Hero III),G35DX (ROG Strix GA35)

点选 [进入登录页面](b),Armoury Crate 的登录窗口将打开
*若已预先登录Armoury Crate,点选 [确定](c)将会前往 ”绑定您的帐号”窗口
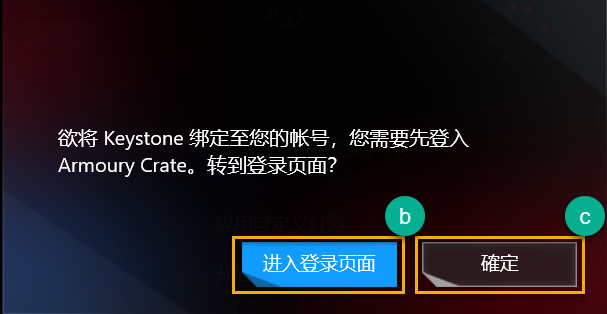
在登录窗口中,输入您的华硕会员帐号和密码(d),完成后点选[登录](e),之后将会前往 ”绑定您的帐号”窗口
*请参考此连结,注册成为华硕会员
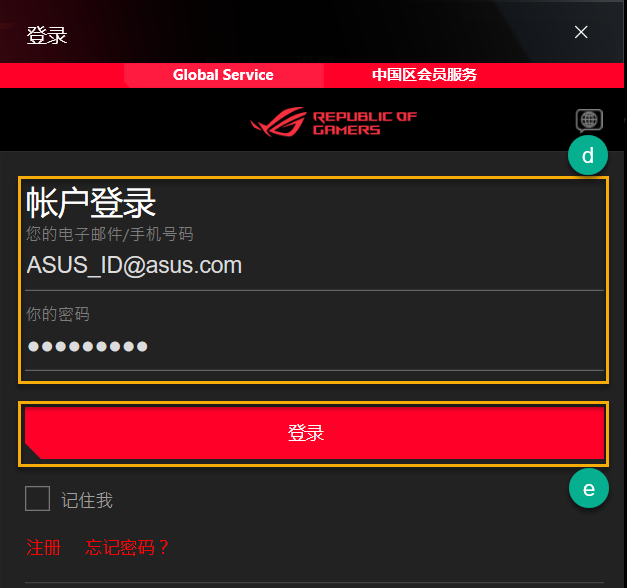
在绑定您的帐号窗口中,确认即将绑定的帐号和Keystone 序号资讯(f),之后点选[绑定帐号](g),即完成绑定
*若有需要变更绑定的帐号,点选[切换用户](h),则可重新输入其他的华硕会员帐号和密码
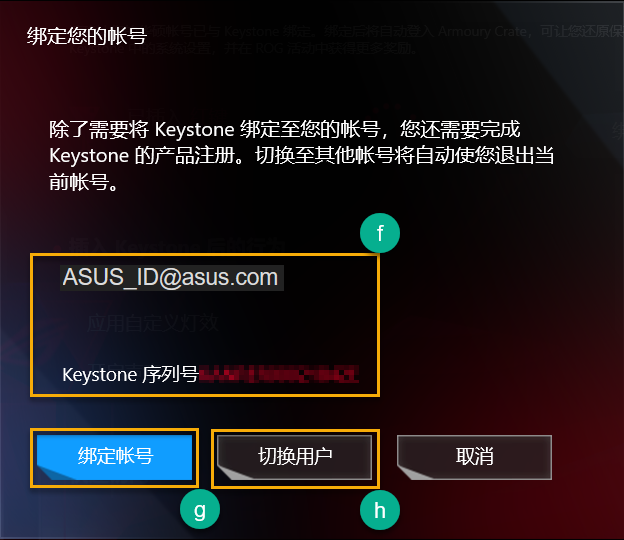
重要: 您的电脑必须连上网络并插入Keystone才能启动此功能
应用Keystone 灯效(ON): 当插入Keystone 时,会有提醒的系统预设灯效
开启声音(ON): 当插入Keystone 时,会产生提醒音效
HyperFan 模式切换: 可依照用户需求在插入Keystone后的效能设置,如 静音/ 性能/ 增强/ Windows® (Windows OS 电源设置)
快速启动: 可设置在插入Keystone后,将会优先启动的应用程式
记住我的帐号并还原系统设定*: 可设置是否在插入Keystone后,登录Keystone绑定过的帐号并还原情境设定档
*此功能仅在Keystone被绑定帐号后方能开启
移除Keystone
隐藏(隐藏所有窗口并静音): 在移除Keystone 后,会最小化所有窗口并自动切换至静音
锁定 Windows帐号: 在移除Keystone 后,将会自动退出Windows帐号
Shadow Drive 是提供用户隐密的储存空间。当用户将Keystone插入后,隐藏的储存空间将可开启,并让用户存取其个人数据、程序及文件
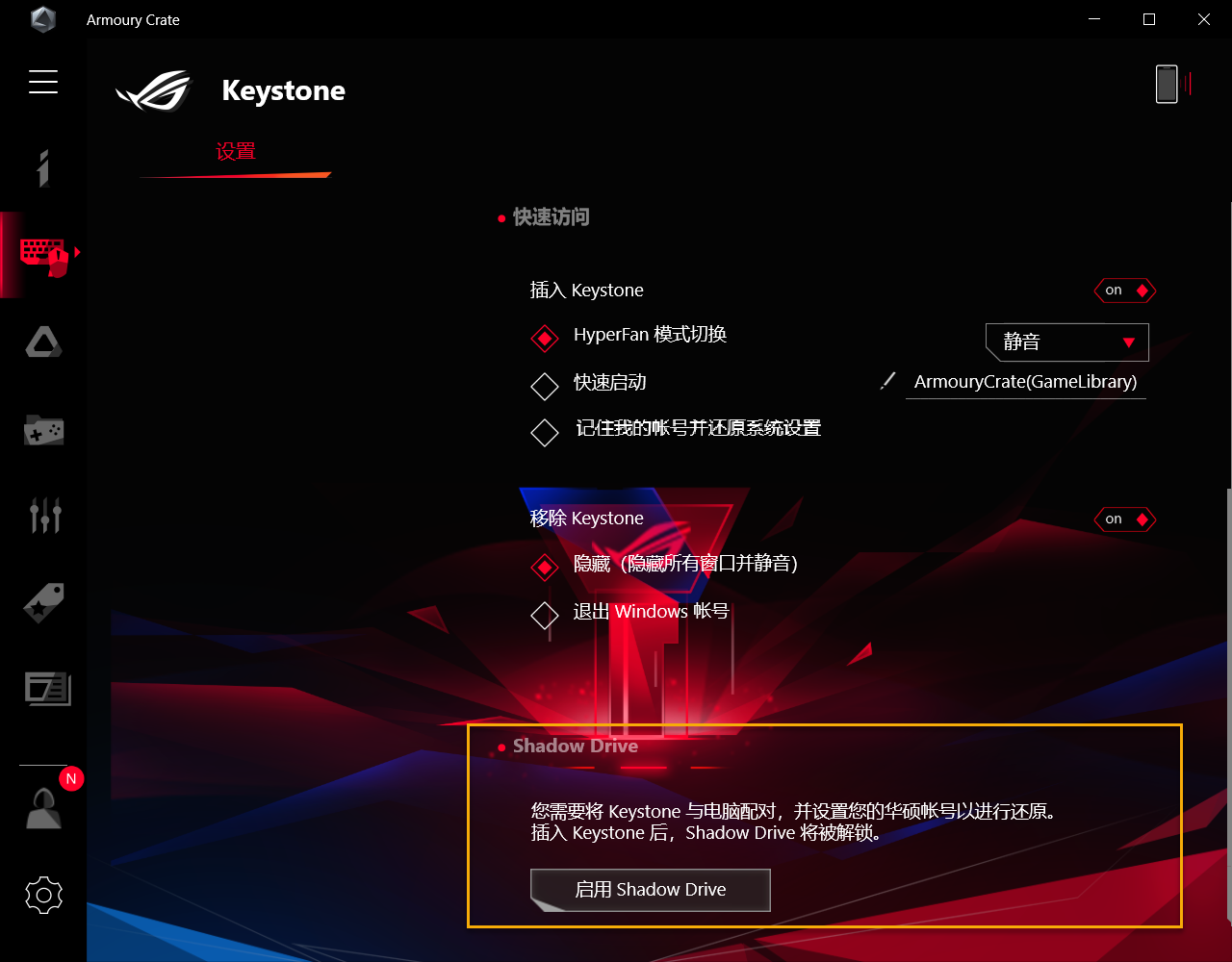
6-1 启用Shadow Drive
点选[启用Shadow Drive]① 后,启用 Shadow Drive 的窗口将打开
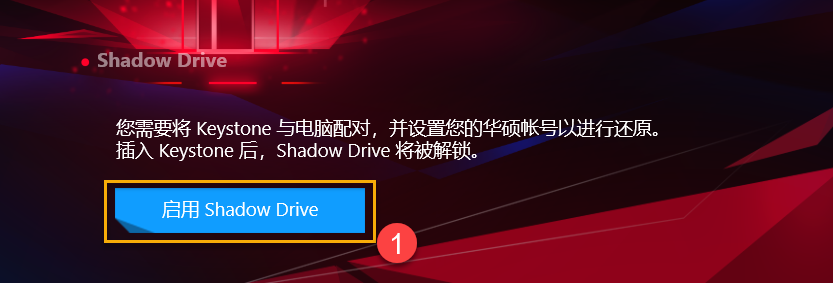
输入您的华硕会员帐号和密码,之后点选[启用] ② 即完成
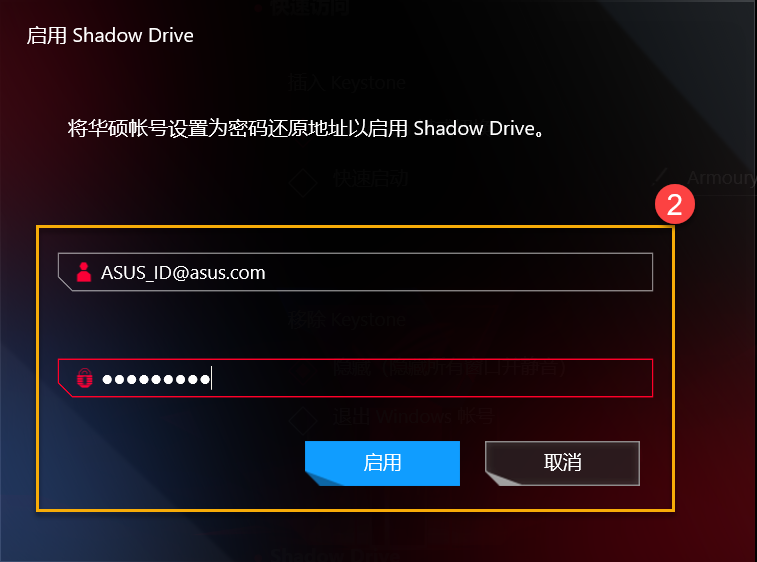
重要: 您的电脑必须连上网络才能启动此功能
Shadow Drive的储存空间 (Shadow Drive(Z:)) ③ 将在此电脑中被打开
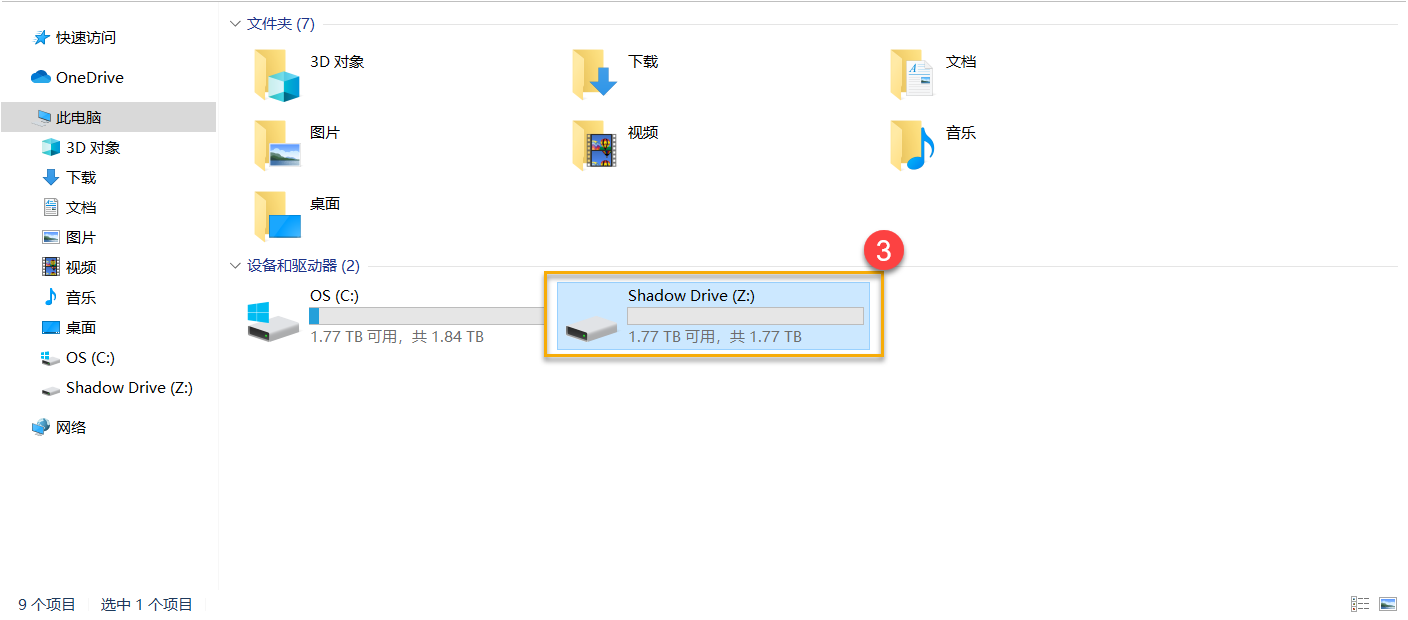
6-2 Shadow Drive 状态①
显示Shadow Drive储存空间的目前状态,如已锁定 (隐藏Shadow Drive空间)或已解锁 (显示Shadow Drive空间)
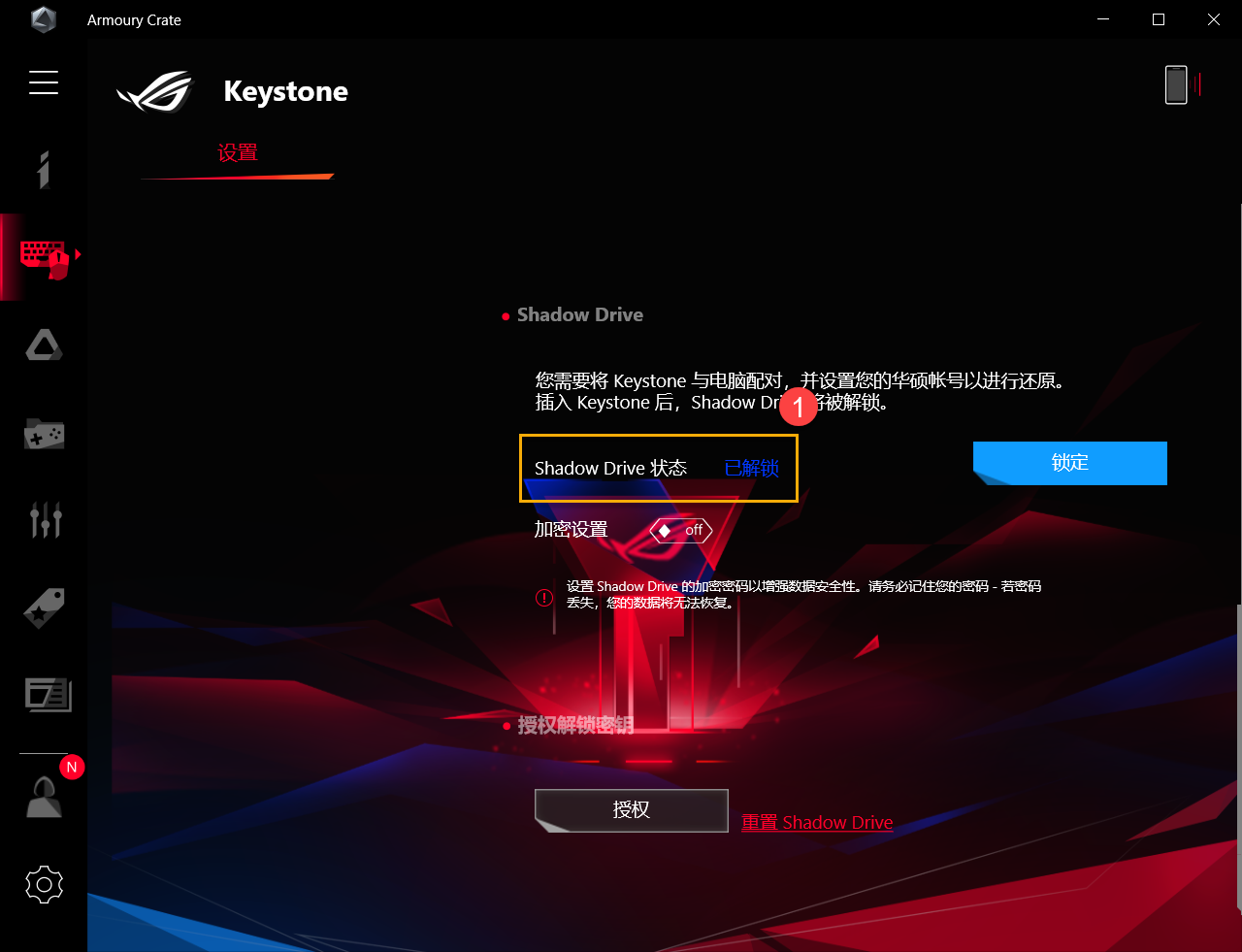
锁定Shadow Drive
点选[锁定]② 即可隐藏 Shadow Drive的储存空间
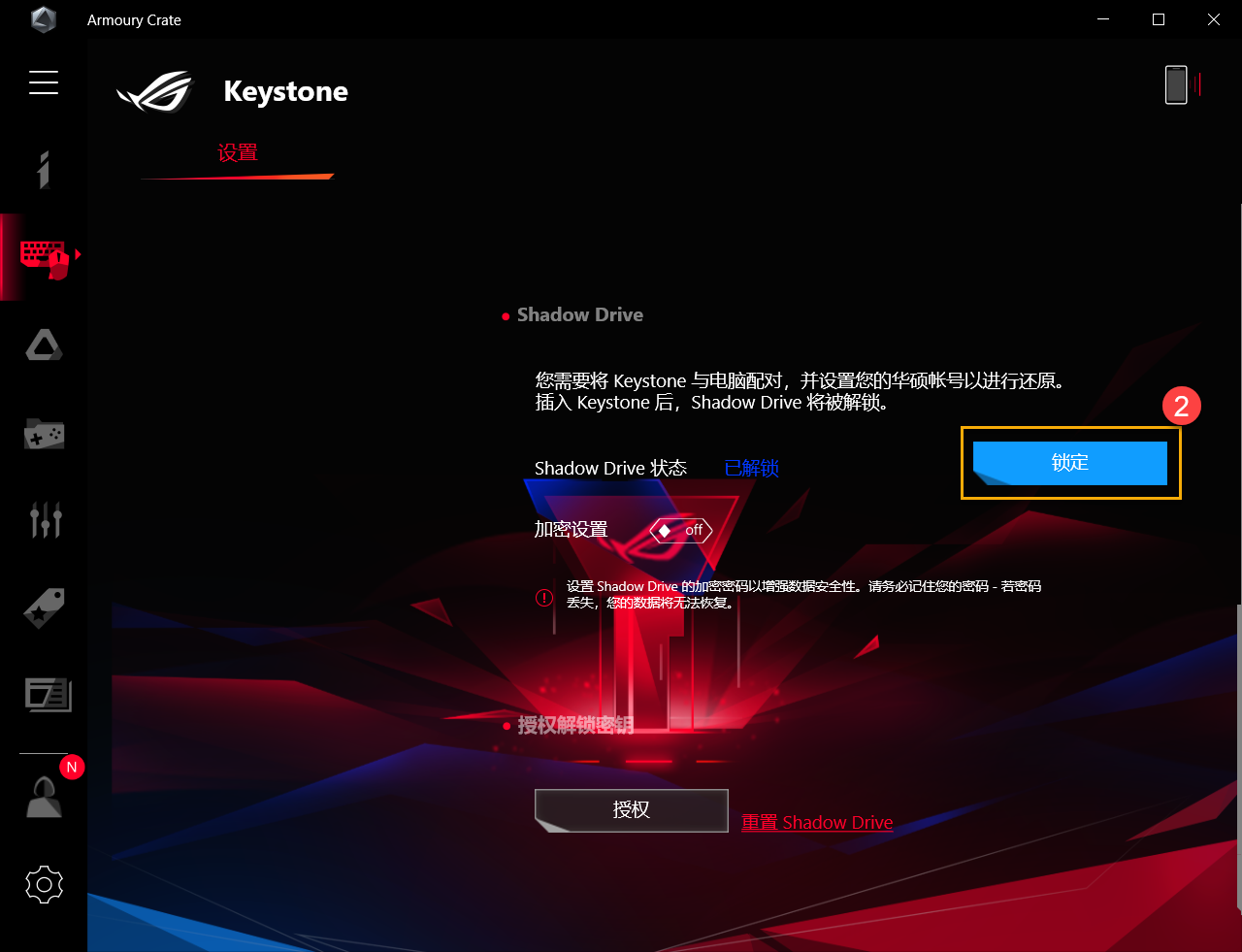
解锁Shadow Drive
点选[解锁Shadow Drive]③,之后解锁 Shadow Drive 窗口将打开
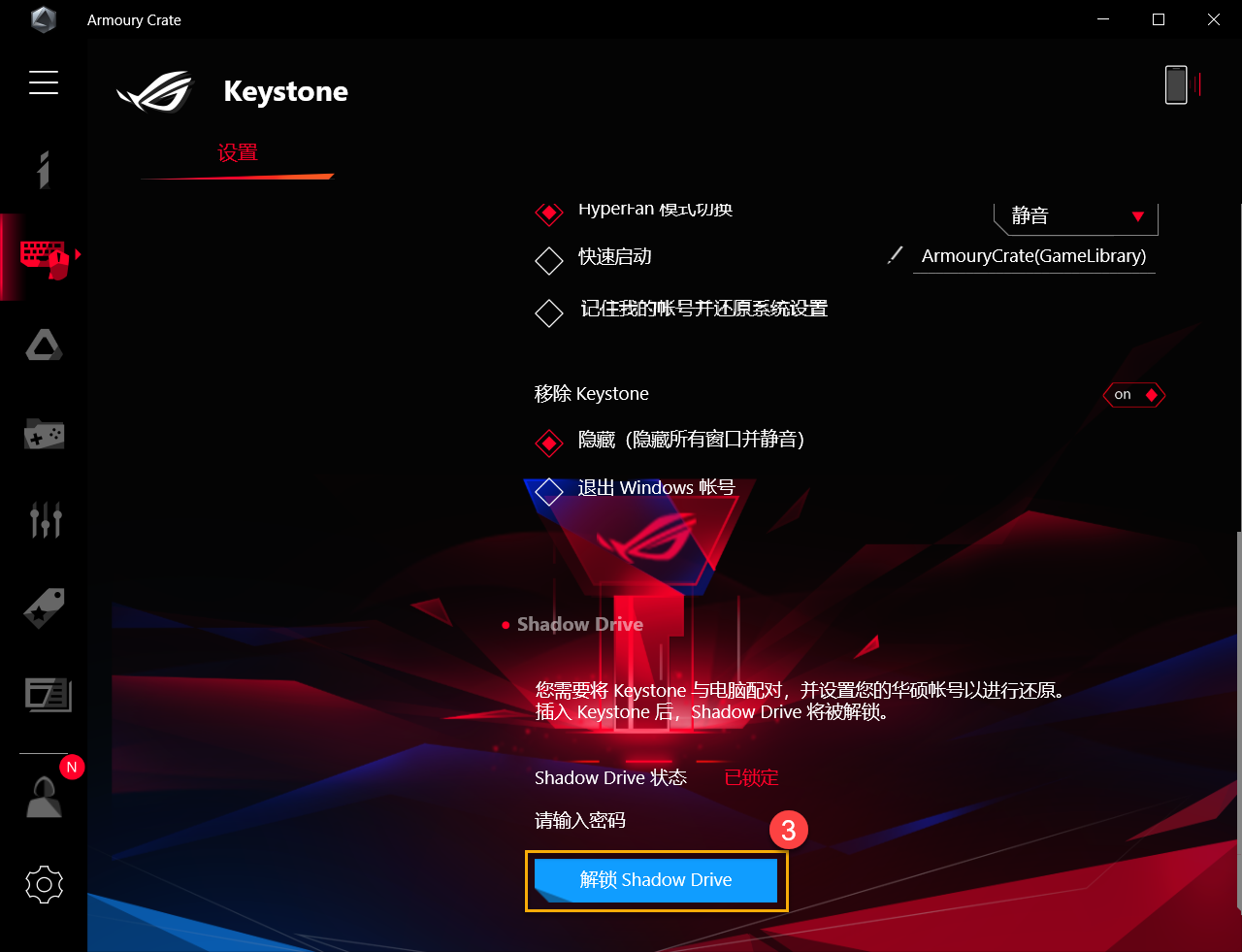
输入华硕帐号的密码④,完成后点选[OK],即可解锁Shadow Drive 的储存空间
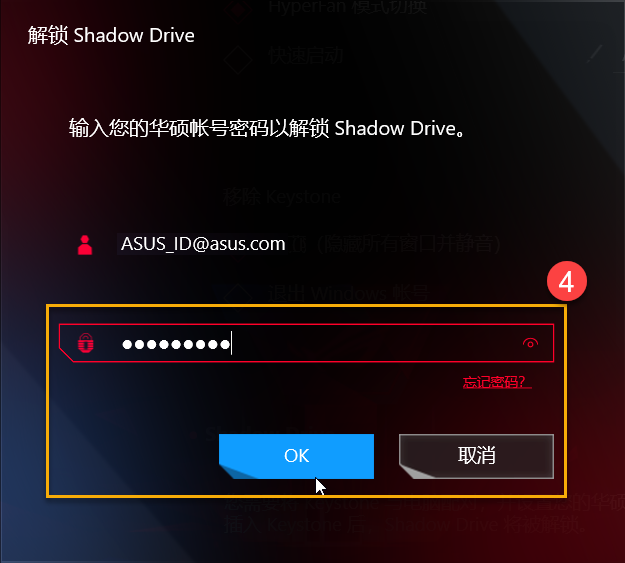
重要: 您的电脑必须连上网络才能启动此功能
6-3 Shadow Drive 加密设置
设置Shadow Drive的加密密码以增强数据安全性 (仅适用于Windows 10 Pro作业系统)
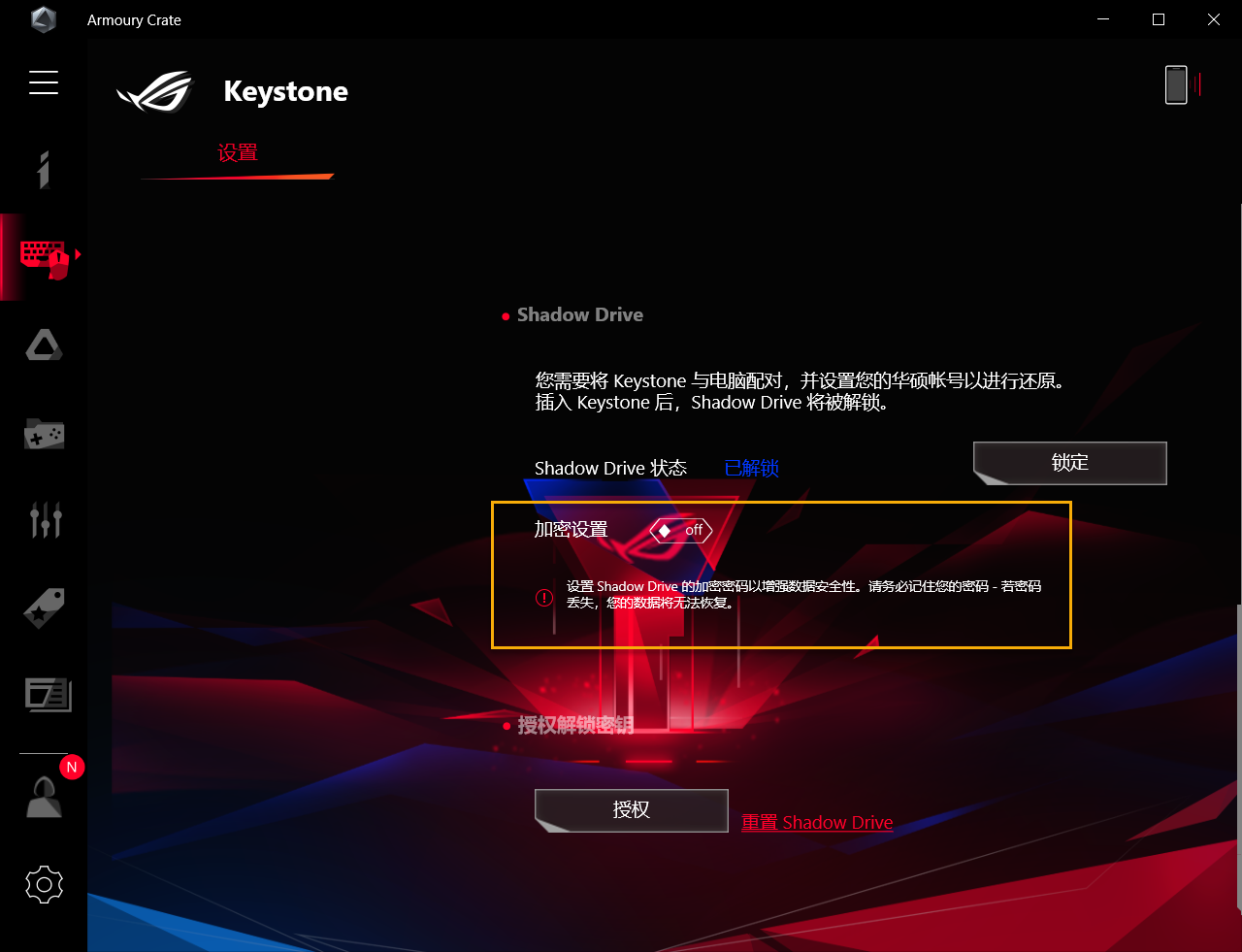
开启加密设置
加密设置状态为OFF时①,点选为ON,之后 Shadow Drive 加密设置窗口将打开

Shadow Drive加密设置窗口中,用户可自行输入设置密码(需8码以上)②,完成后点选[确定]
重要: 请务必记住您设置的密码。若密码丢失,您的数据将无法恢复
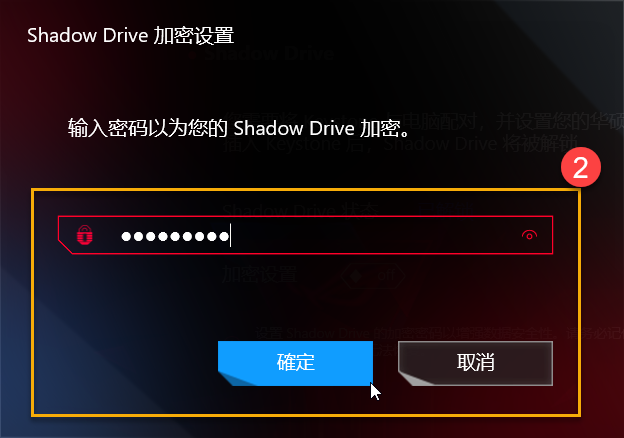
解除加密设置
加密设置状态为ON时③,点选为OFF,之后即完成解除加密

6-4 授权解锁密钥-授权
授权已配对Keystone 以解锁此电脑上的Shadow Drive空间
点选[授权]①,之后登入窗口将开启
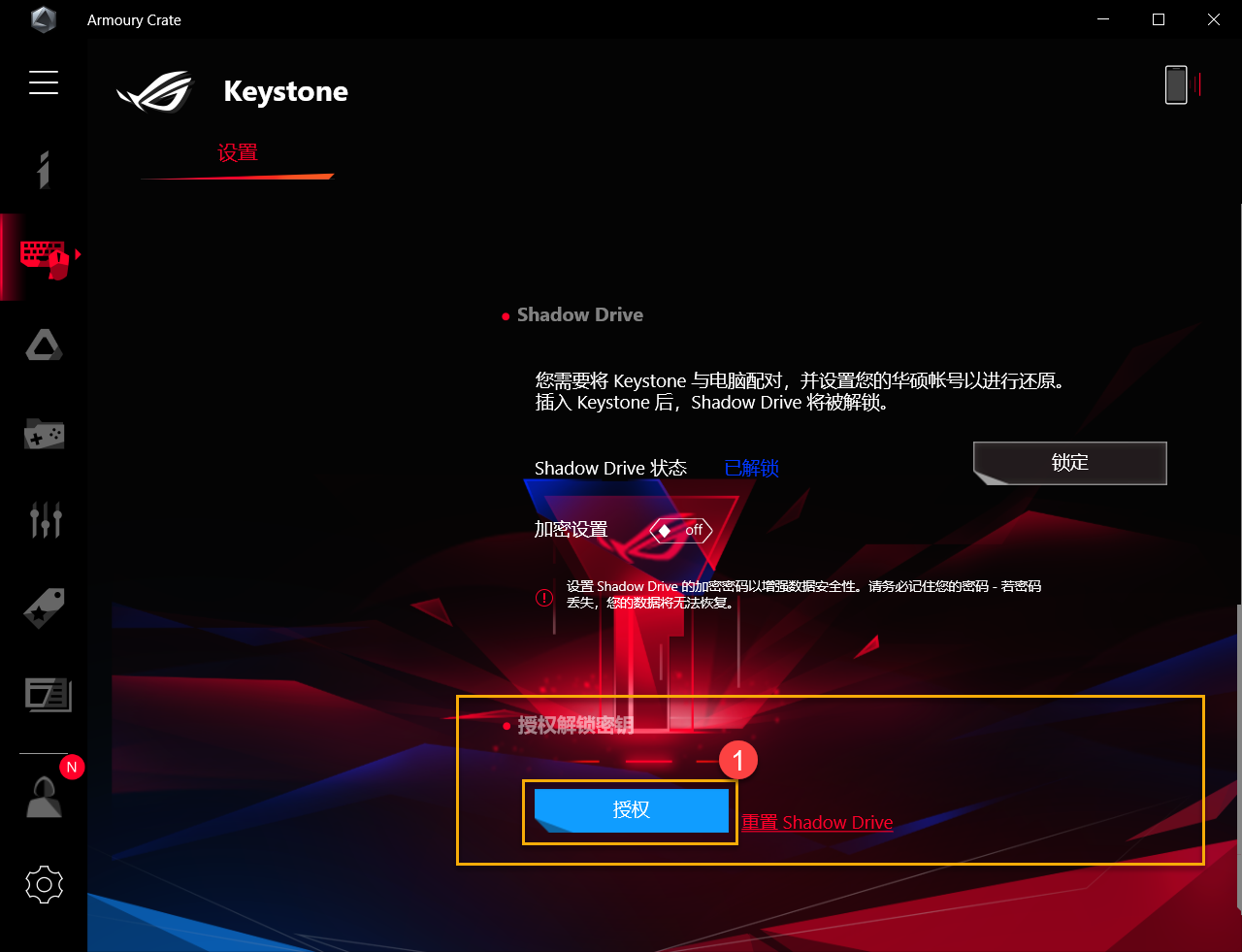
在登入窗口中输入华硕帐号的密码②,完成后点选[OK],即可进入授权解锁密钥的页面
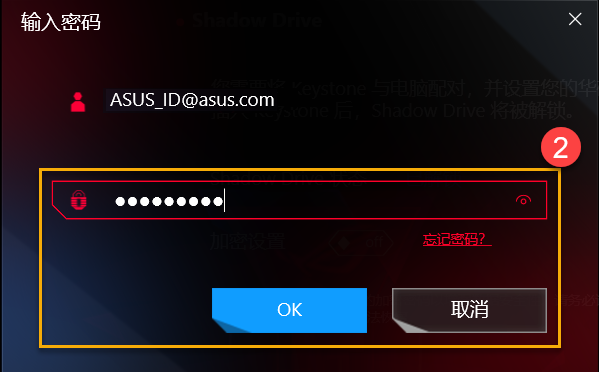
重要: 您的电脑必须连上网络才能启动此功能
授权解锁密钥,可勾选已配对的Keystone③ 给予解锁此电脑上的Shadow Drive权限,完成后按[确定]④
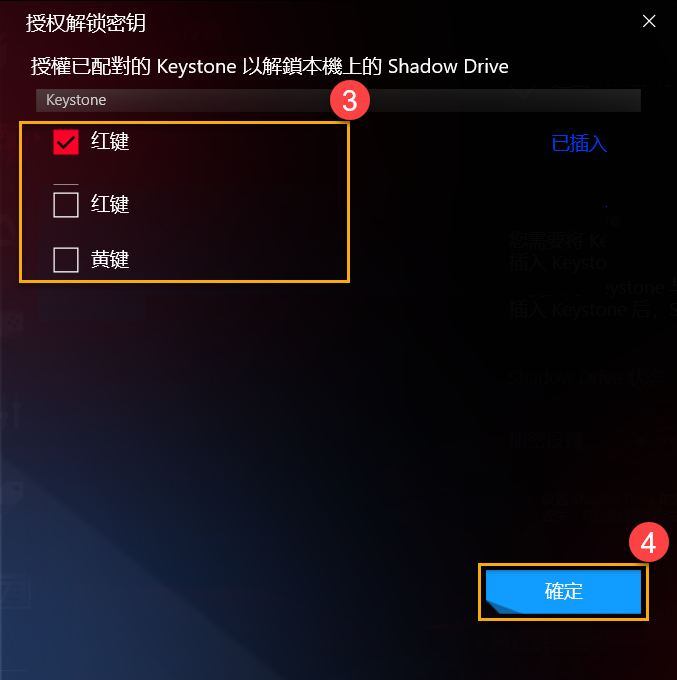
6-5 授权解锁密钥-重置Shadow Drive
可重置Keystone 授权设置和关闭Shadow Drive
重要: 重置Shadow Drive后档案将被清除
点选[重置Shadow Drive]①,之后重置Shadow Drive窗口将打开
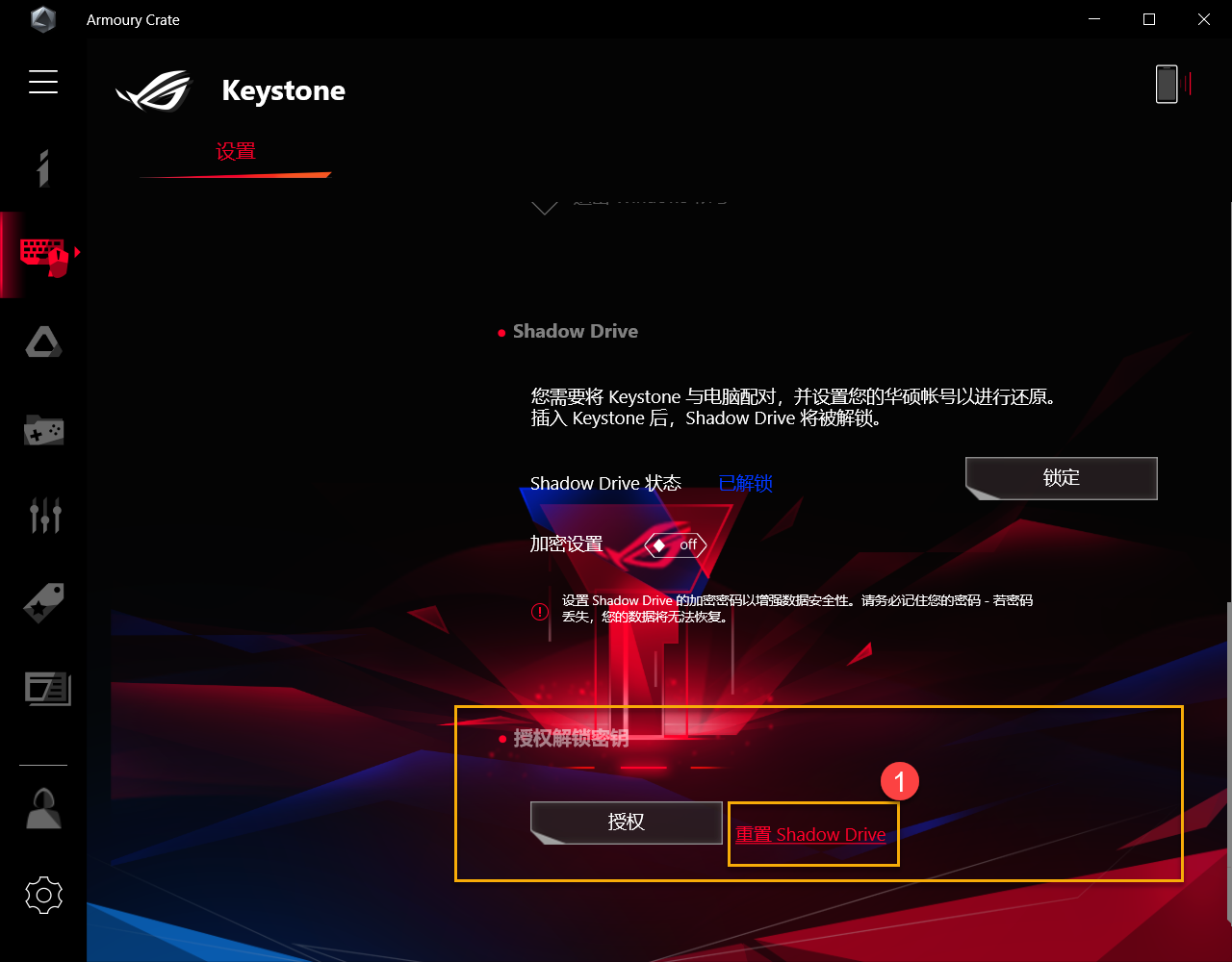
重置Shadow Drive窗口中输入华硕帐号的密码②,完成后点选[重置],即重置Shadow Drive
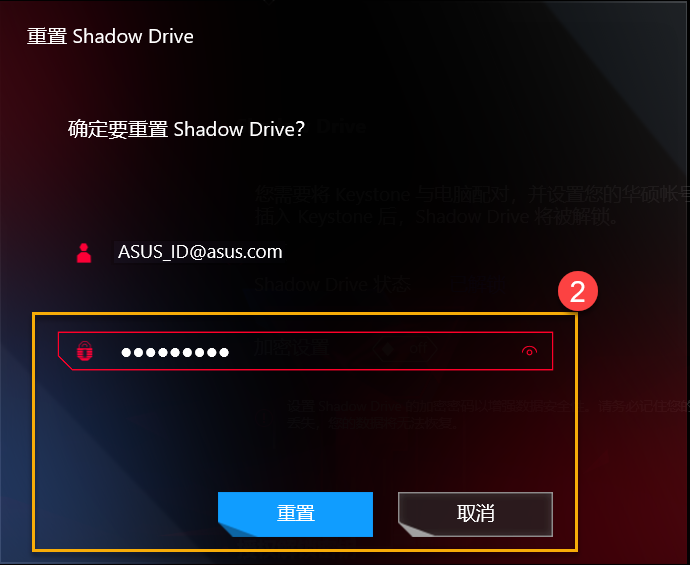
重要: 您的电脑必须连上网络才能启动此功能
Q1: 如何解锁”加密设置”后的磁盘驱动器?
A1: 若Shadow Drive有做加密设置,本地磁盘(Z:)将如图所示呈现锁定,请点击[本地磁盘(Z:)] ①,之后BitLocker(Z:)解除锁定的窗口将打开
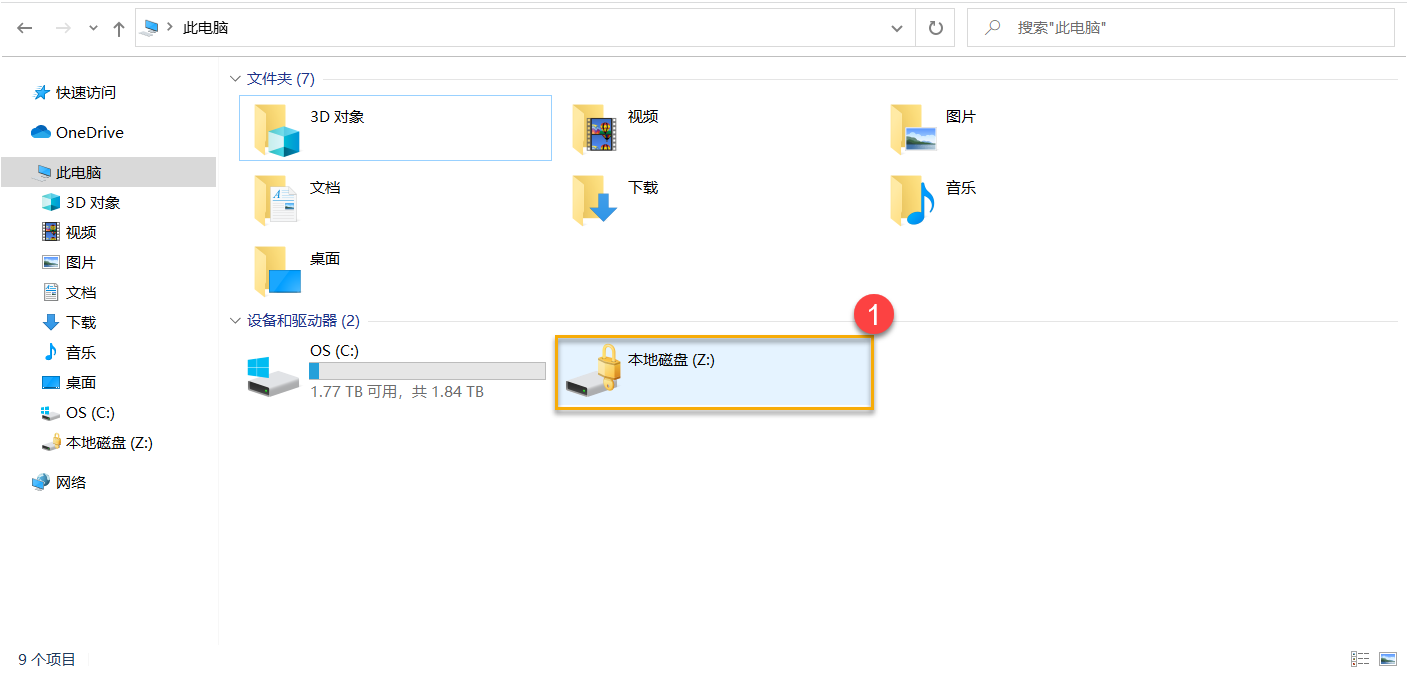
输入设置Shadow Drive加密时的密码②,之后点选[解锁]③,即完成锁定解除
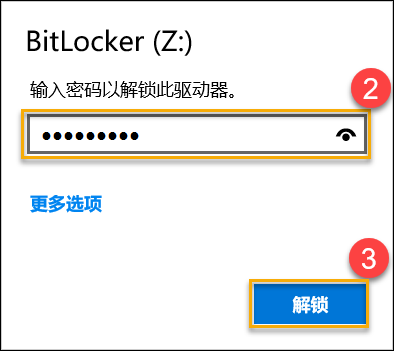
若忘记加密设置密码时,可点选[更多选项]④ 中的[输入恢复密钥]⑤
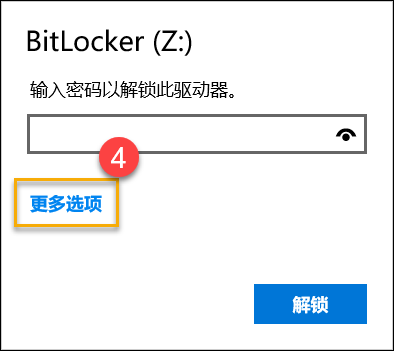
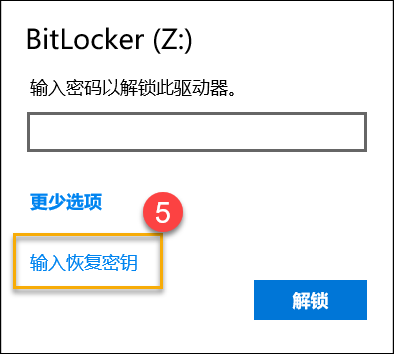
之后输入恢复密钥的48位数字密钥⑥,点选[解锁]⑦,即完成解除锁定
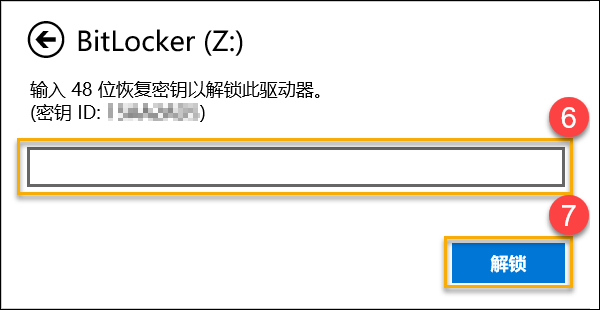
Q2: 如何取得恢复密钥?
A2: 在Shadow Drive① 中,开启加密设置②时,就会出现恢复密钥的下载点③,点选后即可储存恢复密钥的档案 (预设档案名称为,ShadowDrivePasswordBackup.TXT)
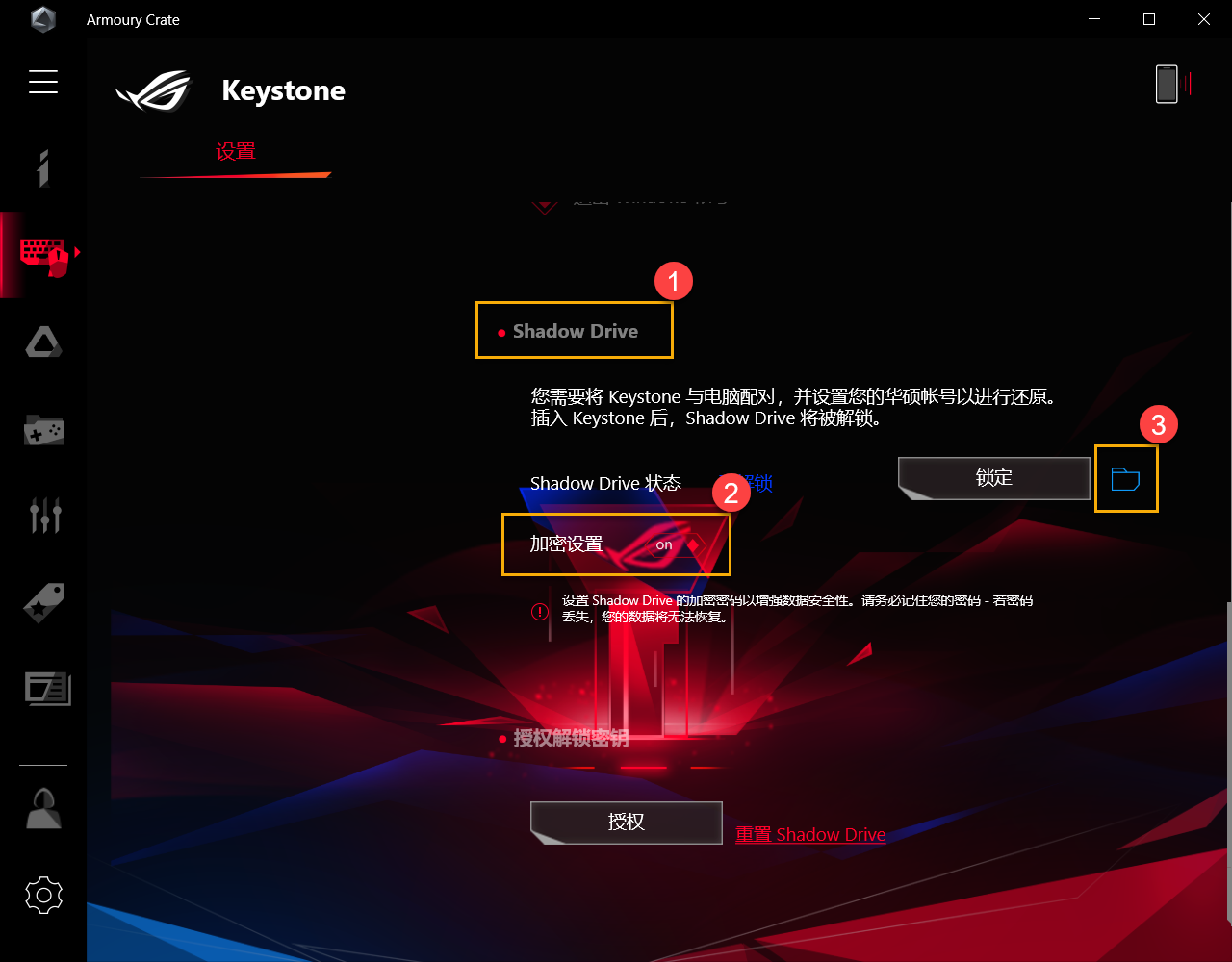
Q3: 为何我在 Shadow Drive 中删除档案后,(C:) 磁盘驱动器剩余空间不会增加?
A3: 因Shadow Drive采用Windows动态磁碟设计,这属于Windows 设计的正常现象。
*用户可透过执行 "重置Shadow Drive" 来恢复其空间,但重置后Shadow Drive 内的所有档案将被清除。
*亦或,用户可透过执行 "释放(C:)盘空间"① 来释放空间。
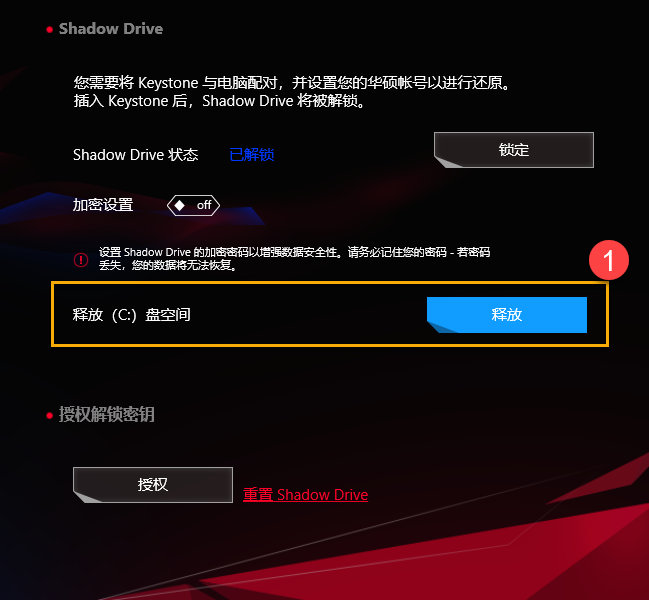
Q4: Keystone实际支援各机型的功能列表参考
A4:
|
|
G531/G731 系列& G35DX |
G532/G732 系列& G35CZ |
|
Keystone 帐号绑定 |
V |
|
|
插入Keystone 后的行为 |
V |
V |
|
快速访问 |
V |
V |
|
Shadow Drive |
V |
V |
|
恢复密钥 |
V |
V |
Q5: 为何插入 Keystone后完全没有任何音效或灯效反映?
A5: 请先确认 Keystone 程序软件相关设定,如 "插入Keystone 后的行为" 和 快速存取中 "插入Keystone"的功能是否开启。亦可以尝试更新 Armoury Crate 应用程序至最新版本,或重新安装 ASUS NFC Driver 驱动程序。