[无线路由器] 如何在路由器设置2.5G或10G 为优先连接的WAN接口?
当您的路由器规格支持多个WAN口时,路由器可以选择要使用哪一个WAN接口来连接调制解调器/光猫连接到互联网。
若您是要在路由器设置双线路,请参考: [无线路由器] 如何设置双线路
有两种方式选择WAN接口:
- 方式1: 在双WAN页面设置(若您是已经设置过路由器后想更改优先连接的WAN接口,建议选此方式)
- 方式2: 网络设置向导(QIS)(若您是第一次设置路由器或已恢复原厂默认值要重新设置路由器,建议选此方式)
注意:
1. 请确认您网线是连接在您要设置的WAN口上,如下图,在路由器设置首WAN为2.5G后,要从2.5G WAN接口连接调制解调器/光猫。
路由器支持的网络规格,请至华硕官网产品规格网页查询。

2. 关于您连接的调制解调器是否有支持1G以上的带宽和WAN接口,请联系您的网络服务运营商(ISP)。
3. 有关如何确认路由器有线网络速度,请参考:[无线路由器] 如何在华硕无线路由器区分有线网络速度和网线类型?
通过华硕路由器Web GUI设置优先连接的WAN接口
方式1 : 在双线路页面设置
以下用路由器RT-AX86U 连接2.5G WAN接口举例
步骤1. 电脑通过有线连接路由器,开启浏览器输入http://www.asusrouter.com 进入路由器登录页面。

注意:若您不知道如何进入路由器控制页面,可参考:[无线路由器] 如何进入无线路由器管理页面?
步骤2. 输入您的华硕路由器账号和密码后,点击[登录]。
注意:若您忘记您设置的账号密码,需要将路由器恢复为原厂默认状态后再重设密码。
关于如何将路由器恢复为原厂默认状态,请参考:[无线路由器]如何将华硕路由器恢复原厂设置?
步骤3. 点击[外部网络(WAN)] > [双线路],到基本设置内的[首WAN]选择要使用哪一个WAN口,下图举例选择[2.5G WAN],点击[应用本页面设置]保存变更即可完成设置。
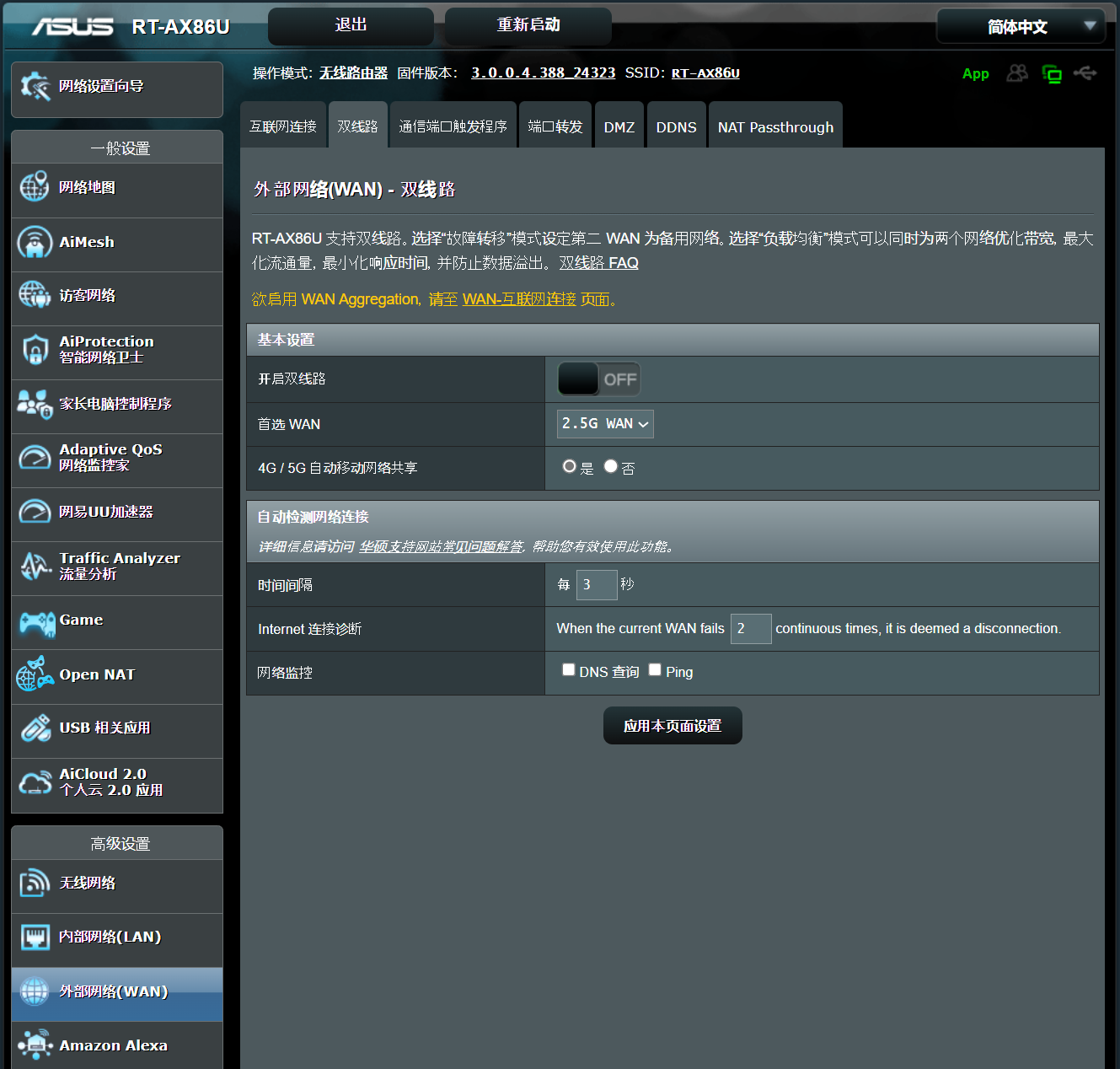
方式2 : 网络设置向导(QIS)
以下用路由器RT-AX86U 连接2.5G WAN接口为例
步骤1. 计算机与路由器有线连接,输入http://www.asusrouter.com 进入路由器的网络设置向导(QIS)

注意:若您不知道如何进入路由器控制页面,可参考: [无线路由器] 如何进入华硕无线路由器的管理页面?
步骤2. 点击[ 高级设置]。
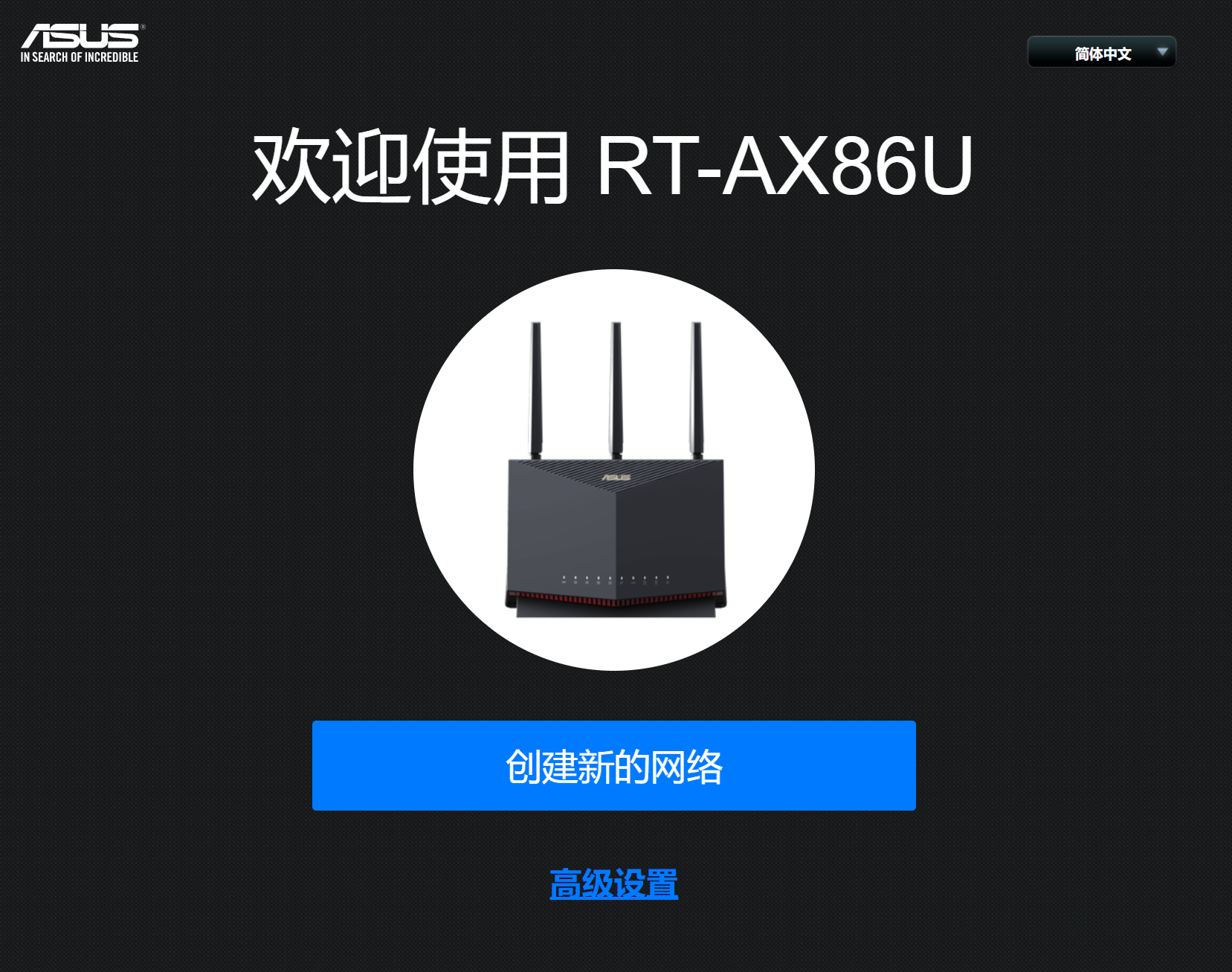
步骤3. 点击[选择操作模式]。
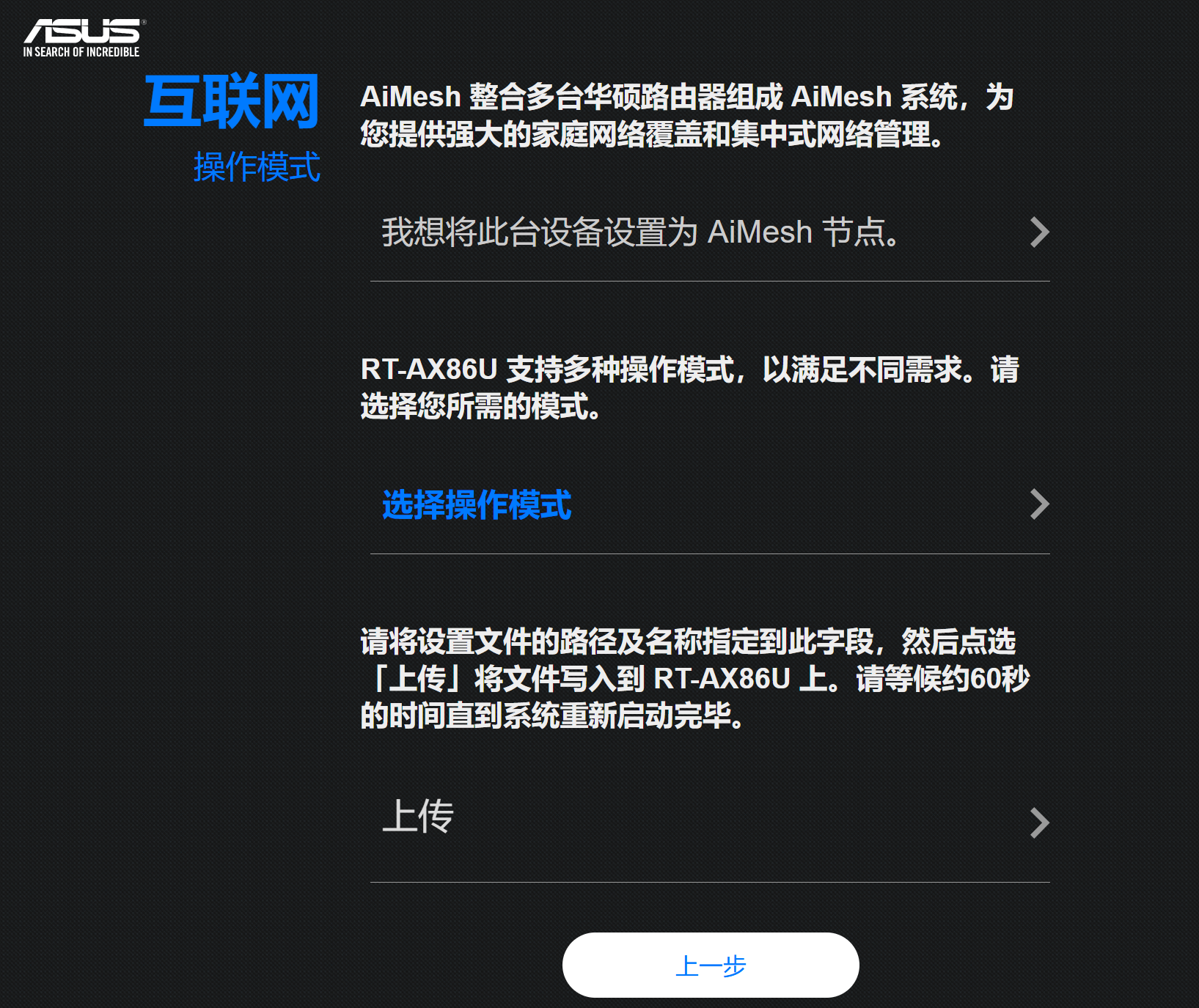
步骤4. 点击[无线路由器(默认)]。
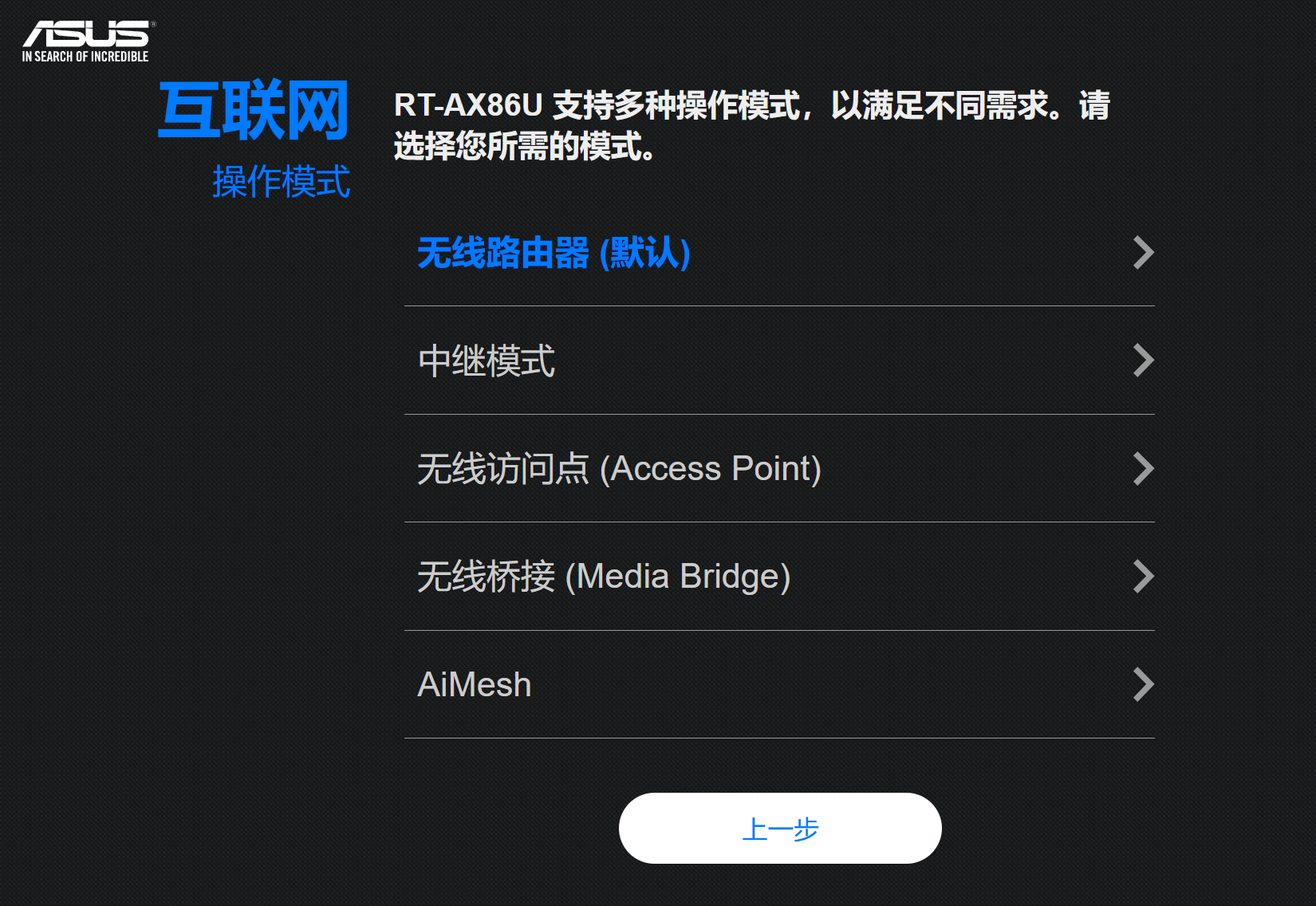
步骤5. 点击[2.5G WAN]。
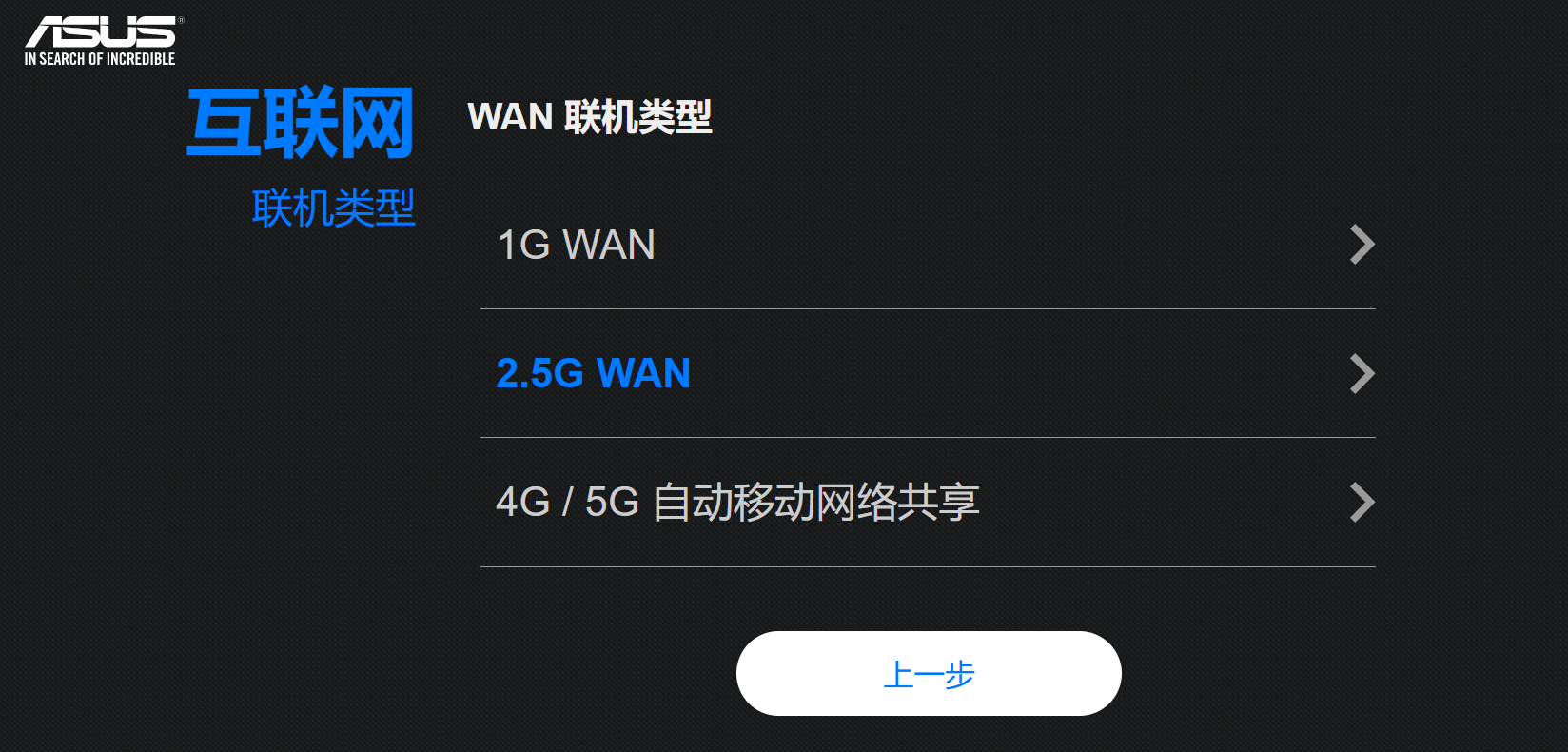
步骤6. 请按您的网络服务运营商(ISP)所提供的联机设置方式做选择并完成设置。
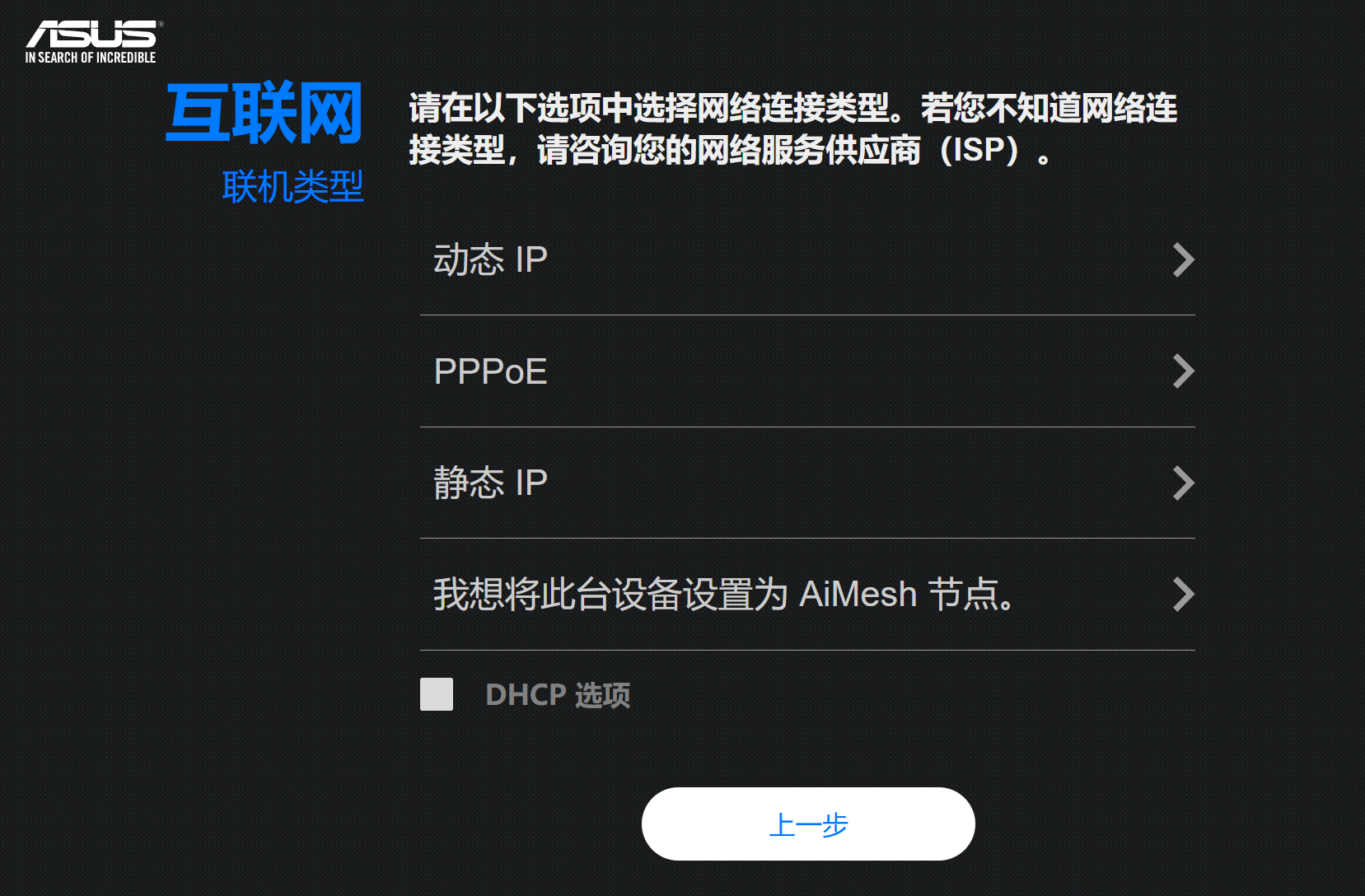
步骤7. 设置无线名称(SSID)和密码,然后点击[应用本页面设置]。
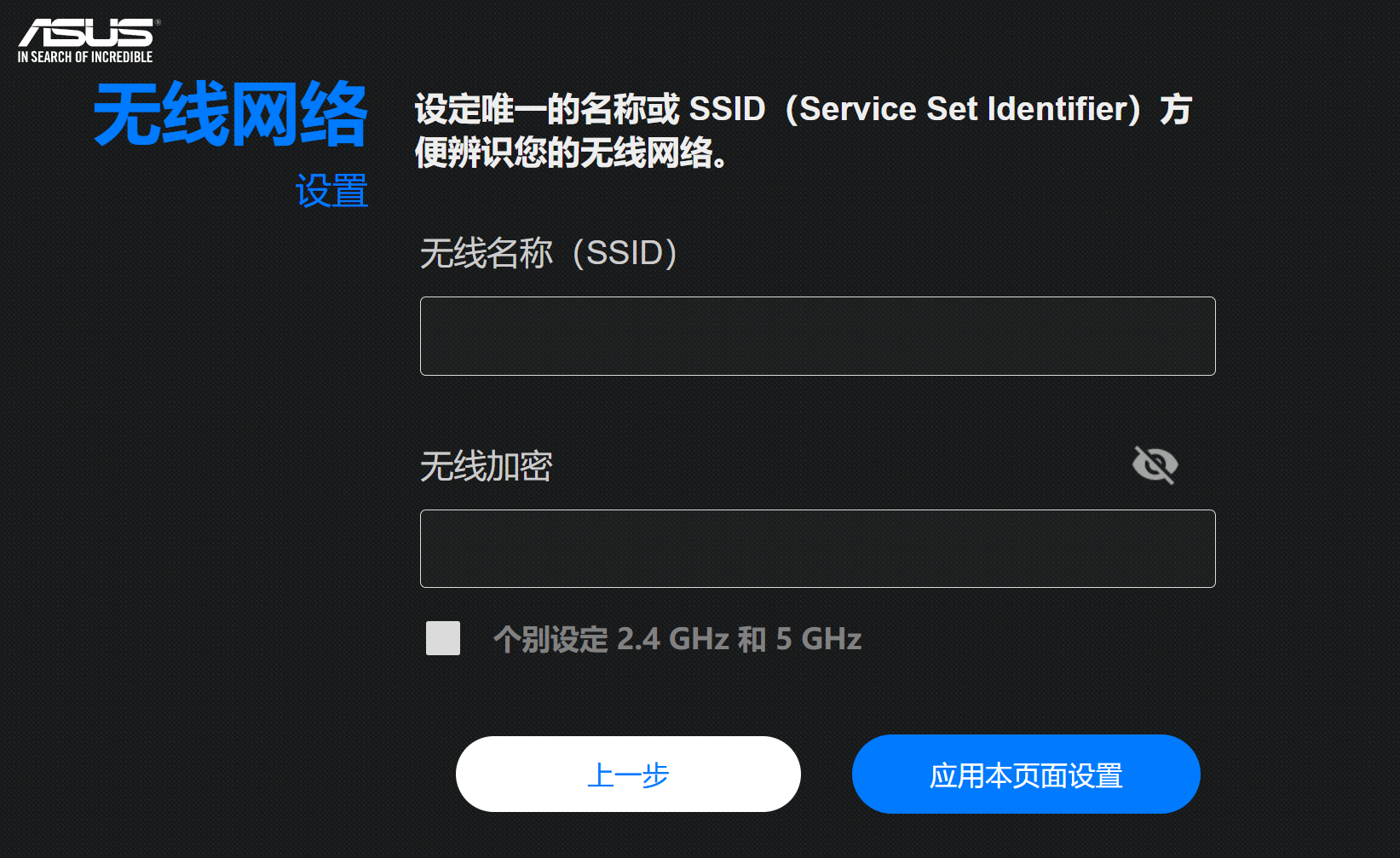
步骤8. 第一次登录路由器时,需要设置路由器登录的用户名称和密码,请设置您登录无线路由器的账号密码后,点击[下一步]进入设置页面首页,即可完成设置。
注意: 当您后续要进入无线路由器的控制页面时,会使用这组账号密码登录。
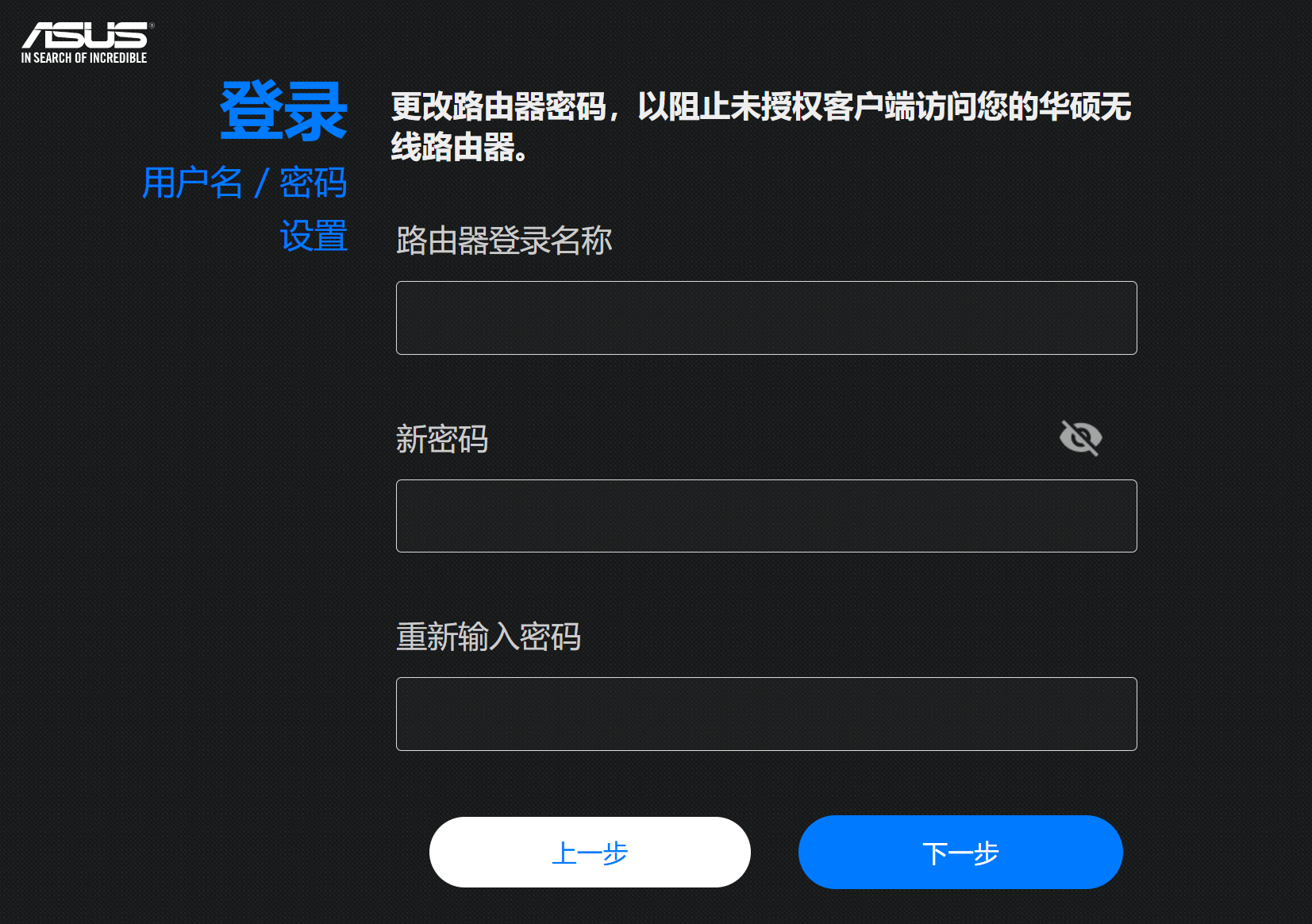
常见问题
Q1. 设置完成后,WAN口状态还是显示1G?
A1. 请按以下步骤排查:
(1) 请先确认您的华硕路由器和连接的调制解调器或网络来源设备的规格都有支持2.5G 或10G。
华硕路由器的规格,请至华硕官网查询。
您的调制解调器或网络来源设备是否有支持1G以上的带宽,请询问您的网络服务运营商(ISP)。
(2) 请检查您使用的网线规格,建议网线规格支持CAT6以上才有支持到最高10G速度,有关网线相关说明,请参考: [无线路由器] 如何在华硕无线路由器辨识有线网络速度和辨识网线类型?
(3) 确认您的路由器已经更新到最新版官方固件,建议您可以将路由器恢复原厂设置再次重新设置。
相关说明,请参考以下FAQ
Q2. 如何确认已接入路由器的网络接口信息?
A2. 进入路由器控制页面后,点击[网络地图] > 点击中间 [无线安全层级] > 点击右侧系统信息下的[状态]页面
> 点击右侧系统信息下的[状态]页面
在以太网接口中会显示有线连接到WAN口信息,如下图。
有关网络接口的更多说明,请参考: [无线路由器] 如何在华硕无线路由器辨识有线网络速度和辨识网线类型?
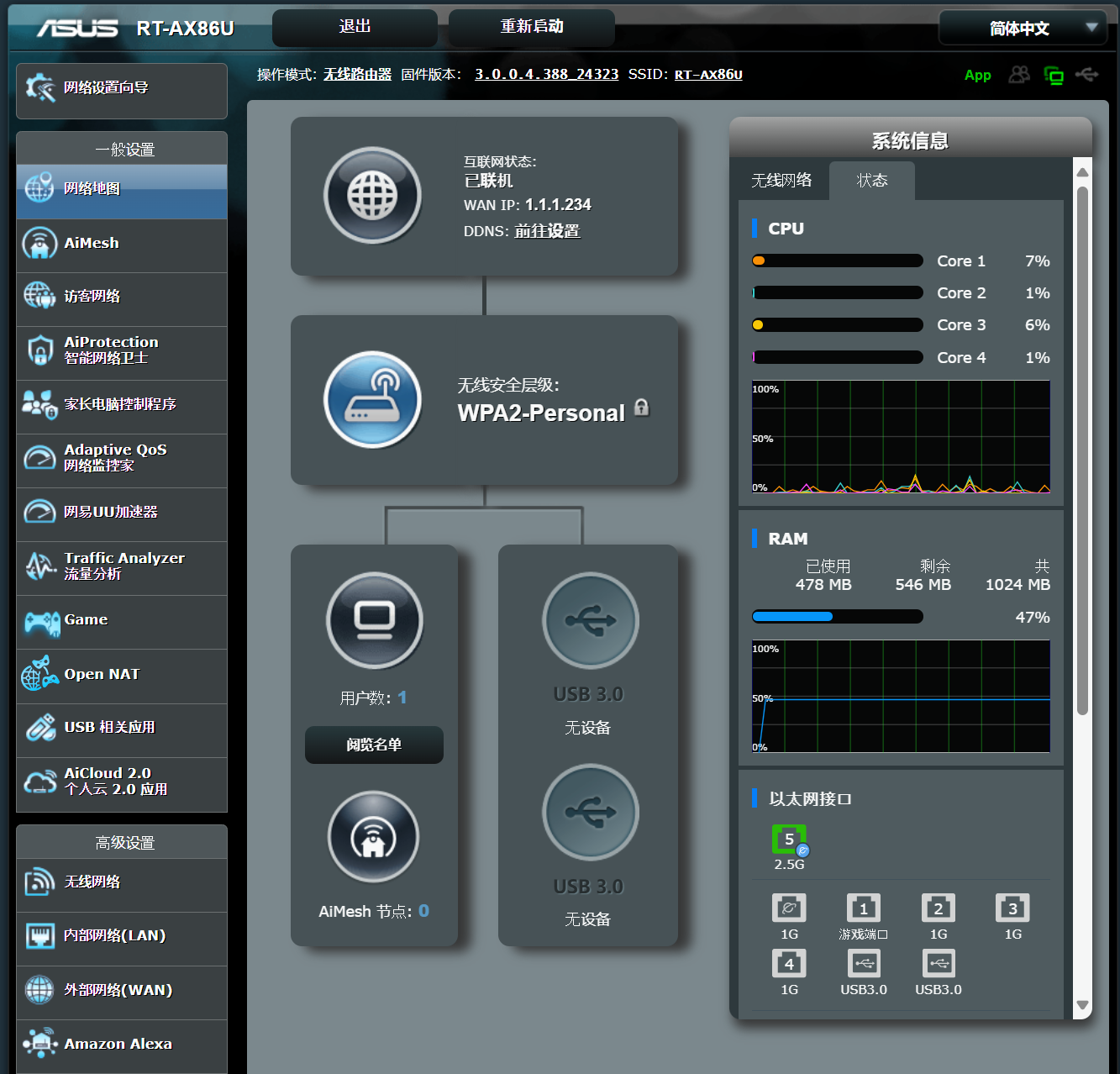
如何取得(Utility / Firmware)?
您可以在华硕下载中心取得最新的软件、手册、驱动程序和固件。
如果您需要有关华硕下载中心的更多信息,请参考此链接。