[Gaming NB/Gaming DT] MyASUS系统诊断-元件测试介绍
MyASUS系统诊断-元件测试 是华硕专为电脑精心设计的智能诊断技术,当您无法进入电脑系统或开机后电脑运行异常,可通过对系统硬件的运行状况进行自我检查来确定电脑硬件是否正常。如果诊断结果显示组件异常,MyASUS系统诊断-元件测试 会提供QR Code、测试报告及诊断代码。您可以使用手机等设备扫描QR Code (在同意隐私声明的条件下, QR Code包含的信息会包含电脑的产品序号及诊断代码)以打开ASUS支持维修页面以获取有关ASUS的技术支持(注:取决于不同地区的服务政策)。
目录
1.开启MyASUS系统诊断-元件测试
2.MyASUS系统诊断-元件测试中的设置
3.隐私声明设置
4.MyASUS系统诊断-元件测试项目
4.1硬盘测试
4.2 Wi-Fi元件测试
4.3显示器测试
5.FAQ
1.开启 MyASUS 系统诊断-元件测试
1.1 电脑开机后快速的连续点击 F9 或 F12,直到画面出现提醒文字 "请稍等"。之后进入Windows RE(Windows 修复环境) 的【选择选项】接口, 点击【疑难解答】然后点击 [MyASUS in WinRE]。
*若画面未出现 [MyASUS in WinRE] 选项,则代表您的机型并未支持此功能。
注:若无法使用F9 或F12 进入Windows RE,可以在Windows操作系统下执行相关操作。详细步骤可以参考这篇文章:如何透过Windows设置中的进阶启动选项进入Windows 修复环境。
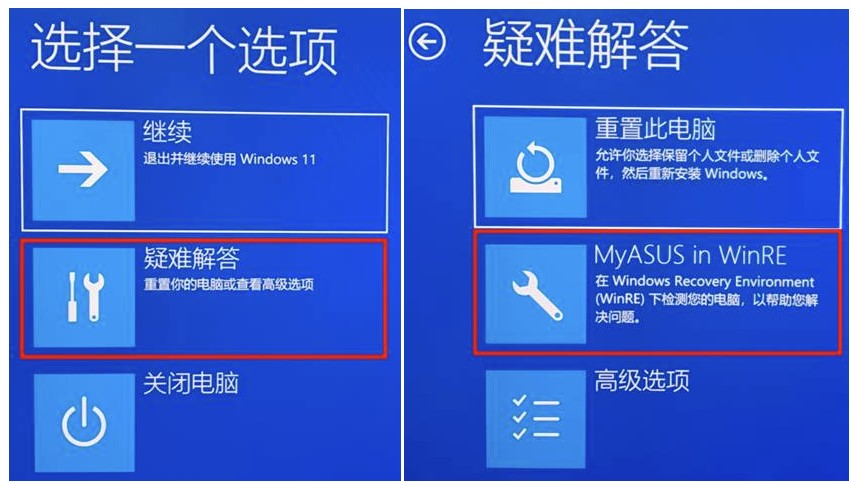
1.2 进入MyASUS in WinRE 页面后,选择【系统诊断】。
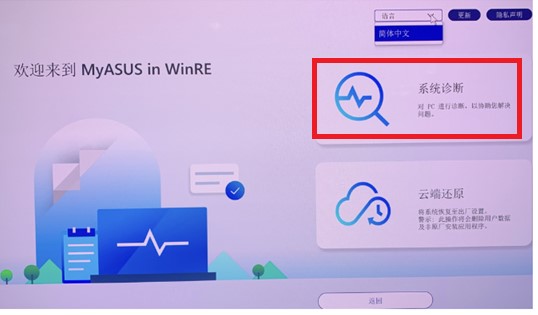
1.3 之后 进入元件测试的主页面,如下图所示 。
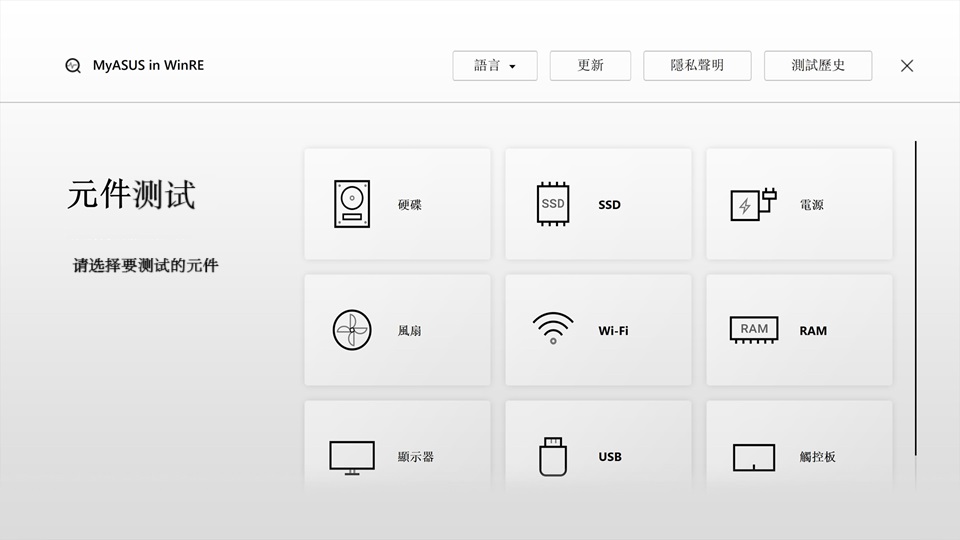
2.1 选择语言
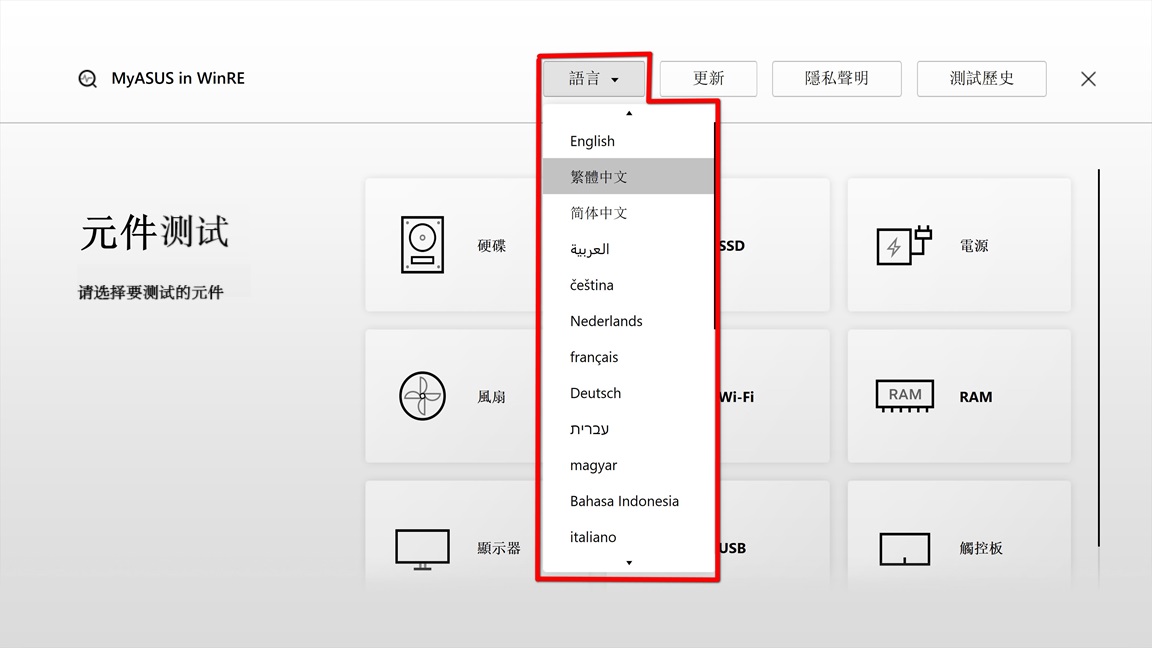
2.2 更新 MyASUS in WinRE 。 点击①[更新] 确认要更新的版本后点选②【确定】。(更新需要连接网络,如果无法联机到网络,请参考本文4.2-1内容操作)。
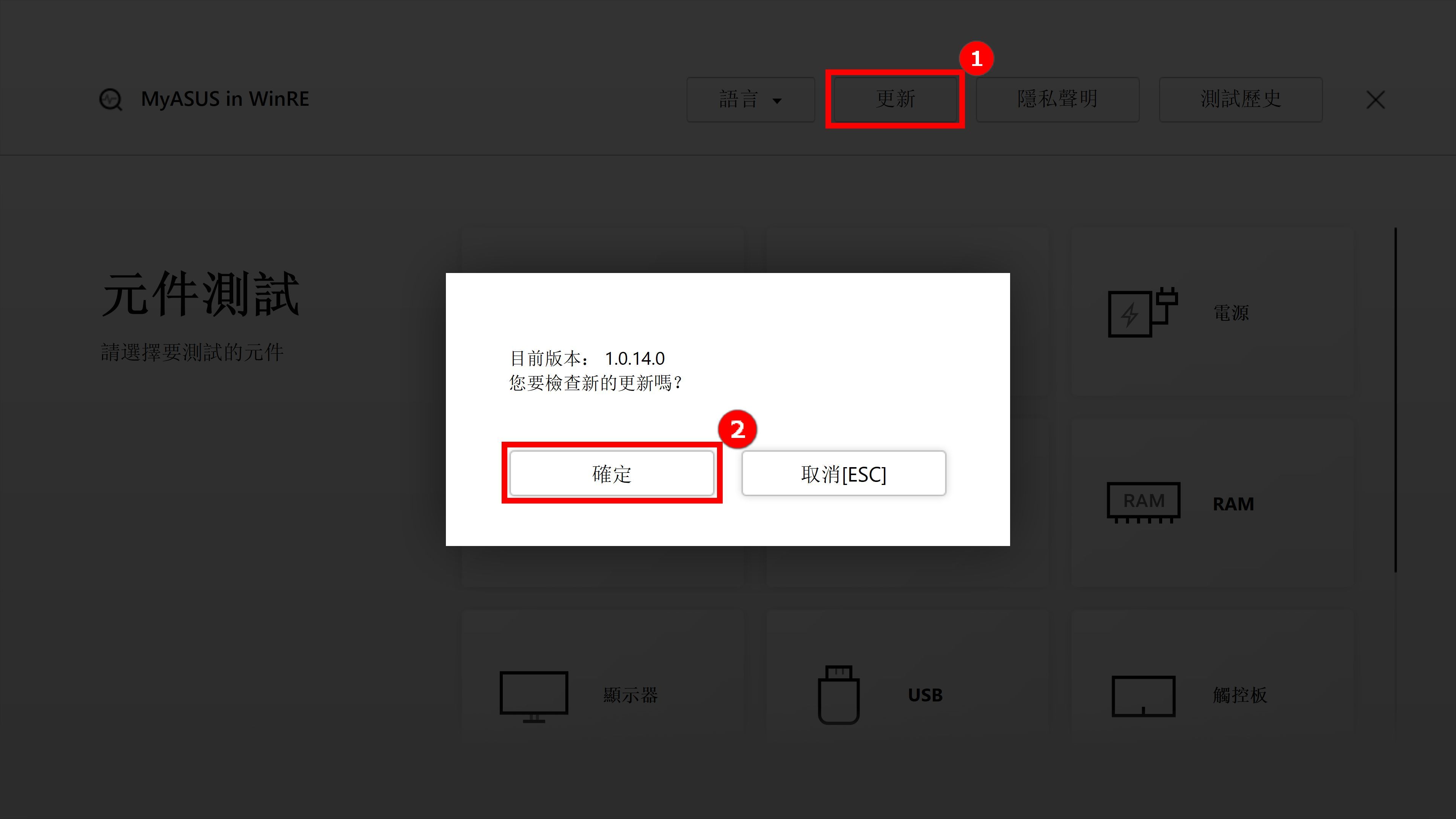
2.3 测试历史,您可以在 【测试历史】中查看先前的测试记录,点击 [任一纪录],即可查询测试的详细讯息。
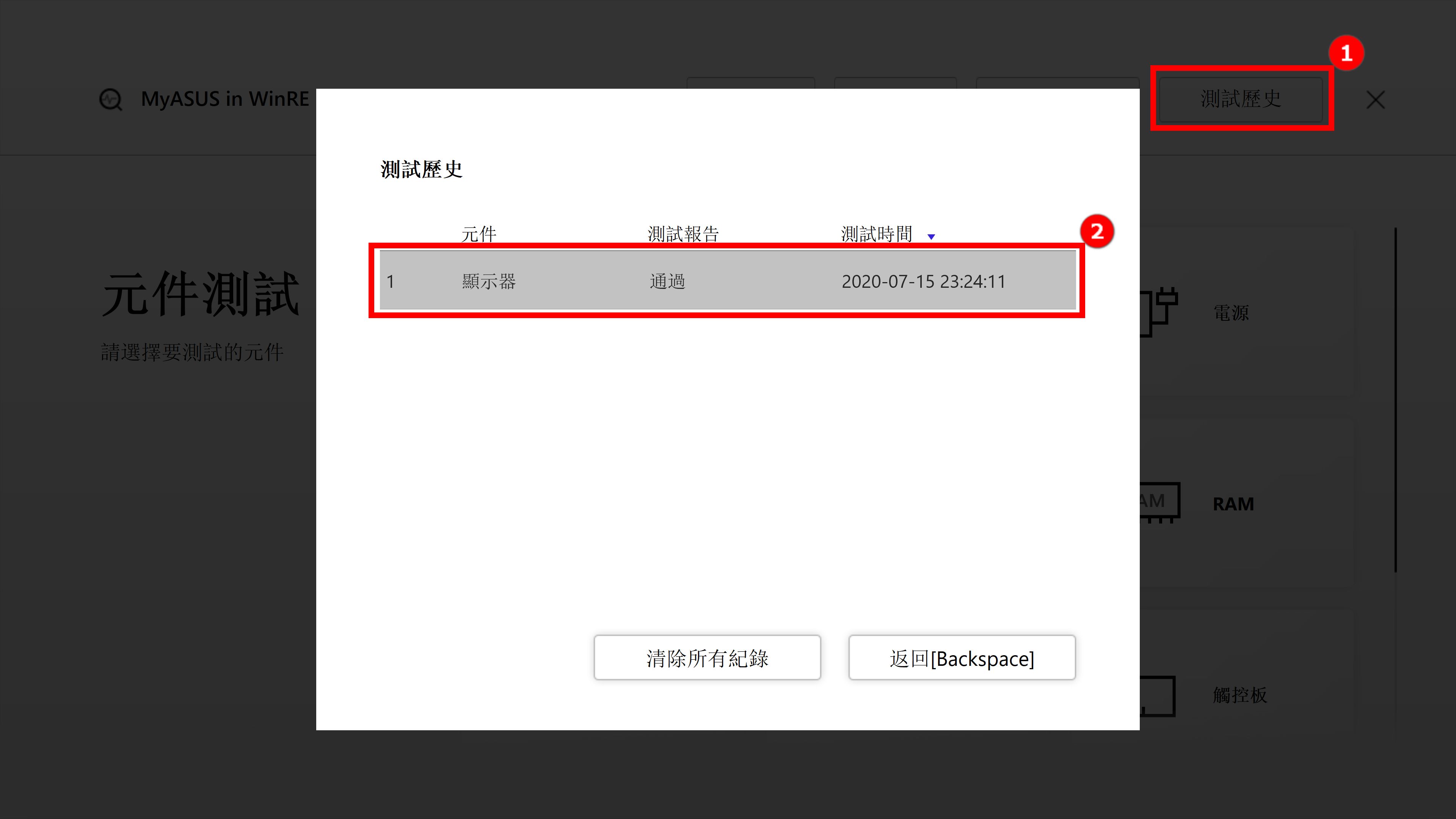
2.4 查询显示器历史测试报告如下图。
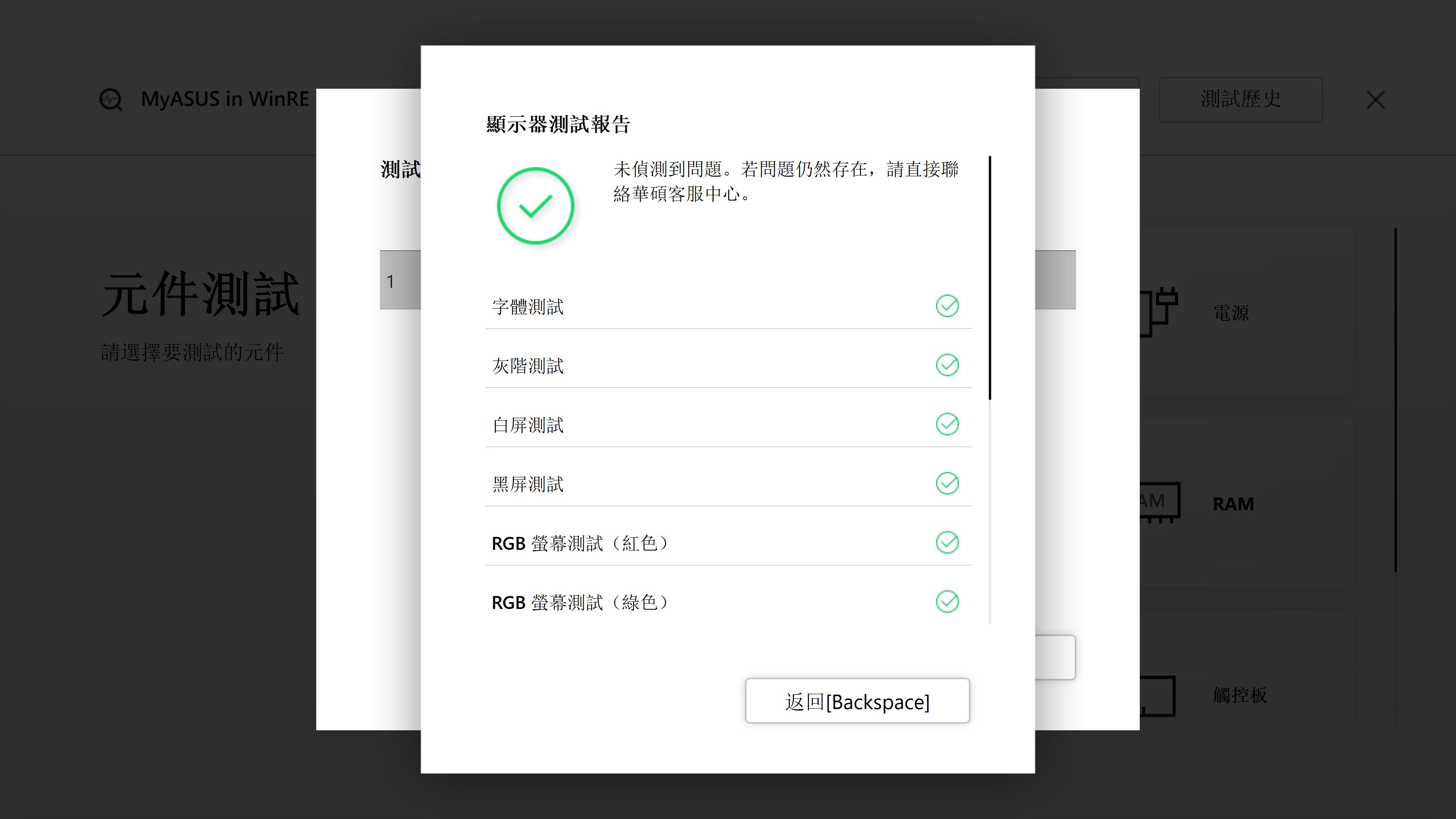
3. 隐私声明设置
打开 [隐私声明],可以看到当前的隐私声明状态,点击 [查看隐私],可以选择 [同意] 或 [拒绝] 隐私声明。
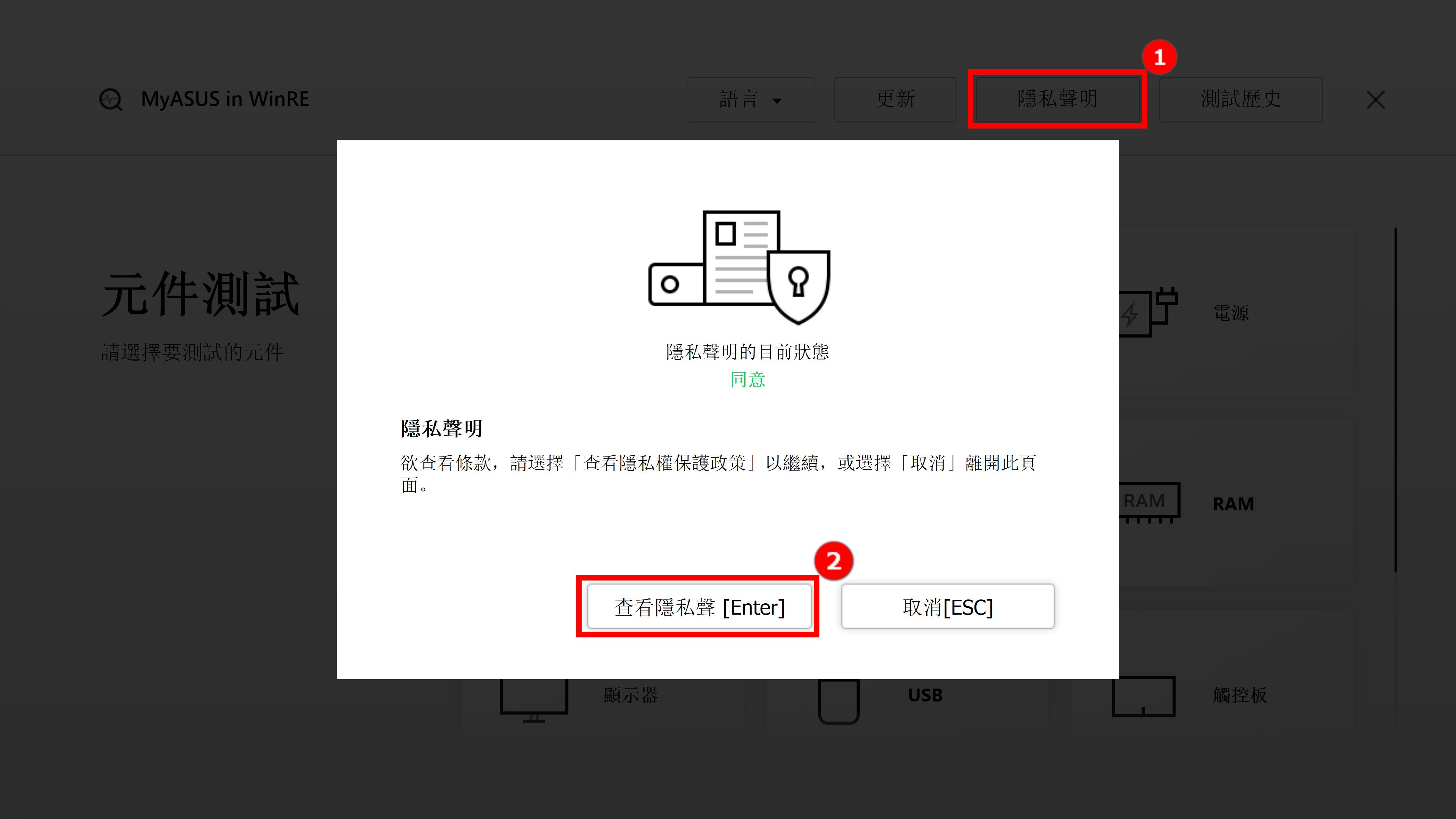
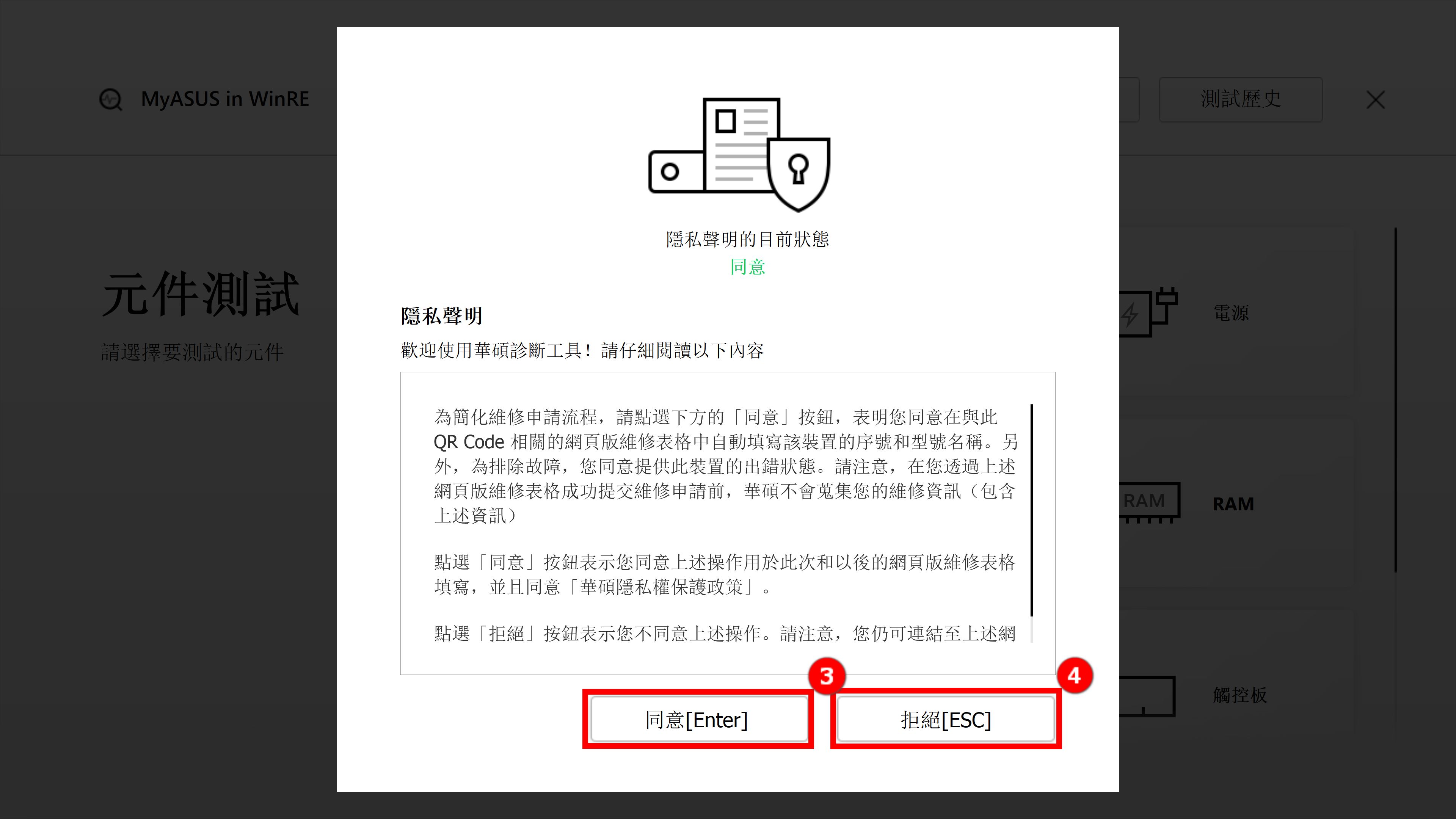
3.1 点击 [同意]后,选择 [了解] 同意隐私声明。
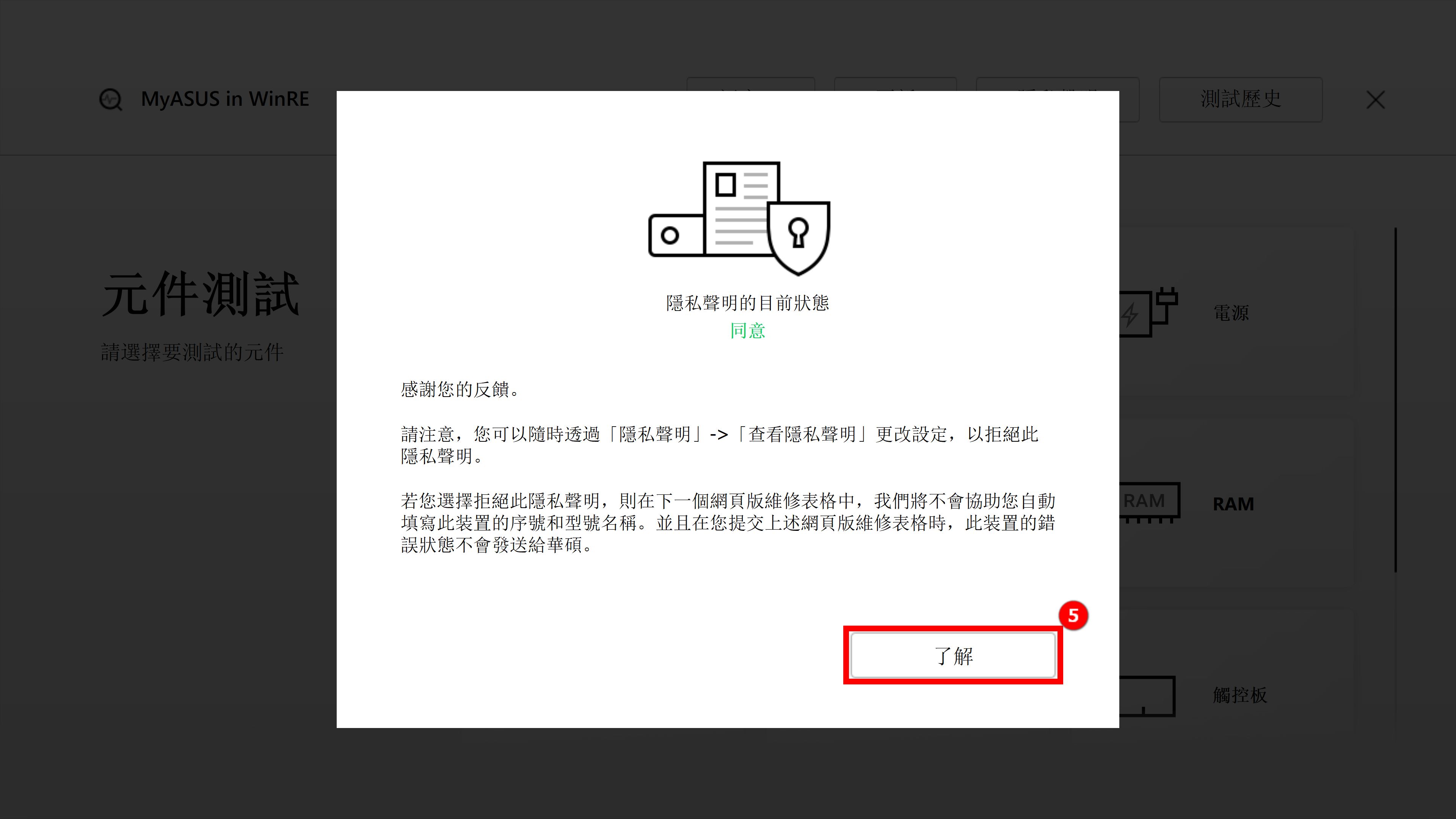
3.2 选择 [拒绝]后,点击 [仍然拒绝],将会拒绝同意隐私声明。
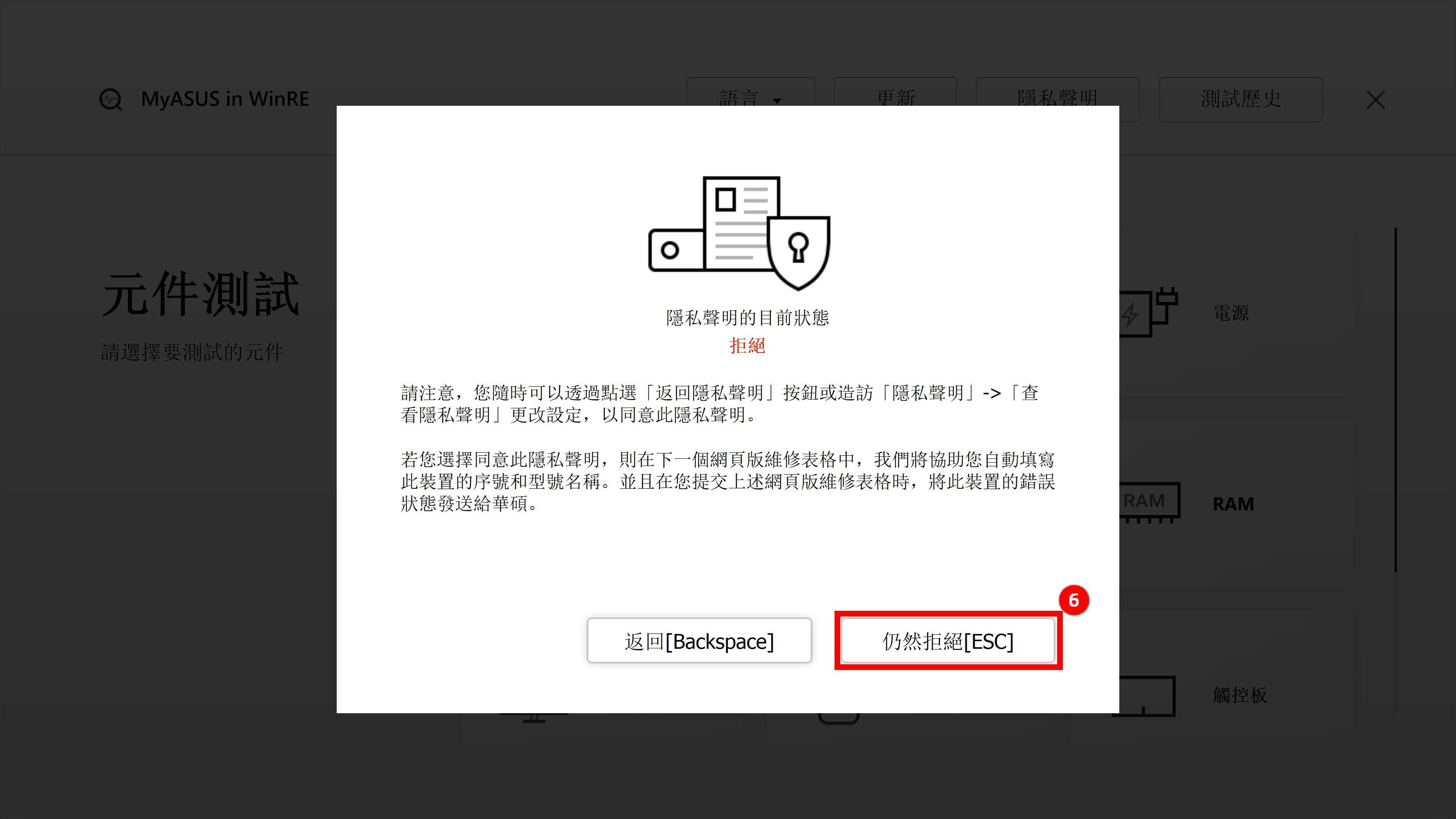
注意:
同意状态:在同意状态下会将电脑的序号和诊断代码记录在QR码内。用手机扫描QR码将打开ASUS维修页面,因为您同意了隐私声明,报修单内已经包含了电脑的序号和诊断代码,现在只需要填写您的个人讯息以及电脑的状态和取货讯息,华硕将进行取货和维修。(注:取决于不同地区的服务政策)。
拒绝状态:在不同意的状态QR码不会记录电脑的序号和诊断代码。相较于同意状态,拒绝状态需要您自己填写电脑的序号和诊断代码,增加了您报修的难度。建议您同意隐私声明。
(如下范例,分别为同意和拒绝隐私声明情况下的图片。可以看到同意状态下的QR码包含的讯息更多,所以您需要手动填写的讯息就会变少)
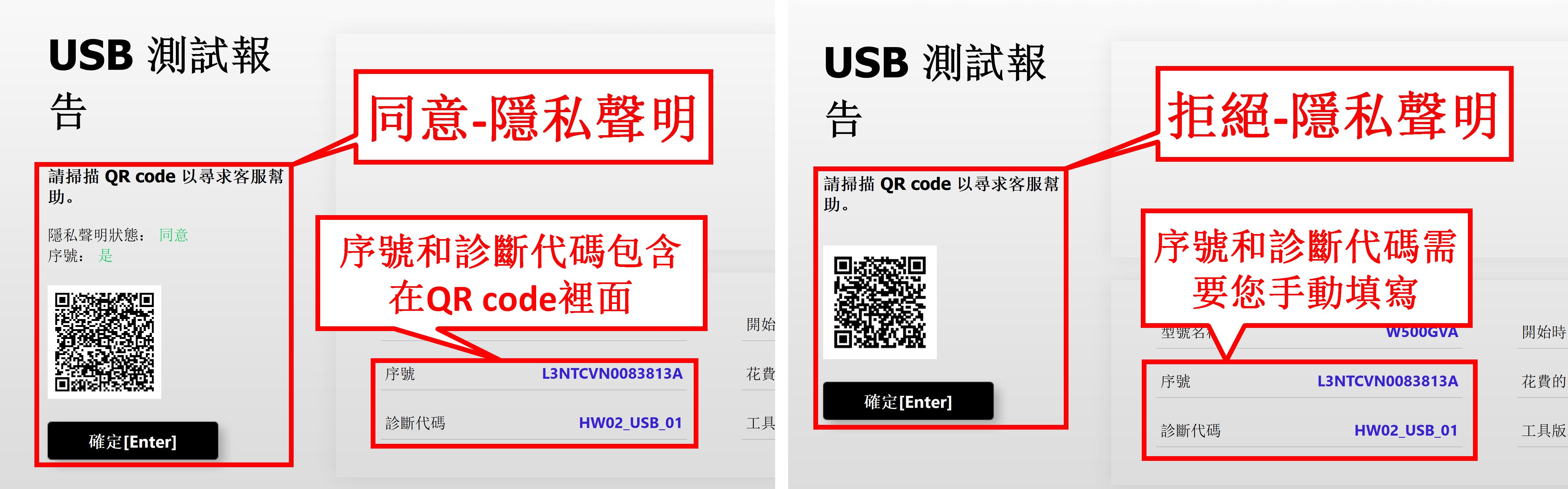
4. MyASUS系统诊断-元件测试项目
注:以下检测项目可能会依据电脑型号不同而有差异。
4.1-1 以简单的测试组件 [硬盘]作为例子,介绍测试流程,请按图片导引操作(SSD、电源、风扇等组件的测试流程与硬盘的测试流程相似,请参照硬盘测试流程进行测试即可)。
在本文4.2、4.3中会介绍较为复杂的测试项:Wi-Fi、显示器。
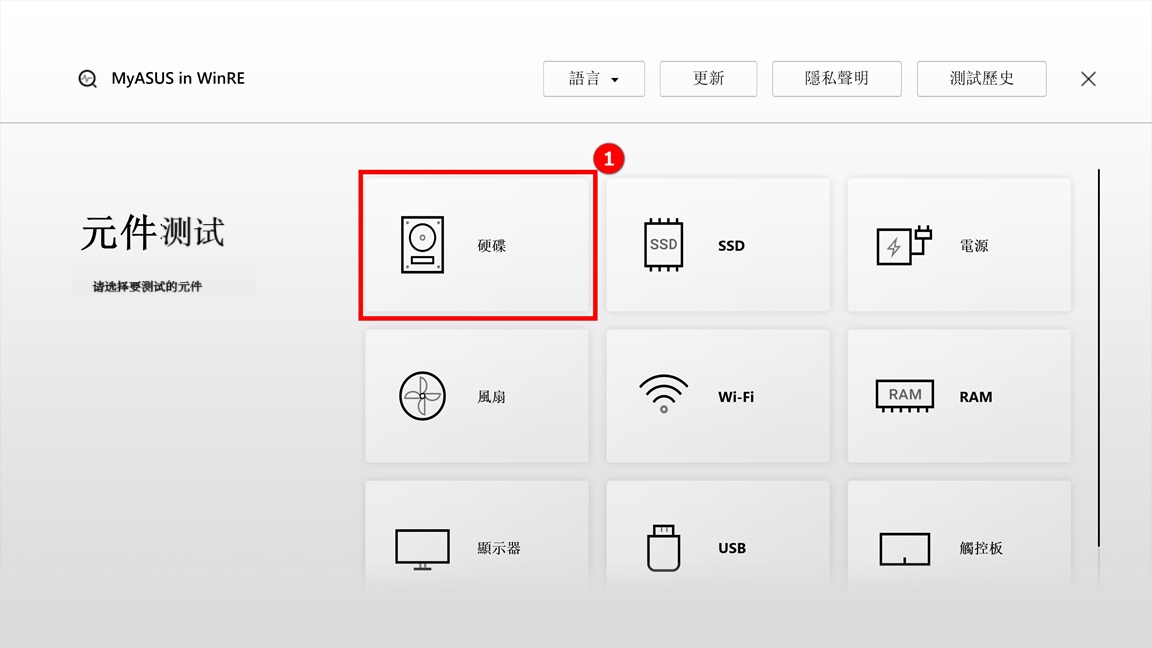
4.1-2 选择【快速测试】
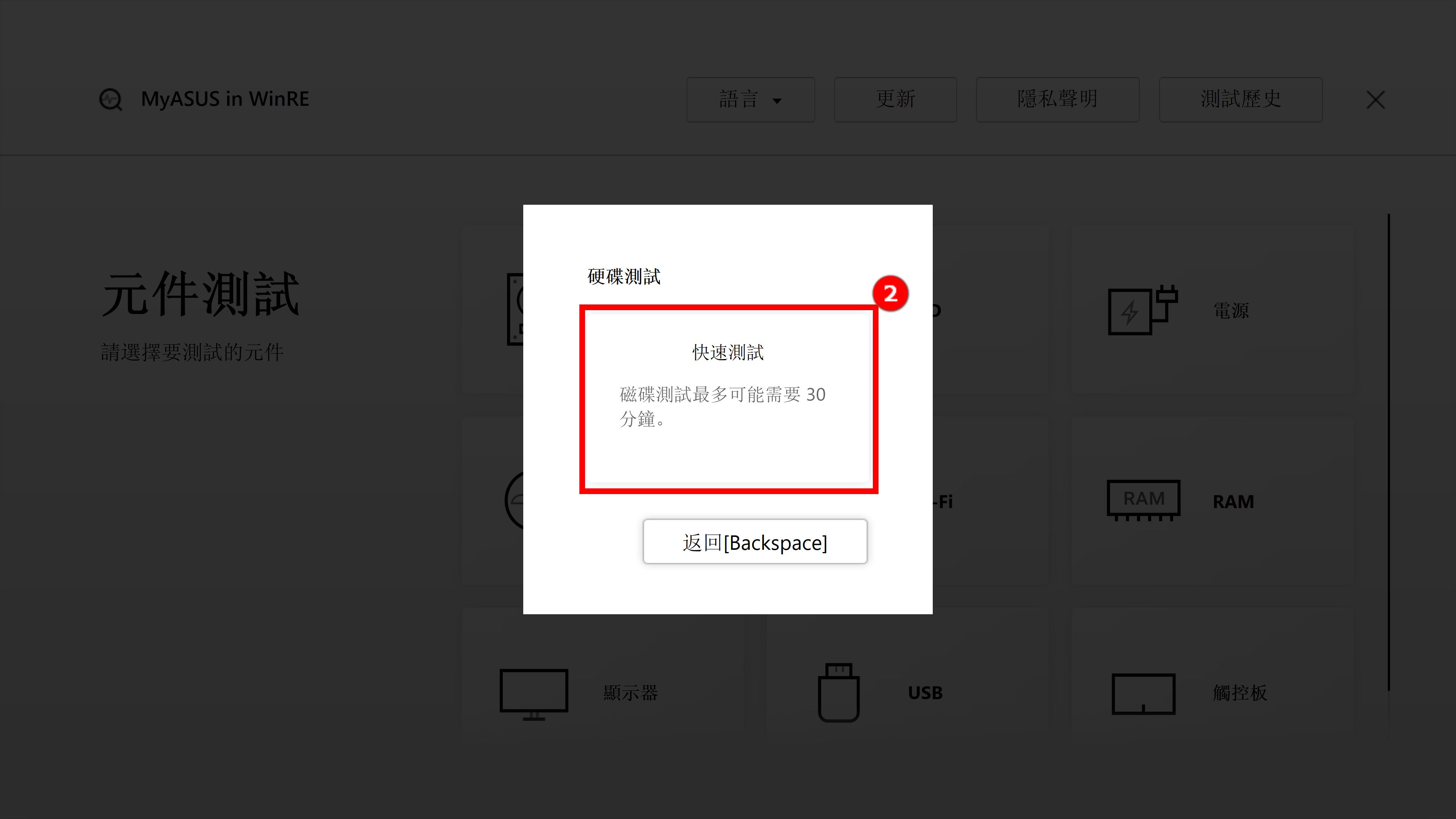
4.1-3 选择要测试的硬盘后,点选【确定】
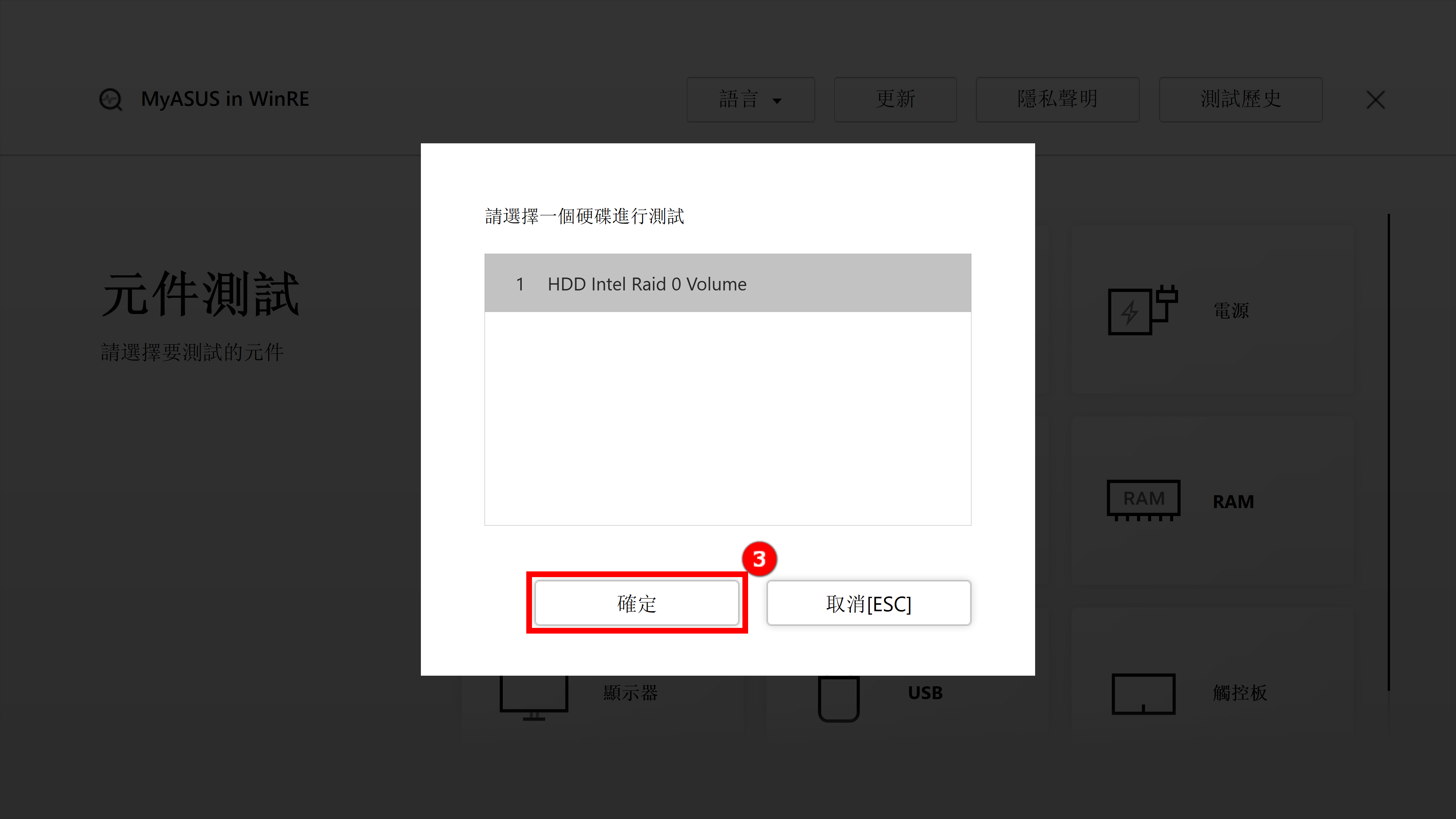
4.1-4 测试中
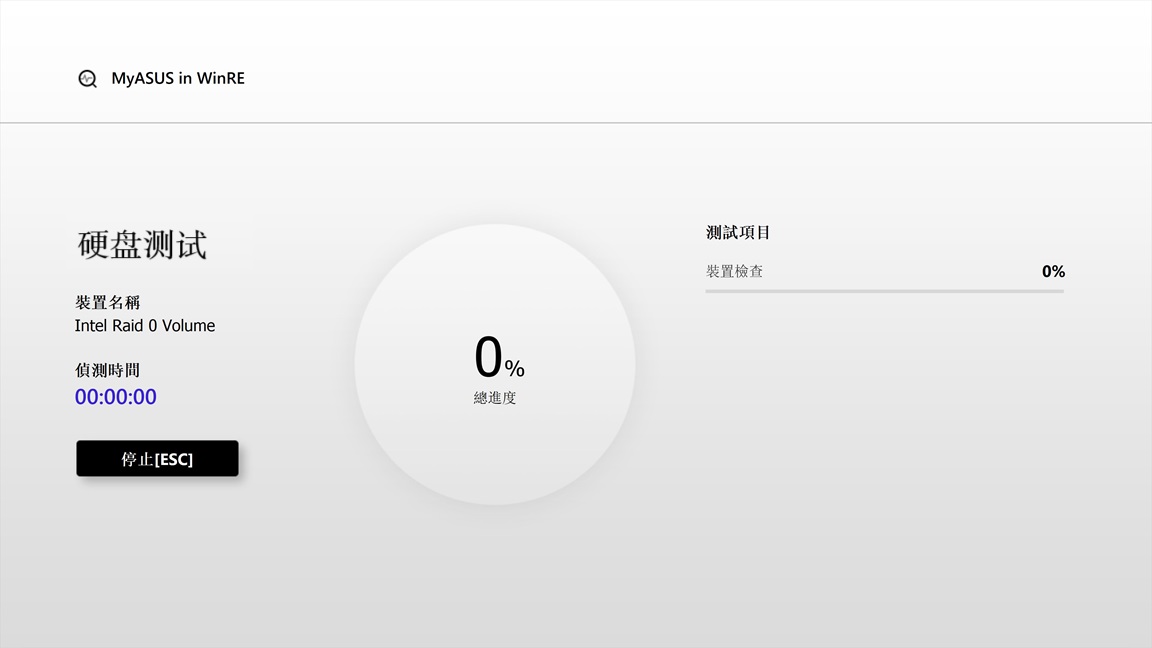
4.1-5 测试通过,点选【确定】回到元件测试主页面
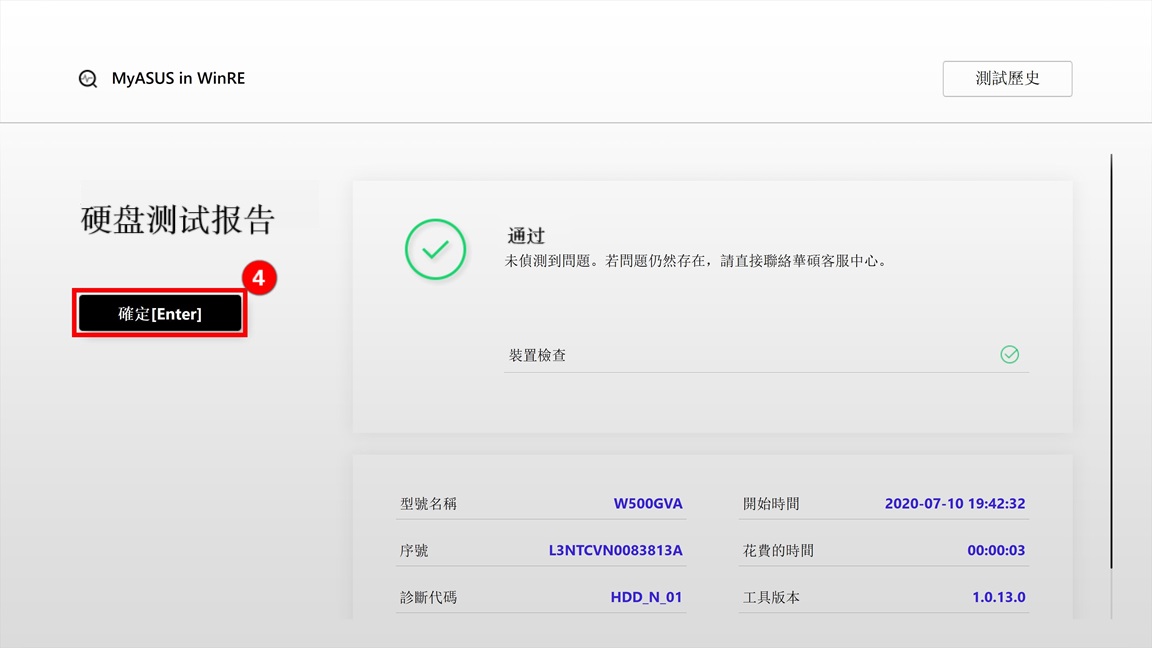
4.2-1 Wi-Fi 元件测试。
在主页面点击 [Wi-Fi]。在测试过程中将弹出可联机的无线网络窗口。找到您的 [无线网络],点击 [确定]。
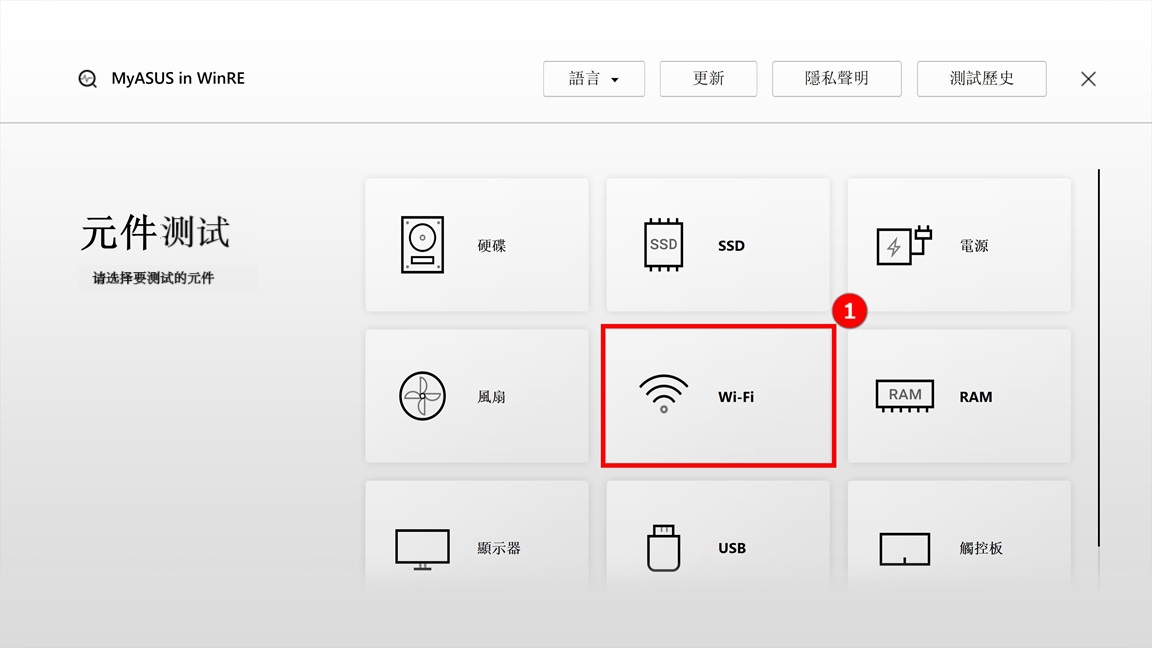
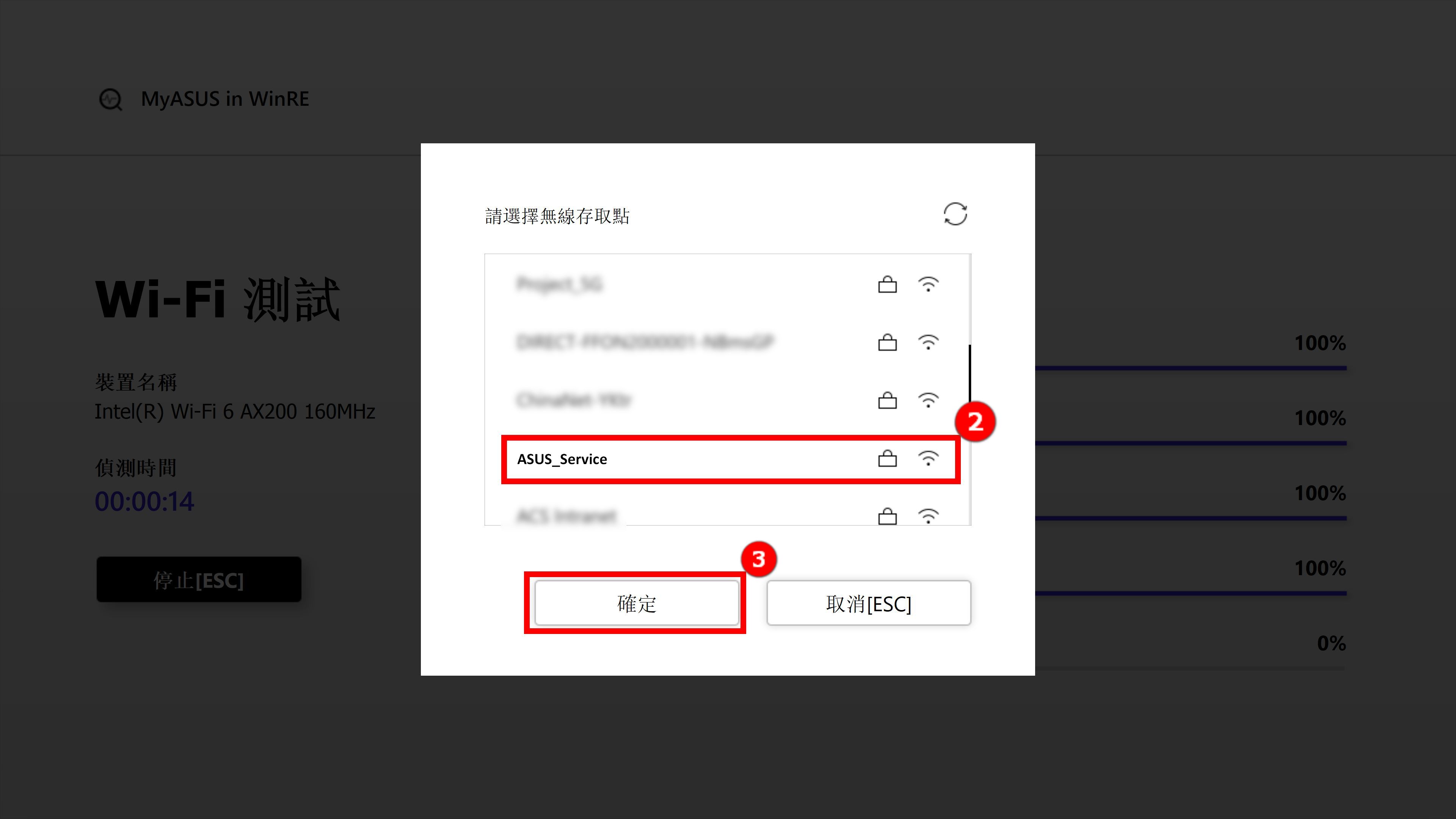
4.2-2 输入【密码】,点击【连线】
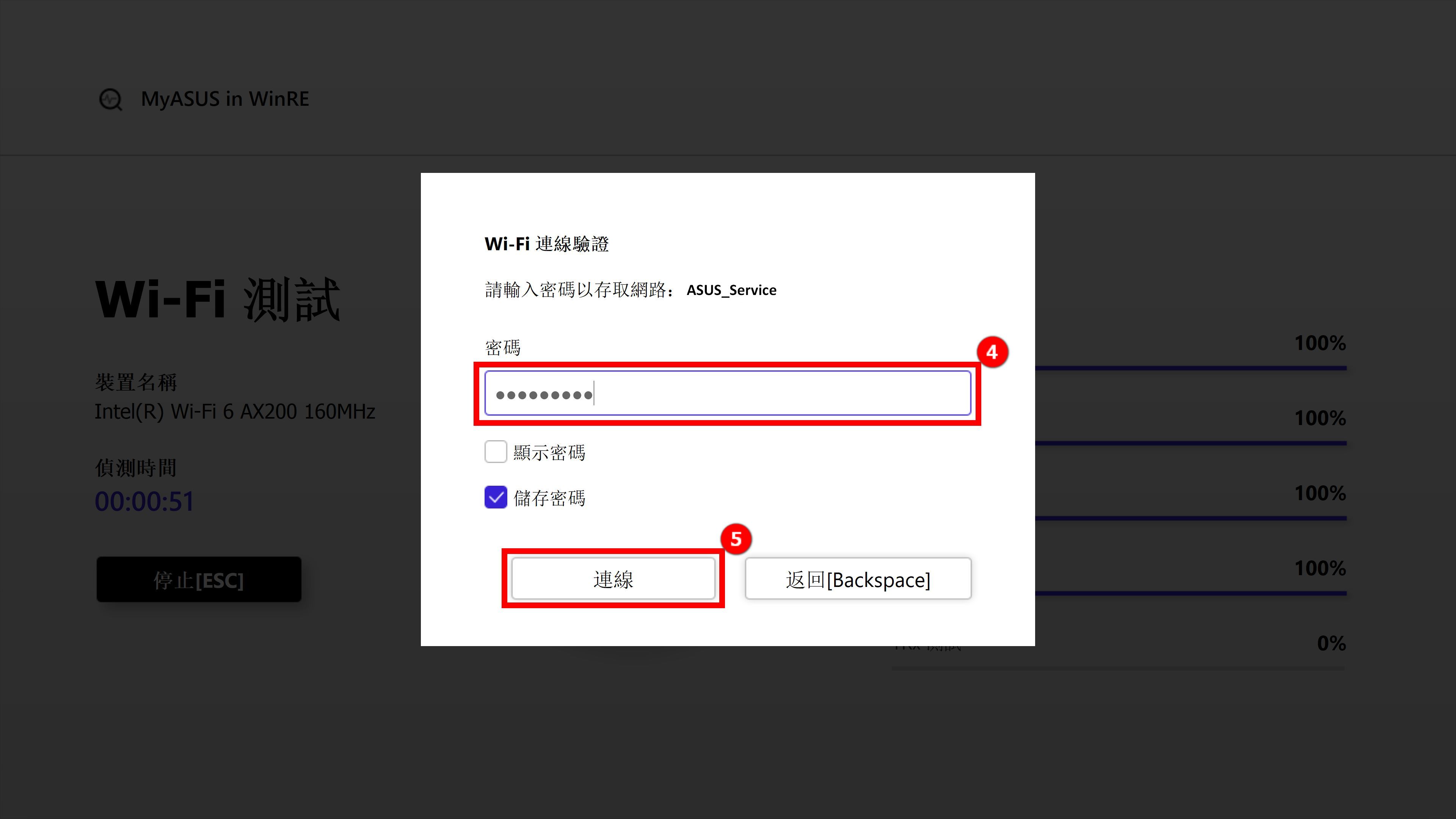
4.2-3 Wi-Fi 测试会继续运行,测试完成之后点击 [确定] 回到元件测试主页面。
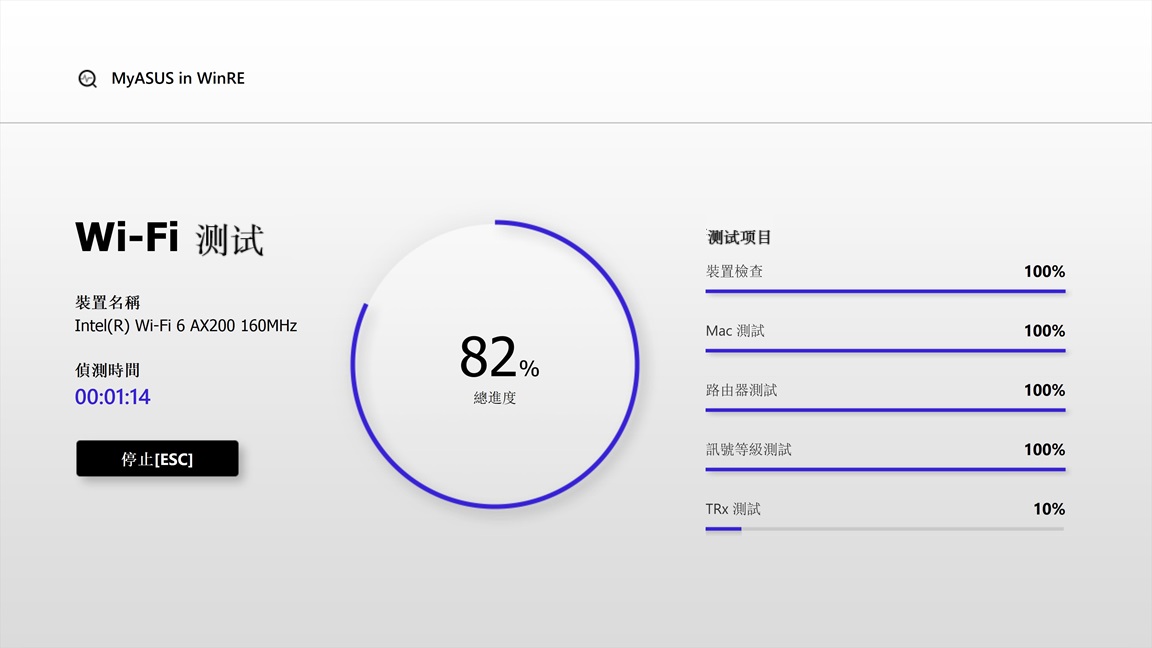
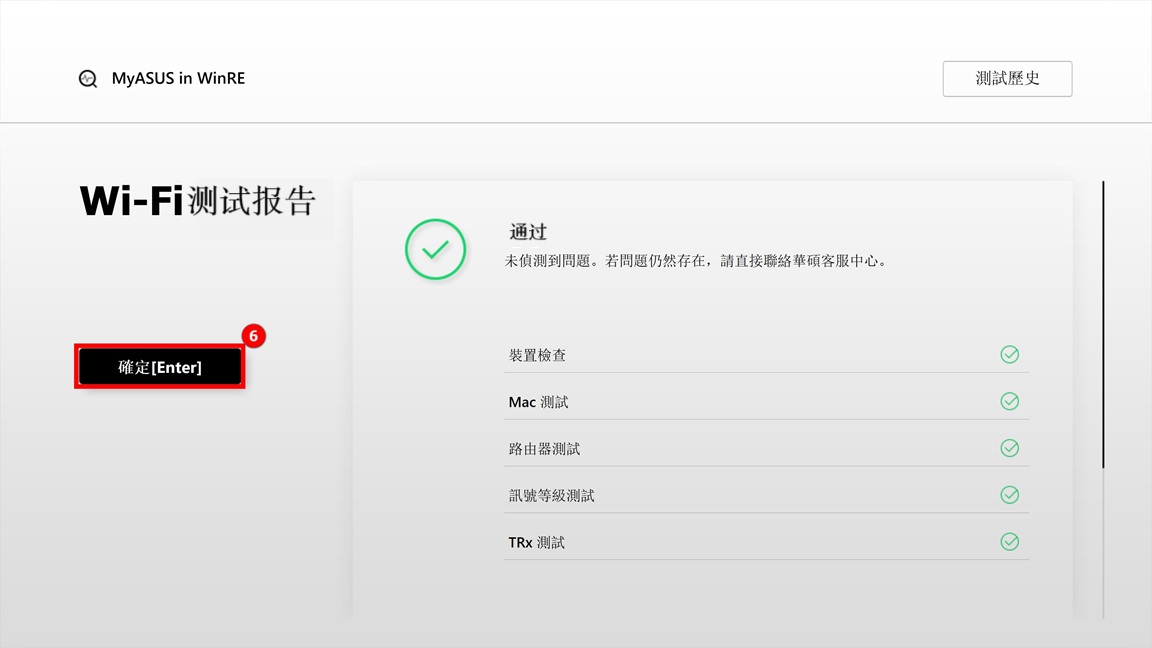
4.2-4 如果出现TRx 测试 失败,可能是联机的无线网络出现问题。请先确保无线网络的畅通,然后重新测试。如果联机到正常的无线网络,测试结果还是失败,按本文FAQ Q1 的介绍操作。
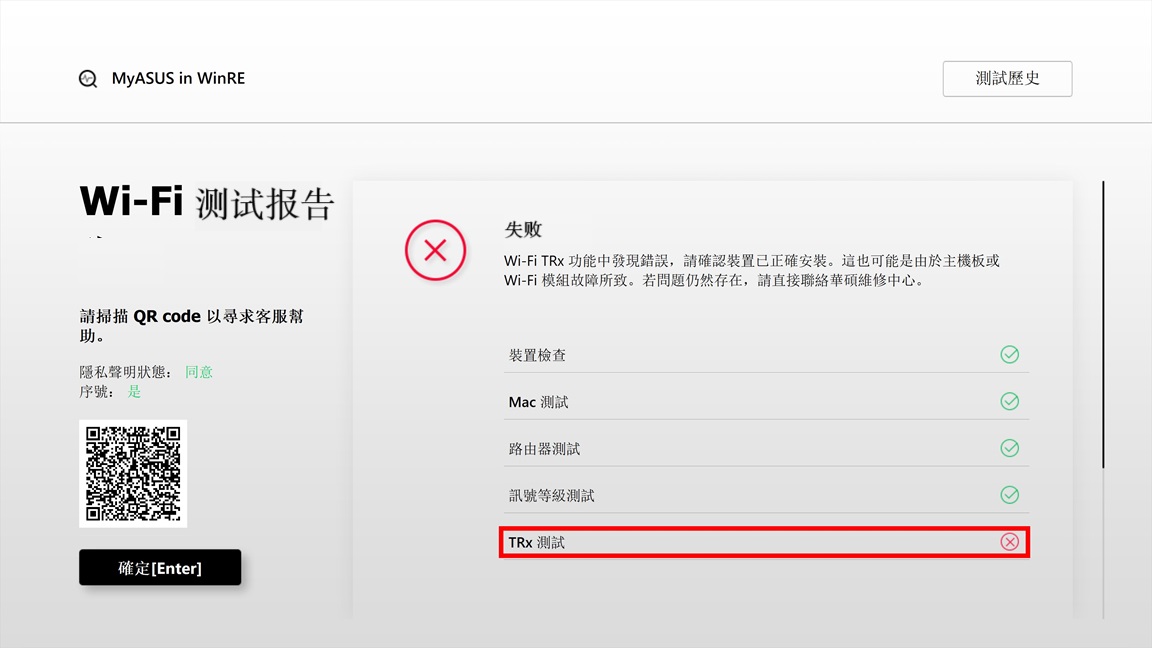
4.3-1 显示器测试。在主页面点击 [显示器]。会出现以下画面,点击 [确定]。
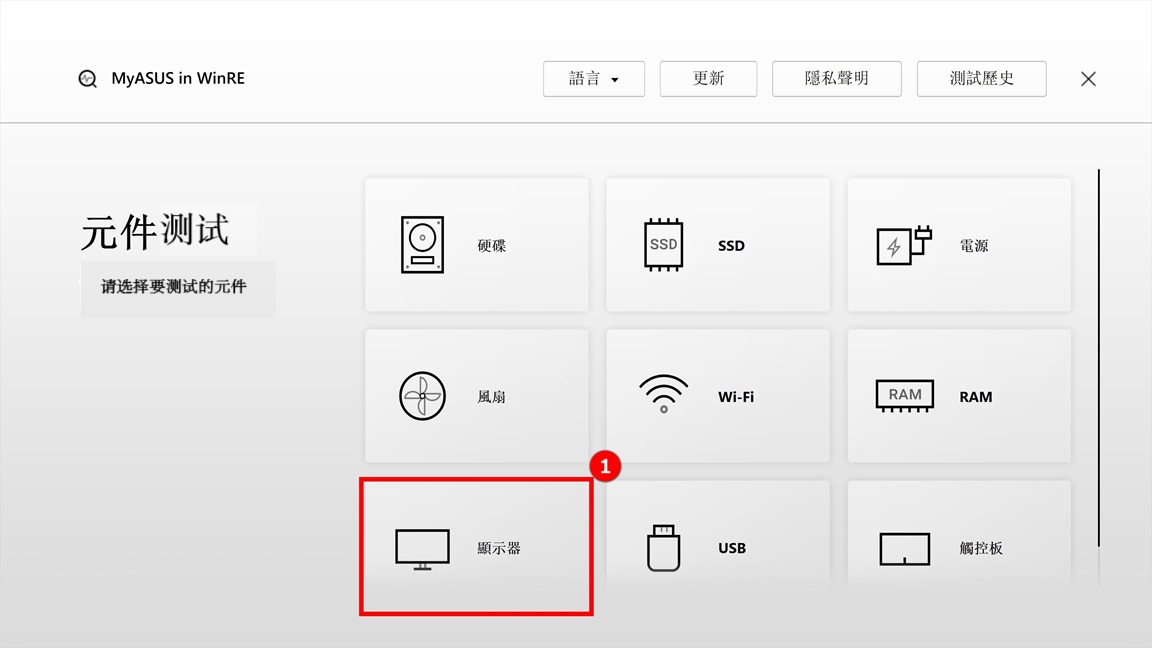
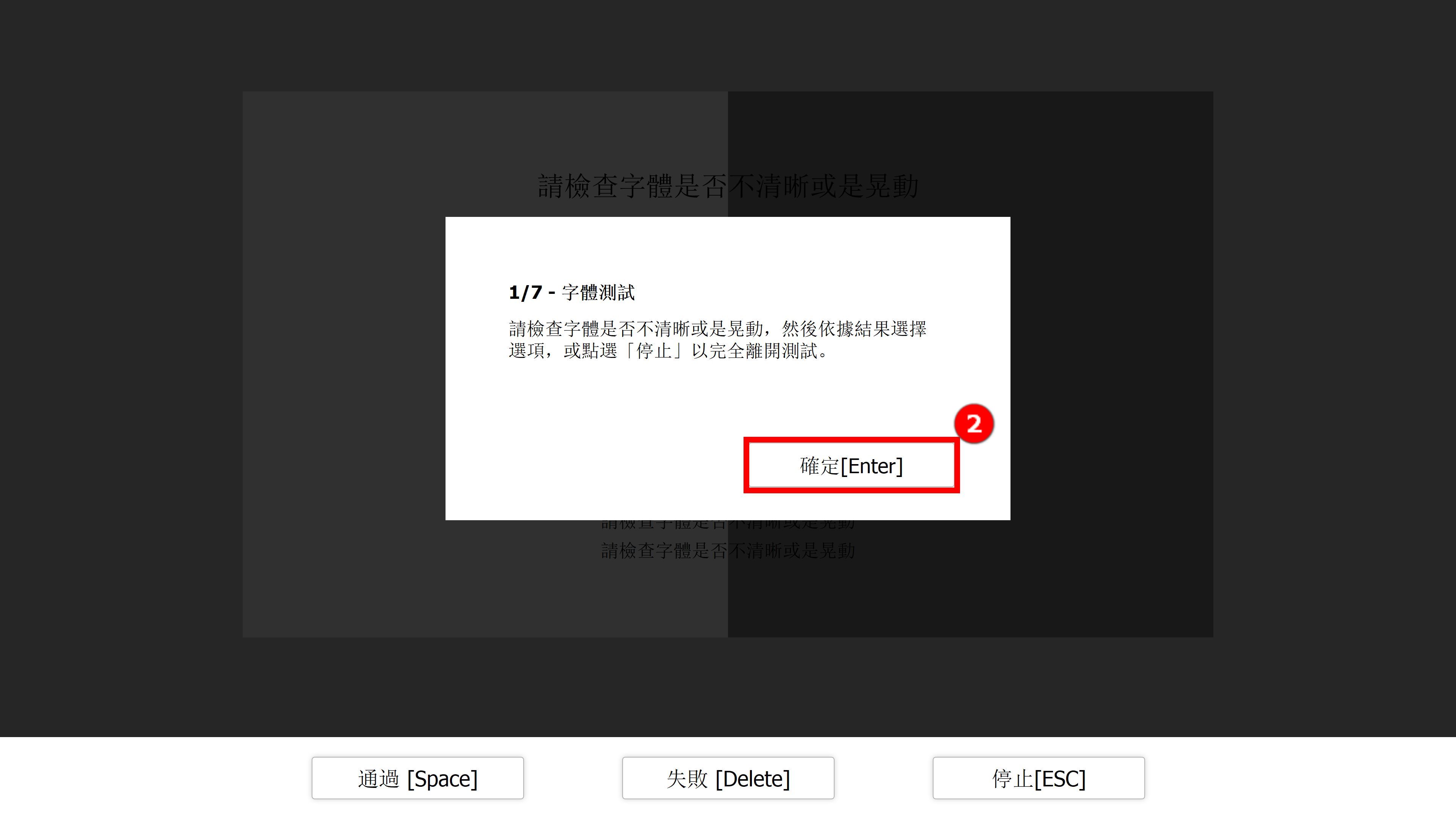
4.3-2 用户需透过肉眼判断屏幕显示是否正常。如果正常,请点击【通过】,进入下一步的测试。如果屏幕显示出现问题,请点击【失败】。
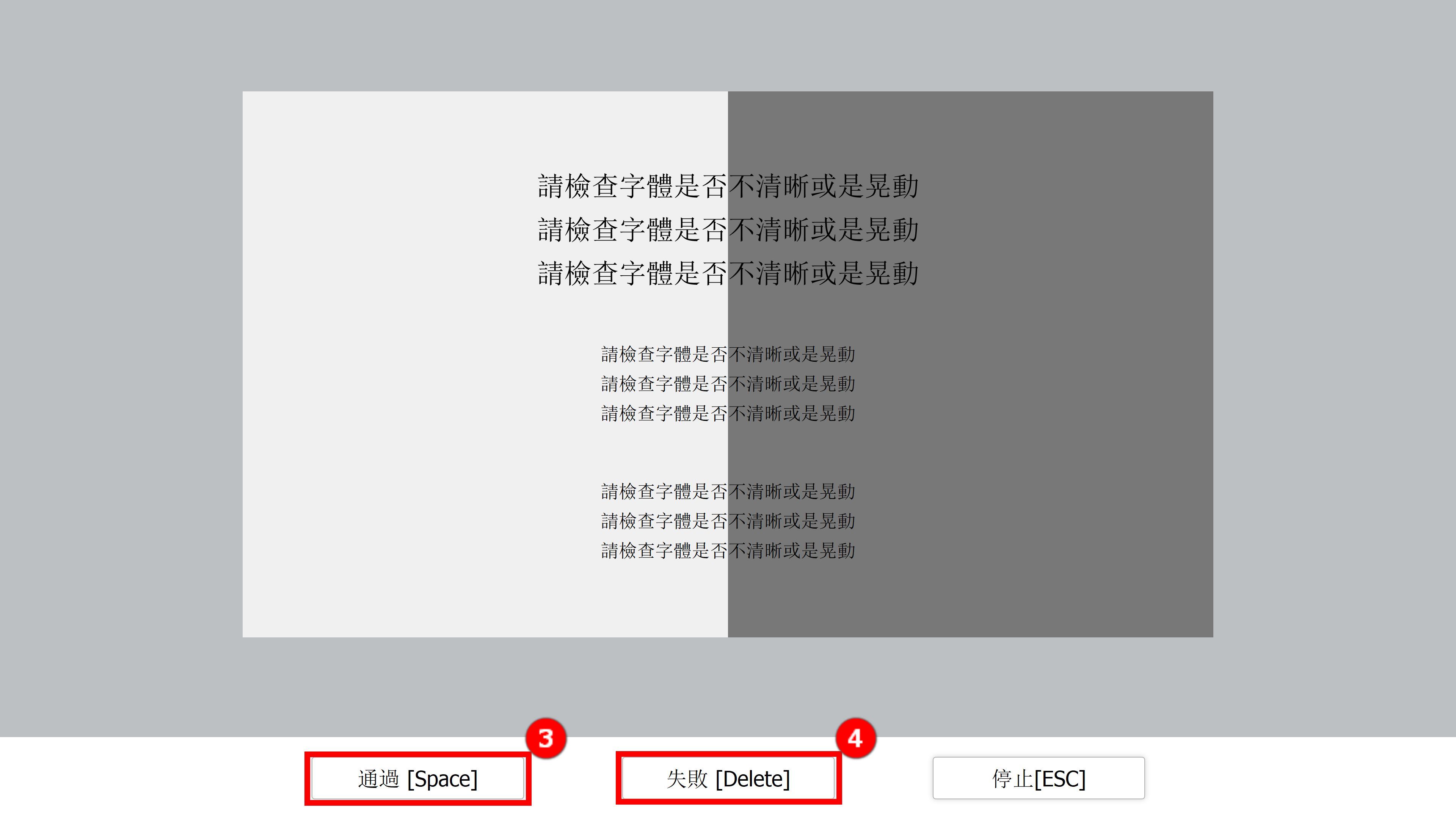
4.3-3 显示器测试报告显示为失败,请使用手机扫描【QR码】,然后按本文FAQ Q1的介绍操作。
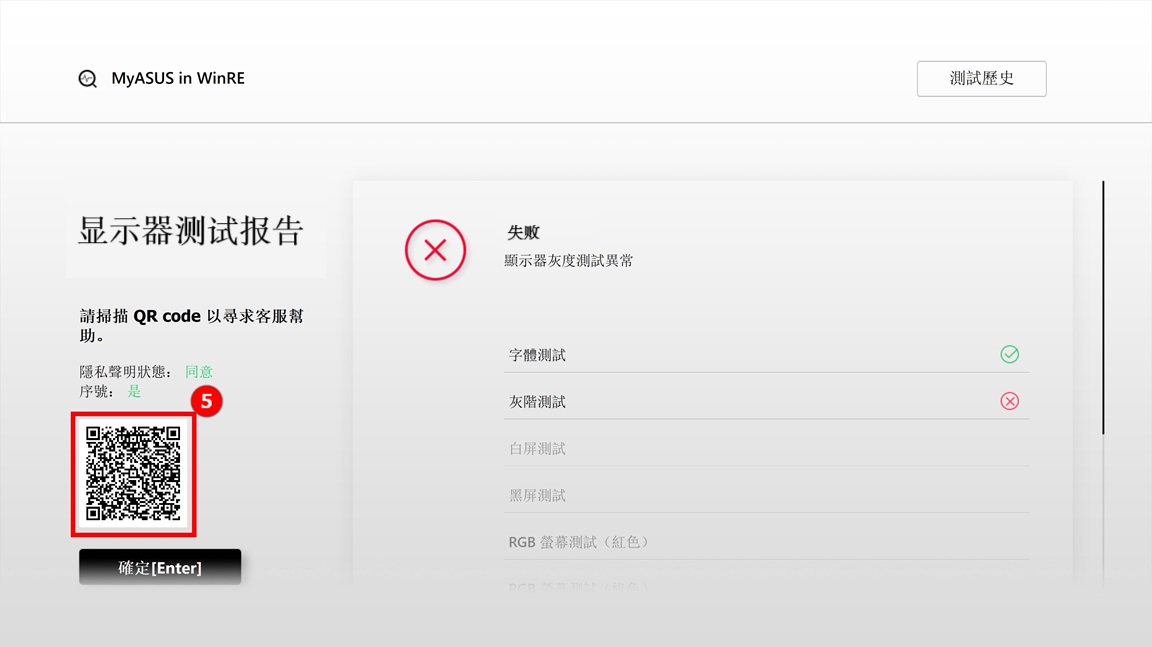
Q1:当测试报告中出现“失败”时,该怎么办?
A1:
请先在本文 第3节“隐私声明”中,选择同意。然后使用手机扫描QR码(QR码内包含产品序号和诊断代码),系统会自动帮您生成报修单,只需要填写您的个人信息以及电脑的状态和取货讯息,华硕将进行取货和维修(注:取决于不同地区的服务政策)。
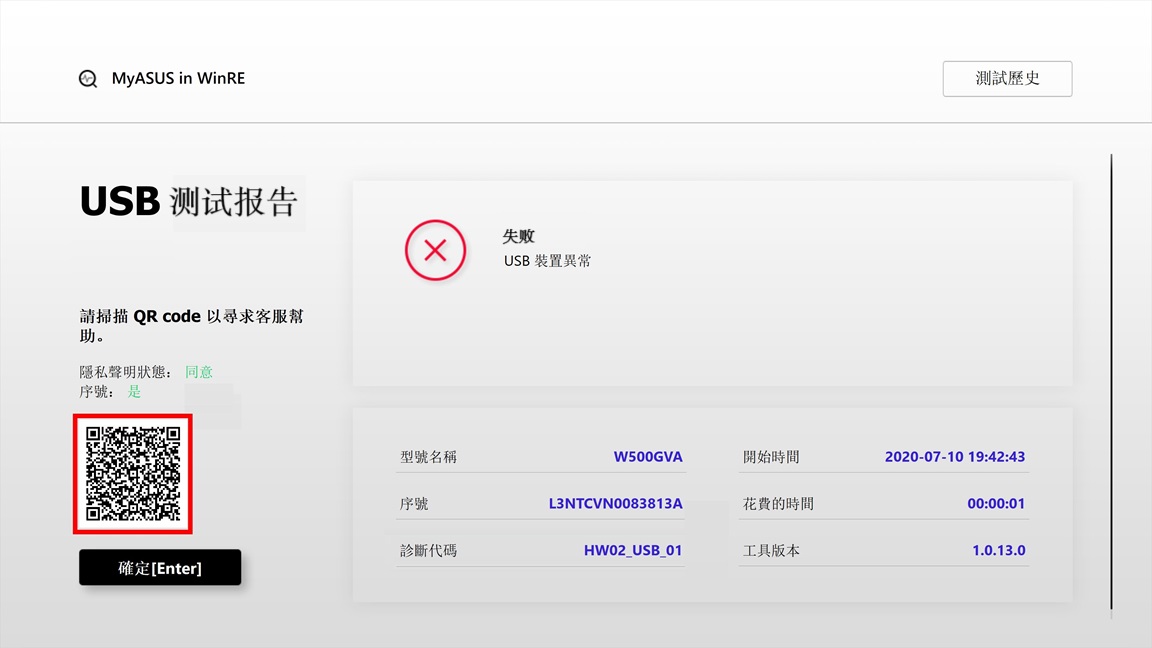
Q2: 测试后三种结果代表什么意思?
A2:
通过:未检测到问题-这表示测试已完成且结果符合标准,请安心使用。
失败:检测到问题-表示测试已完成并且已检测到问题。请使用手机扫描QR码,按本文第5节介绍送修。
警告:无法检测到该组件或在检测过程中您突然终止测试程序,会显示警告。请您重新检测组件,或者请您送修。
Q3: 开机启动时,为何我无法进入Windows RE (Windows修复环境) 操作接口?
A3: 由于产品内置操作系统的版本差异,进入 [Windows RE] 功能接口的按键将需透过连续点击F9 或F12,直到画面出现提醒文字 ”请稍等”。
Q4: 为何我进入Windows RE 操作接口的[疑难解答]页面后没有[MyASUS in WinRE] 的选项?
A4: 由于MyASUS系统诊断-元件测试功能仅适用于 2021年1月后,新型号 Gaming系列机型(包含ROG及TUF) 并搭载 Windows 10 操作系统之笔记本电脑与台式电脑。当您进入 WinRE的 [疑难解答] 页面后, 若没有找到 [MyASUS in WinRE] 的选项,则该机型不支持 MyASUS 系统诊断-元件测试功能。