[LCD] 如何开启Windows HDR功能
HDR是High Dynamic Range (高动态范围)的缩写,它让影像画面的色彩明暗细节、对比度得到提升,也因此让画面更加逼真。
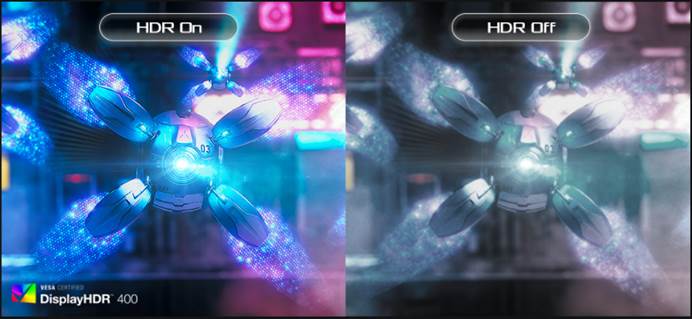
目錄录
2 硬件需求
4 系统以及屏幕设定
5 Q&A
1. 如何确认屏幕是否有支援HDR
(1) 您可以在ASUS官方网站上查看产品规格。
(举例:ROG Swift XG438Q 官方网站的产品规格表会列出支持HDR的功能)
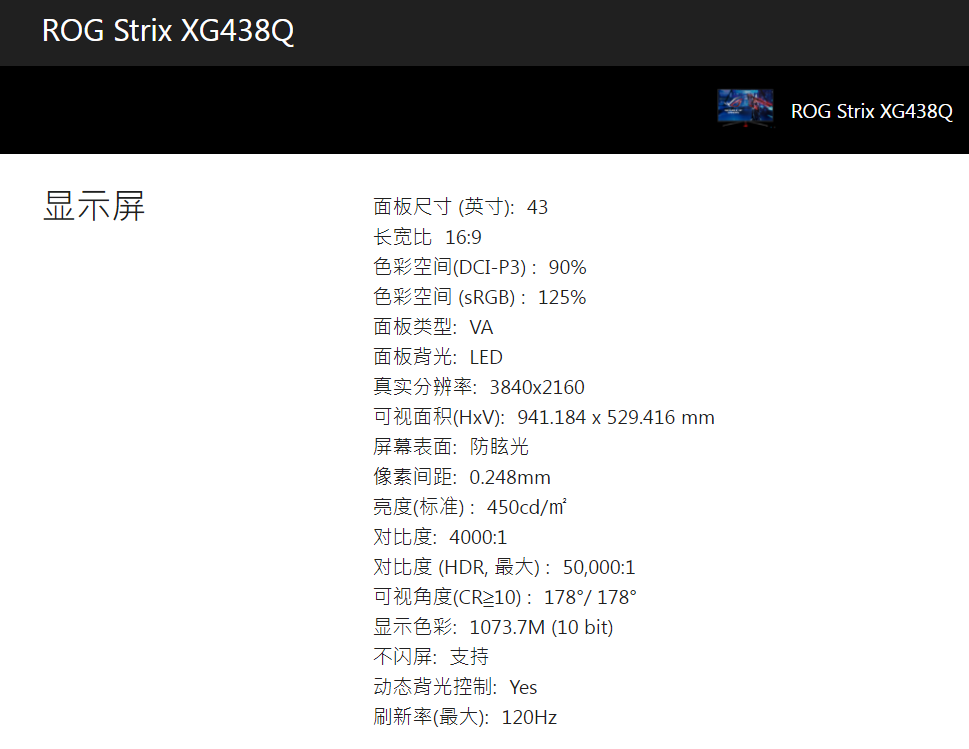
Microsoft Winows10 撥放HDR系統需求
i. 处理器:
建議 : 第七代Intel處理器或更高階的規格
ii.
显卡配置:
建议 : (支持HDMI2.0a或DisplayPort1.2a, Thunderbolt 3 或更高阶的规格)
(1) Intel Internal GPU 620或更高阶的规格
(2) AMD RX500系列或更高阶的规格
(3) NVidia GTX 10系列或更高阶的规格(Via DisplayPort)
iii. 主板:
(1) 建议:支援第七代Intel处理器 (Z270, B250, H270芯片组) 或更高阶的规格
(2) 建议:支援 DisplayPort1.2a或HDMI2.0a output
iv. 笔记本电脑:
(1)建议: 支援第七代Intel处理器或更高阶的规格
(2)建议:DisplayPort1.2a或HDMI2.0a output
(1) 操作系统:
Windows 10 (版本1709或更新的版本) 或更新版本
(2) 播放软件:
观看电影或录制影片时,需安装HEVC Codec可支持Microsoft Edge浏览器, PowerDVD 17或更新的版本, VLC v3.0 (64bit) 或更新的版本
如何在Microsoft Windows 10中使用HDR功能
(1).桌面按鼠标右键 → 点击显示设置
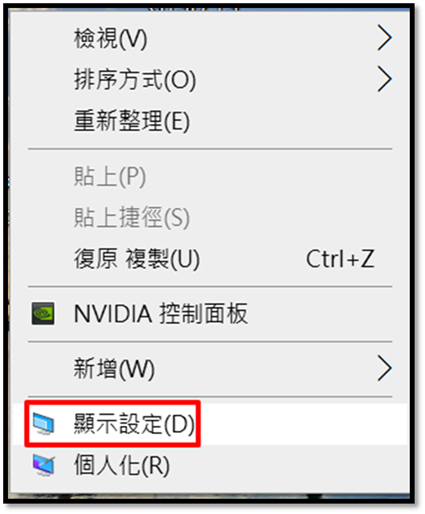
(2). 选择有支持HDR的显示器
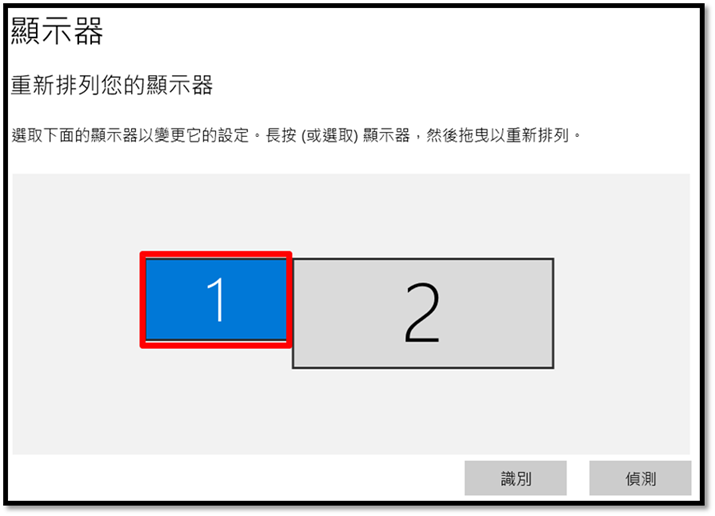
(3). 使用HDR->开启
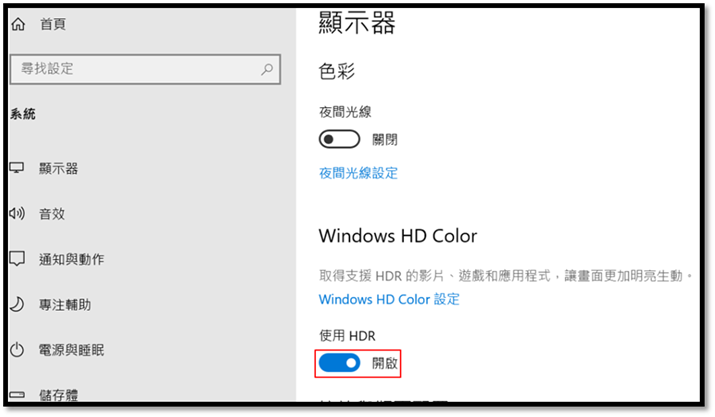
4.LCD 显示器设定
4.1确认Step1~3.可照需求开启HDR
4.2 OSD(Menu) 系统设定->HDR->(Cinema/Gaming/FreeSync2 HDR)
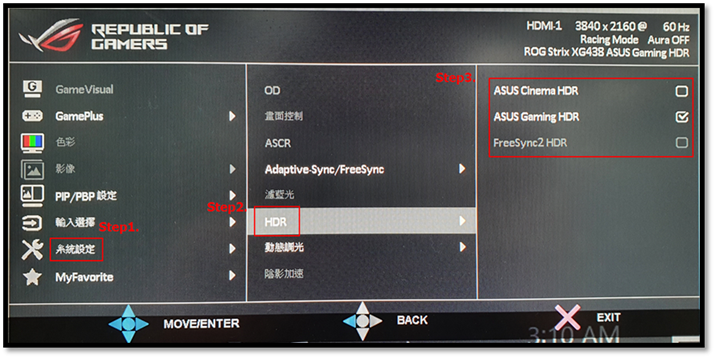
Note : HDR->(Cinema/Gaming/FreeSync2 HDR) 可参考Q&A :Q2有说明
Q1. 在确认HDR功能开启后,用户可以藉由拨放windows内建影片测试
A1.设定 → 应用程序 → 影片播放
(1).桌面按鼠标右键 → 点击显示设置
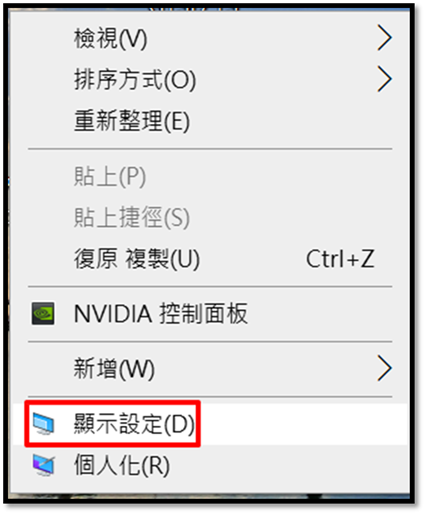
(2) 点选Windows HD Color
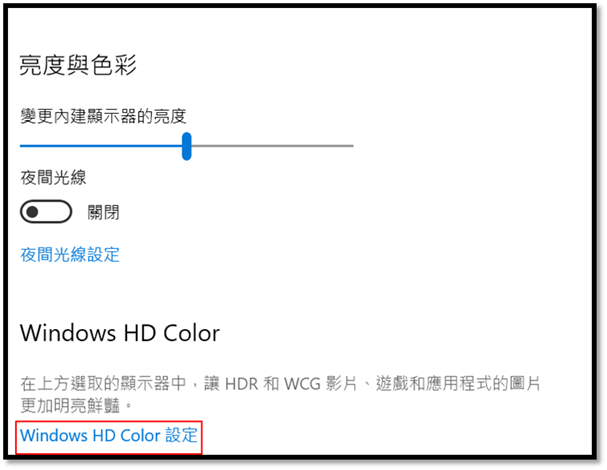
(3)确认在影片拨放的设定中,“串流HDR视讯” 是开启的,
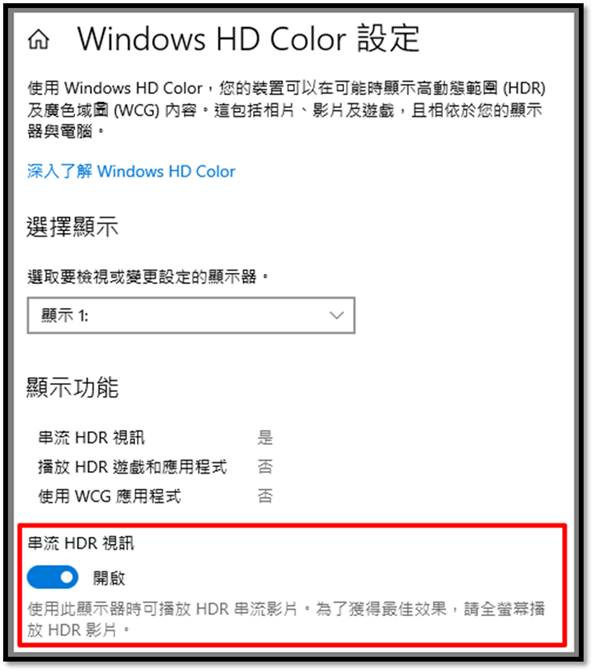
(4)使用Windows 內键影片预览HDR的效果
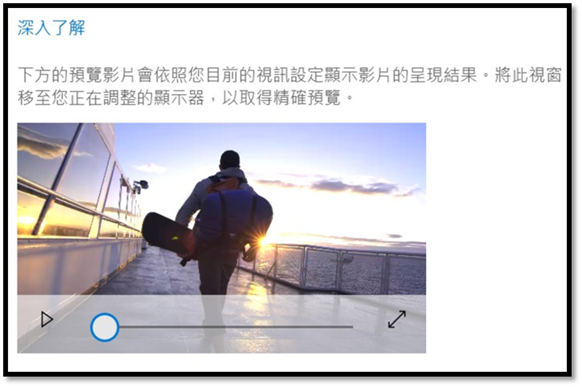
Note,当开启HDR功能时,屏幕亮度降低的情况是正常的
Q2.根据当前场景调整显示器 HDR 性能,选择您喜欢的模式来观看视频或享受 HDR 游戏。
A2.范例: XG438Q内含三种 HDR 模式(ASUS Cinema HDR、ASUS Gaming HDR 及 FreeSync2 HDR)。可参考建议的使用模式
(1) ASUS Cinema HDR :影片模式
(2) ASUS Gaming HDR :游戏模式
(3)FreeSync2 HDR: 可在连接至AMD FreeSync2 HDR 视讯,游戏时选择。
(只在DP影像讯号下可开启FreeSync2 HDR)
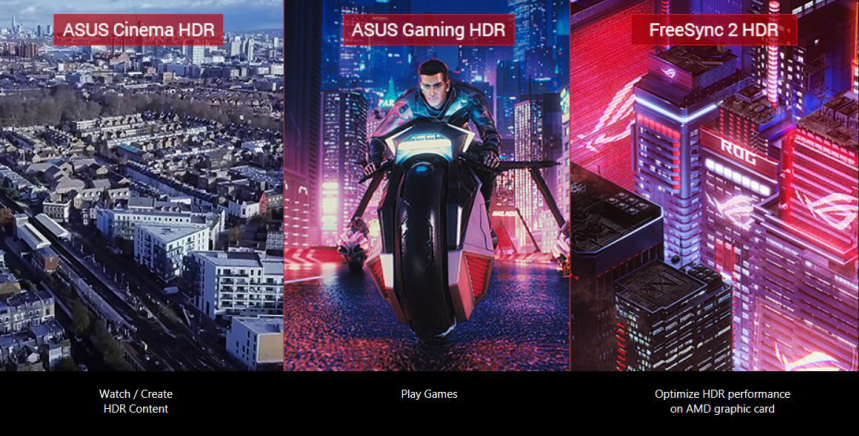
Q3:那些电子产品以及在线媒体有支持HDR
A3:
(1)确认您的装置是否支持HDR,提供参考,实际还请洽周边厂商确认规格
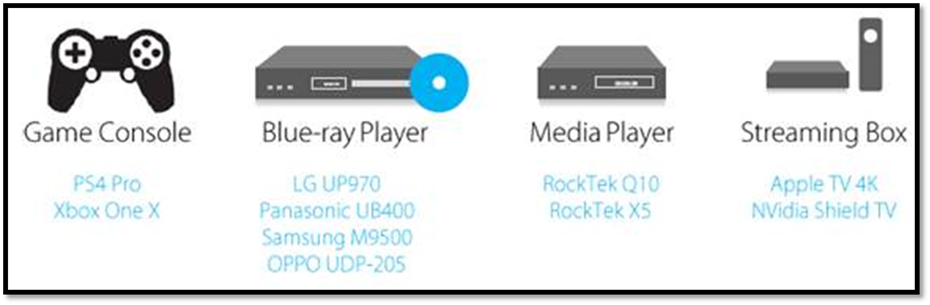
(2)影片来源Netflix, YouTube, iQIYI HDR Channel/Videos 需为HDR的影片,提供参考,实际还请洽软件厂商确认规格
