相关主题
[无线路由器] WISP模式介绍与设置方式
华硕无线路由器在WISP模式下,可以通过连接前端路由器或调制解调器的无线信号,延伸使用环境内的无线信号,扩大WiFi覆盖范围,为无线和有线设备提供更好的信号质量。
WISP模式类似中继模式,不过WISP模式除了增强无线信号范围外,还提供了DHCP(动态主机配置协议)功能。
- 中继模式(上网设备从主要Wi-Fi接入点取得IP地址)
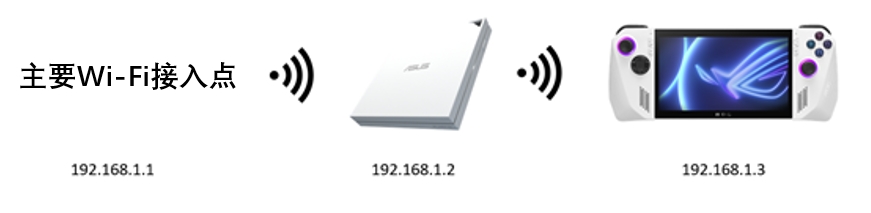
- WISP模式(上网设备从WISP路由器取得IP地址)
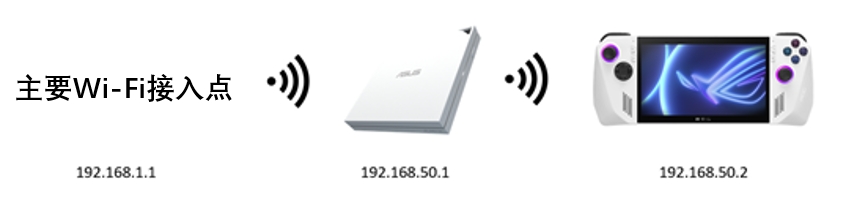
WISP模式优点
1. 增强主路由的WiFi信号并避开登录页面。
2. WISP路由器操作模式支持AiProtection。
设置步骤
步骤1. 电脑通过有线或无线连接路由器网络,开启浏览器,输入您的路由器IP地址或路由器网址http://www.asusrouter.com进入路由器登录页面。 
注意:若您不知道如何进入路由器管理页面,可参考:[无线路由器] 如何进入无线路由器管理页面?
步骤2. 输入您的华硕路由器账号和密码后,点击[登录]。
若您是第一次进入路由器管理页面,或您已将路由器恢复为原厂默认值,进入设置页面后,网络设置向导(QIS)将引导您进行设置。 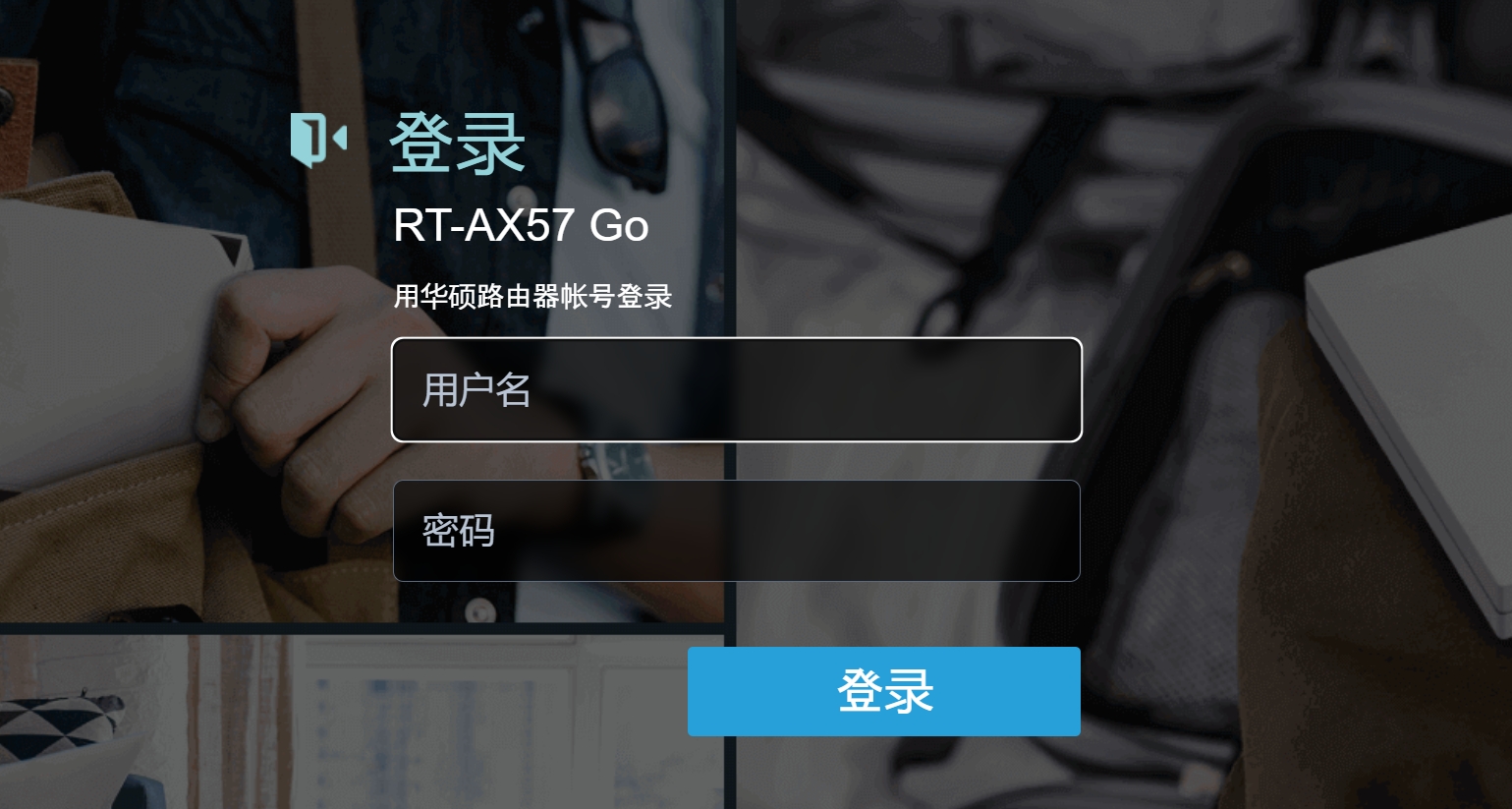
注意:若您忘记您设置的账号密码,需要将路由器恢复为原厂默认状态后再重新设置密码。
更多内容,请参考:如何将华硕路由器恢复至原厂设置?
步骤3. 点击[系统管理] > [操作模式],点击[Public WiFi Mode (WISP)]并点击[保存]。
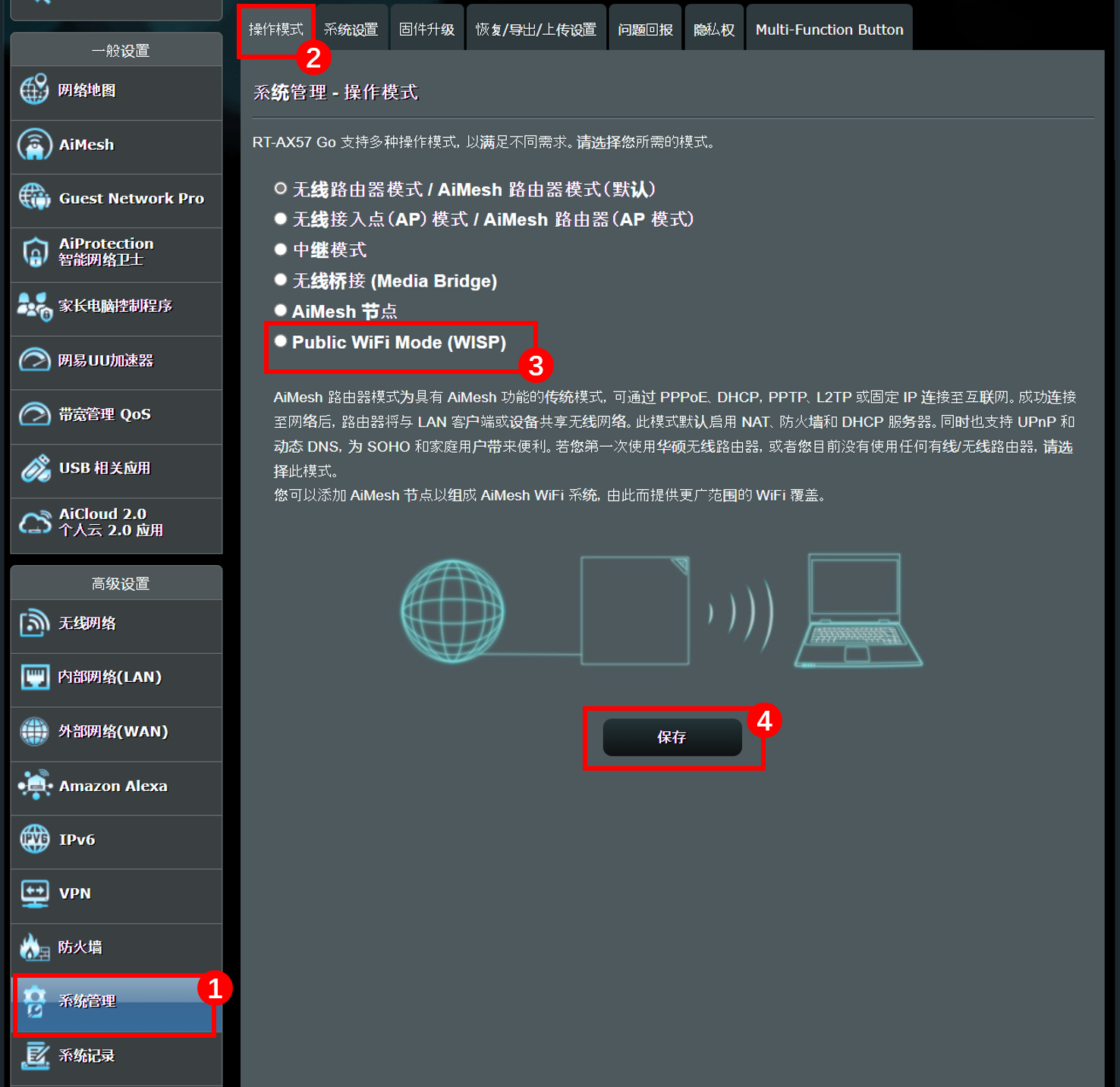
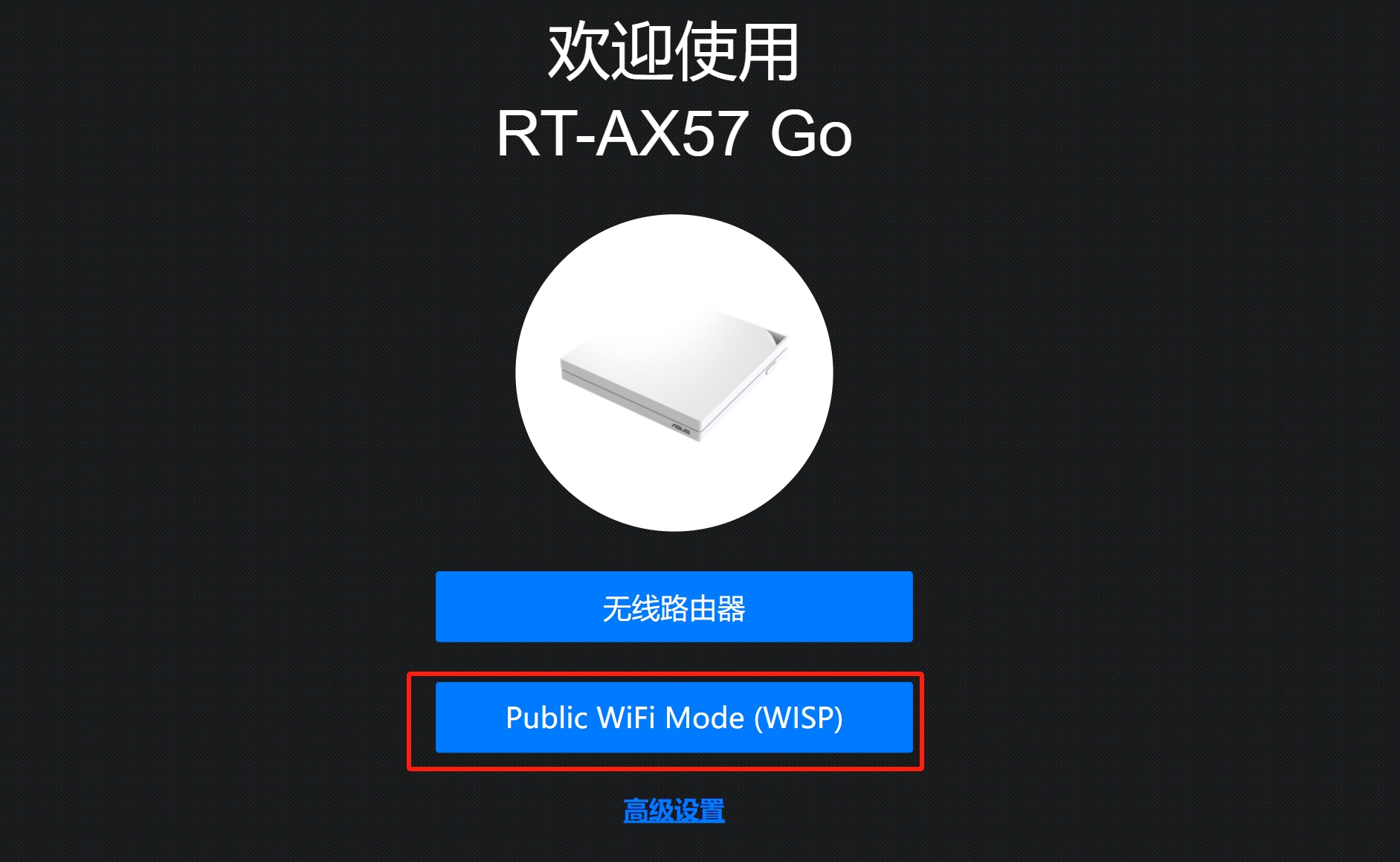
步骤5. 将自动搜索附近的WiFi网络
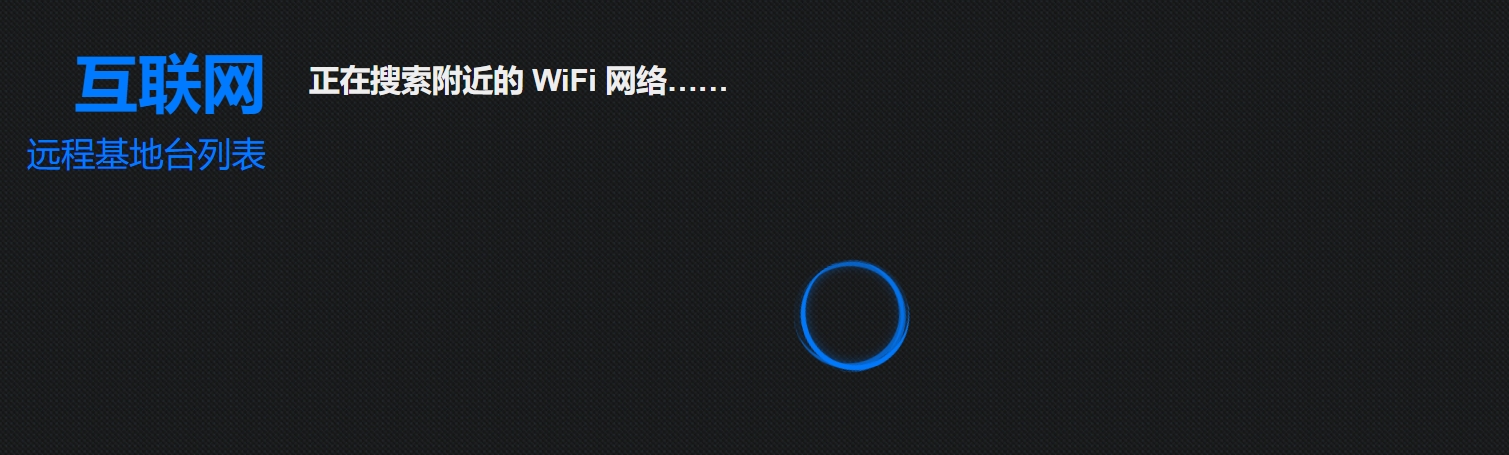
步骤6. 选择您想要连接的前端设备的WiFi网络名称。
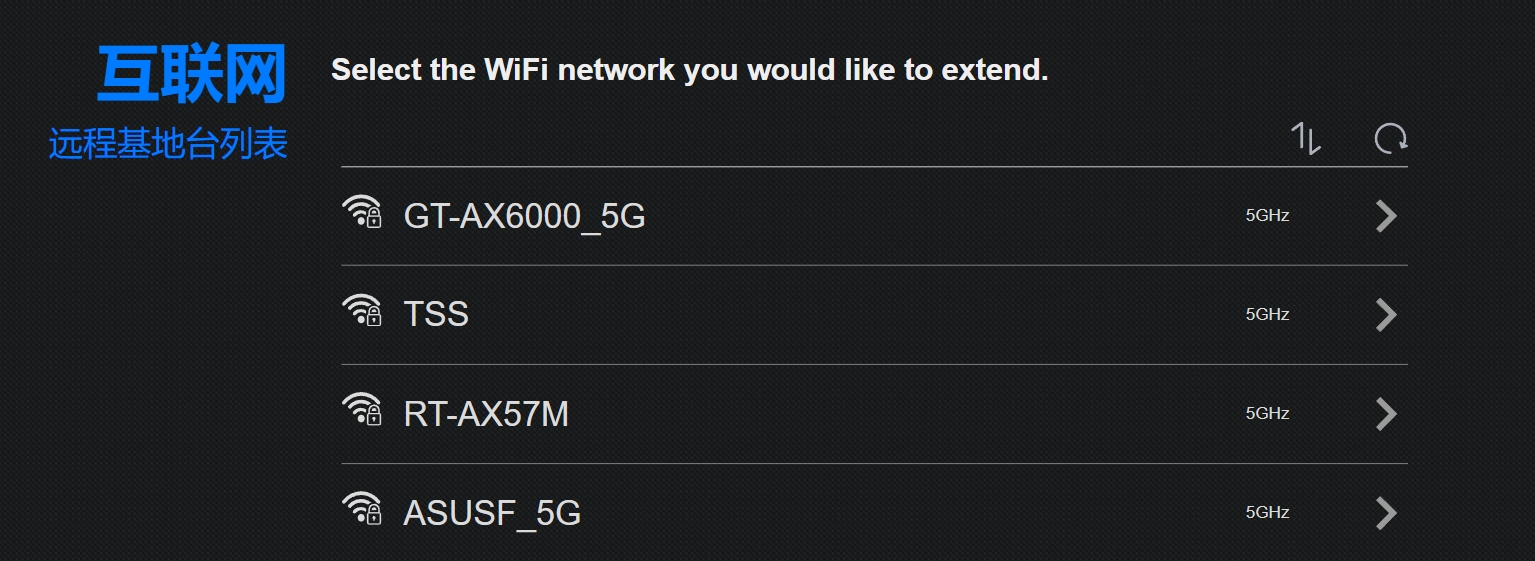
步骤7. 若选择的WiFi有设置密码,请输入WiFi密码,并点击[下一步]。
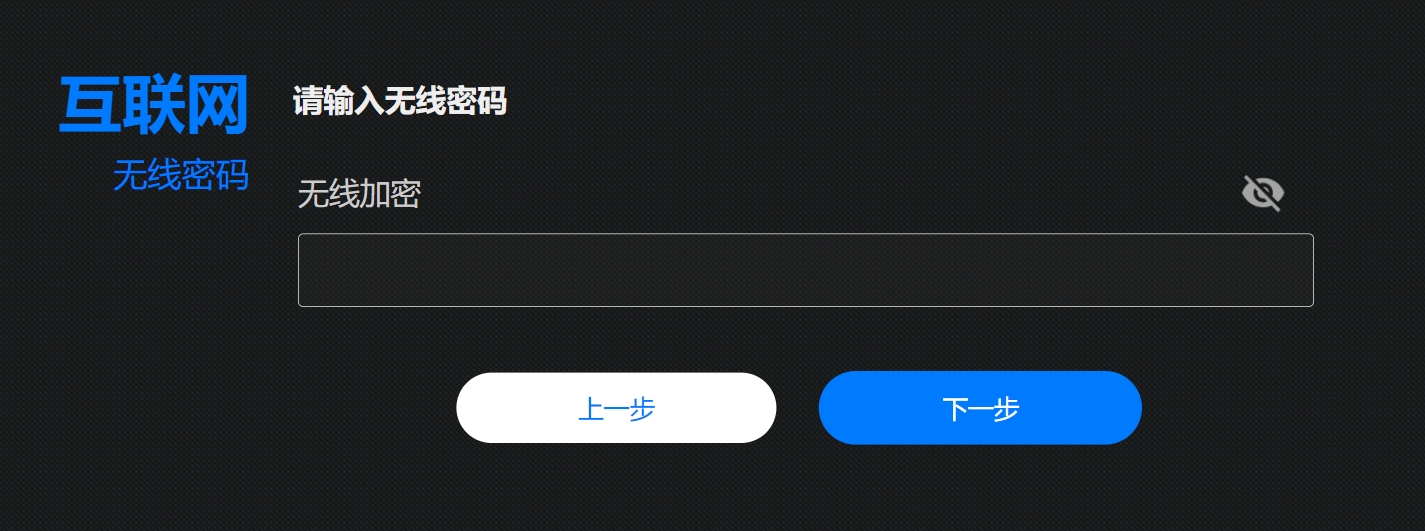
步骤8. 设置WISP模式路由器的WiFi名称(SSID)和密码,并点击[应用本页面设置]。
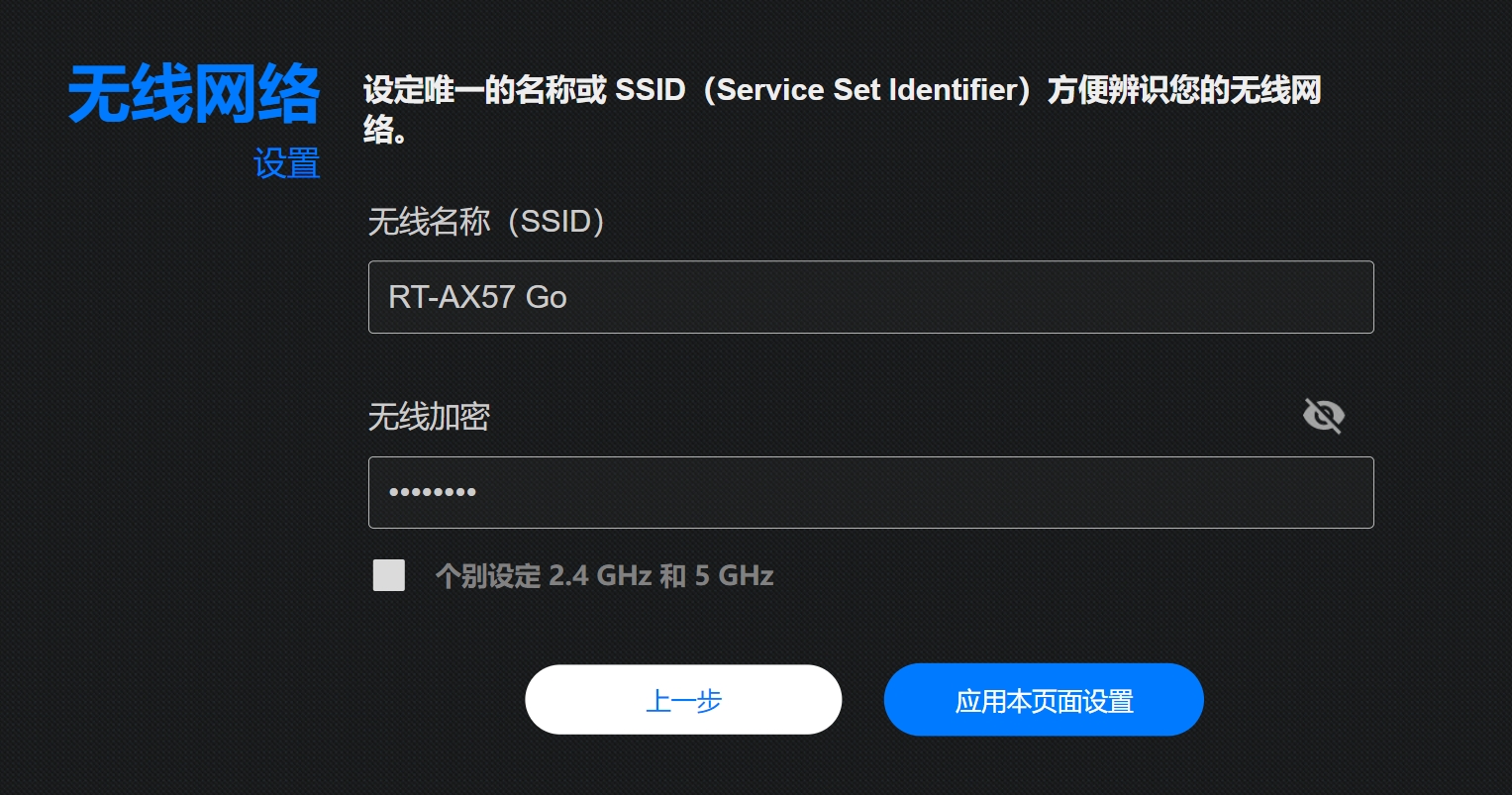
步骤9. 设置您登录无线路由器设置页面的账号密码后,点击[下一步]。
若您已经登录华硕路由器,您将跳过步骤9和10,直接进入步骤11。
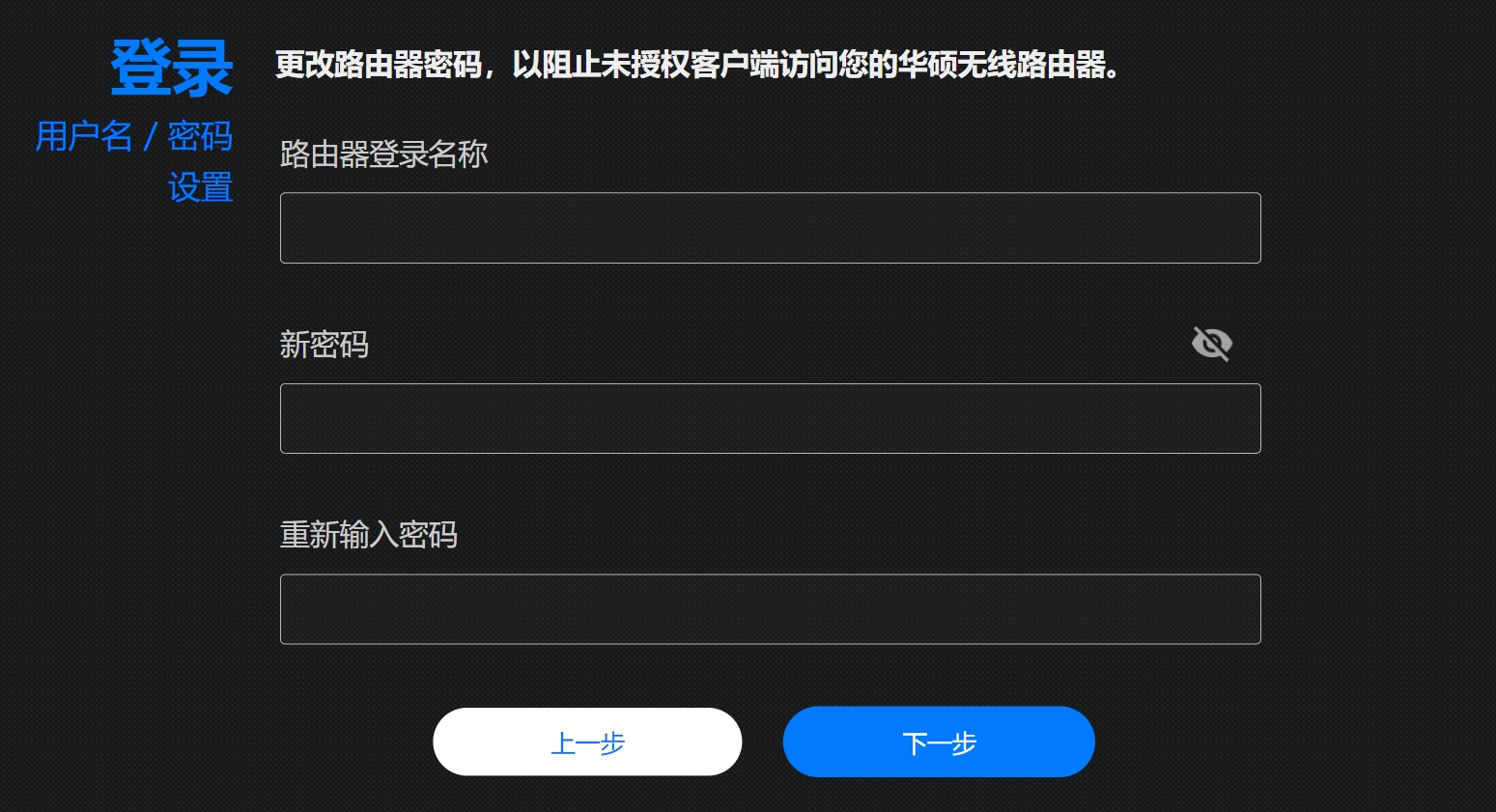
注意:后续要进入无线路由器的设置页面,会需要输入这组账号密码。若您忘记您设置的账号密码,需要将路由器恢复为原厂默认状态后再重新设置密码。
步骤10. 阅读华硕隐私声明,确认您已年满14岁,并点击[同意]。
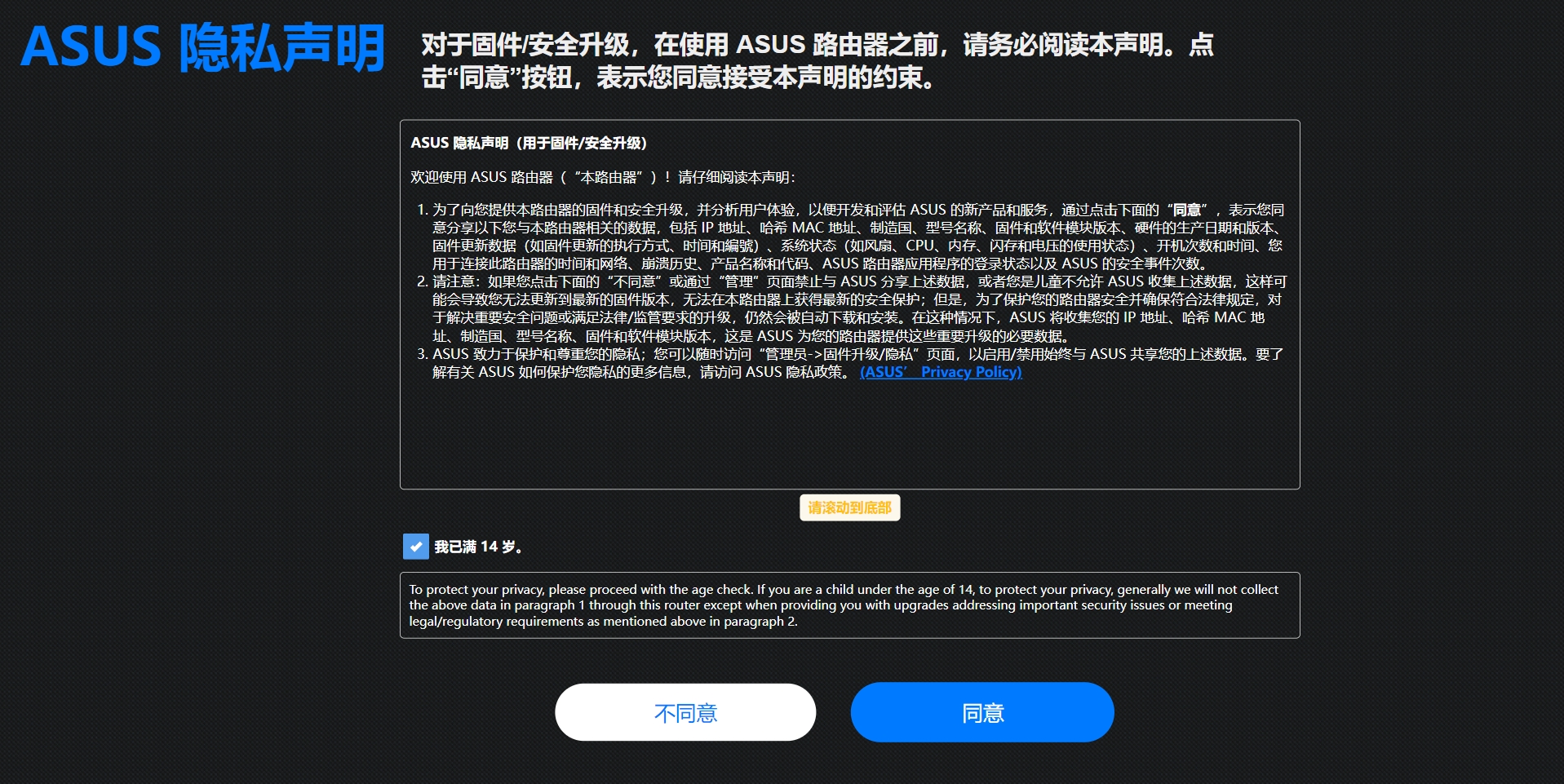

注意:当华硕路由器设置为WISP模式时,WAN接口会自动切换为LAN接口。
常见问题
Q1. 如何再次设置WISP模式?
A2. 若您想再次设置WISP模式,请点击路由器管理页面(Web GUI)左上方的[网络设置向导]再次进行设置。
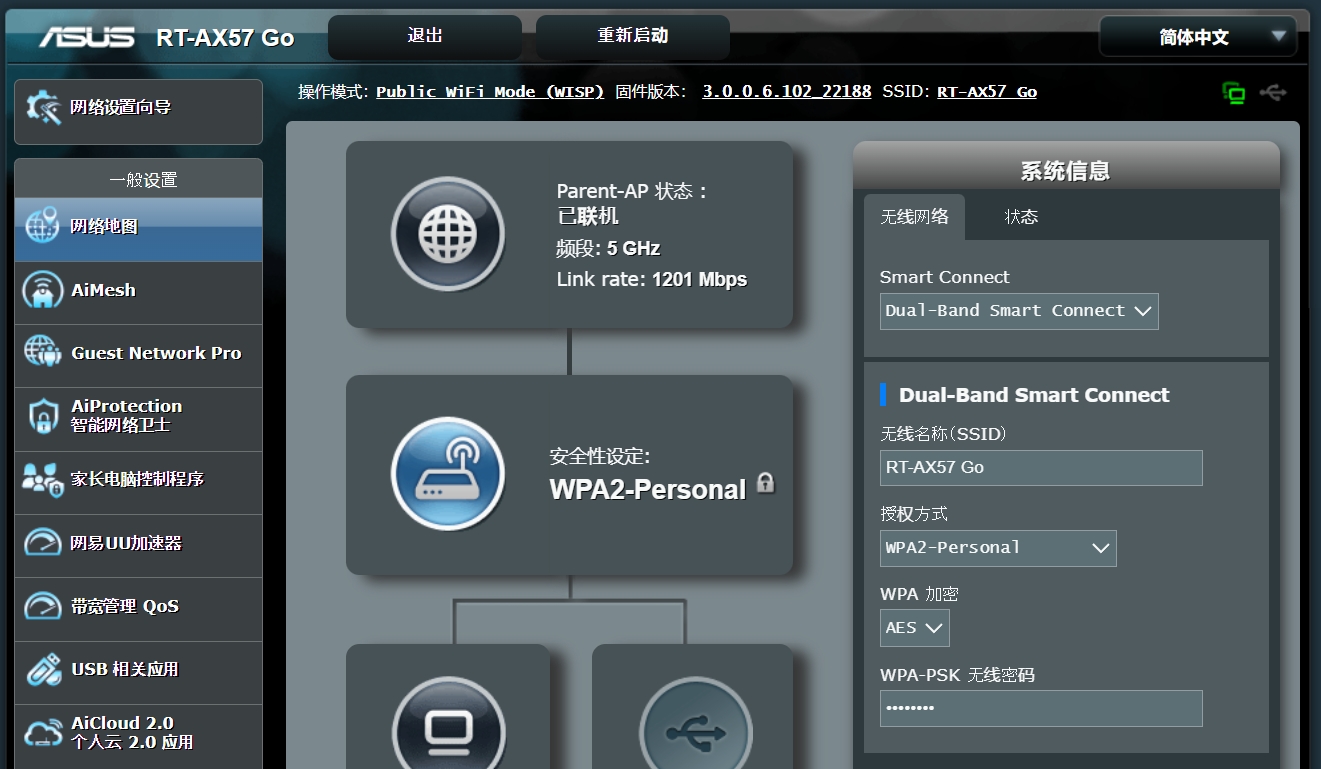
如何获得(Utility / Firmware)?