[Windows 11/10] 疑难解答 - 音效(喇叭/麦克风)问题
【Windows 11/10】疑难解答 - 音效(喇叭/麦克风)问题
适用产品:笔记本电脑、台式电脑、All-in-One(一体机)、电竞掌机、MiniPC、NUC
如果遇到电脑音效问题,例如喇叭/麦克风无法正常工作、声音听不清楚、断断续续,有爆破音或失真等等。或是,喇叭/麦克风问题发生于虚拟会议或在线教学时,例如Microsoft Teams、Skype、腾讯会议等通讯软件,请参考以下疑难解答方式(通讯软件请一并确认软件中的输入/输出设备的设置是否正确)。
注意:
1.如果您使用某个特定应用程序的时候音量会特别大声、小声或是没有声音,请参考常见问题的问题1。
2.如果是笔记本电脑,有可能是因为您的电脑开启了AI 降噪扬声器功能,此功能会过滤来自笔记本扬声器中人声外的所有声音。您可以参考这篇文章以关闭 AI降噪扬声器:为什么我的扬声器播出来的声音异常? 喇叭无声、声音断断续续或没有音效,仅听的到人声,无背景音乐声。
在进行疑难解答之前,如果您使用外接喇叭、麦克风或是耳机/耳麦,请先确认是否连接正确。
注:若您使用外接音箱/耳机或麦克风连接至华硕产品时出现音频问题,建议您可以先尝试连接不同外接设备至华硕产品,以确保电脑音频可以正常运作。另外,建议您也可以查询外接设备制造商提供的安装文件,以确保正确连接及安装驱动程序或软件。
一、笔记本电脑及AIO电脑的耳机/麦克风插孔有两种设计
一种是耳机/外接麦克风插孔分开(如下图绿色为耳机插孔、红色为外接麦克风插孔)。
耳机插孔可使用一般耳机,及智能手机常见的耳机麦克风(耳麦),但若将耳机插入麦克风孔则无作用。

另一种是仅有耳机/耳机麦克风插孔。
可使用一般的耳机,及智能手机常见的耳机麦克风(耳麦)。

不同机型的支持情形不太一样,详细请参考使用手册说明。
二、台式电脑后面板
若是使用外接麦克风,请连接MIC IN 插孔(通常为粉红色)。若是使用外接喇叭,请连接 Line Out 插孔(通常为绿色)。
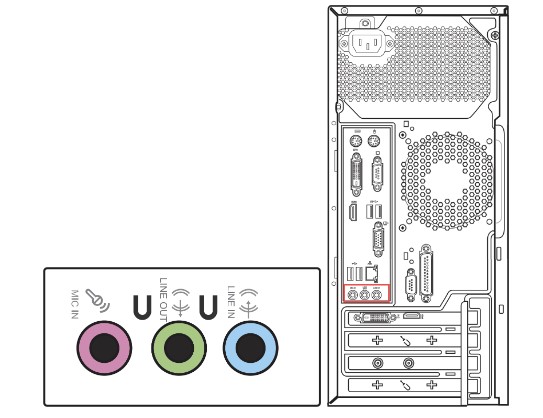
不同机型的支持情形不太一样,详细请参考使用手册说明。
三、电竞掌机的音频复合插孔
音频复合插孔可以连接耳机/耳麦/麦克风。

不同机型的支持情形不太一样,详细请参考使用手册说明。
Windows 11/10 操作系统
目录
1.扬声器(喇叭)功能异常
2.麦克风功能异常
3.常见问题
*以下图片以Win11系统设置界面举例
一、喇叭功能异常
1.执行BIOS还原
(1.) 将电脑进入BIOS设置画面。在电脑未开机时,先按住键盘上的[F2]键不放,然后按下电源键开机,直到BIOS设置画面出现后即可放开[F2]键。了解更多如何进入BIOS设置画面。
注:对于一些较旧型号的台式机电脑,可能需要在开机时按住「Del」键,才能进入BIOS设置画面。
注:电竞掌机需要在开机时按住音量减少键「-」,然后按下电源键。
(2). 进入BIOS设置画面后,请参考这篇文章:如何还原BIOS设置。
(3.) 若问题仍然存在,请继续下一个疑难解答步骤。
2.更新并确认您电脑中的BIOS、Windows组件与驱动程序为最新版本
软件更新通常有助于系统的稳定度及优化,所以建议您经常确认您的设备使用的是最新版本。了解更多如何更新BIOS:
(台式机电脑请参考ASUS Motherboard EZ Flash 3 介绍)
了解更多如何更新Windows Update与驱动程序:
若BIOS、Windows组件与驱动程序都已更新至最新版本但问题仍然存在,请继续以下疑难解答步骤。
3.确认输出设备状态设置
(1)请在Windows 搜索栏输入【声音设置】,然后点击[打开]。
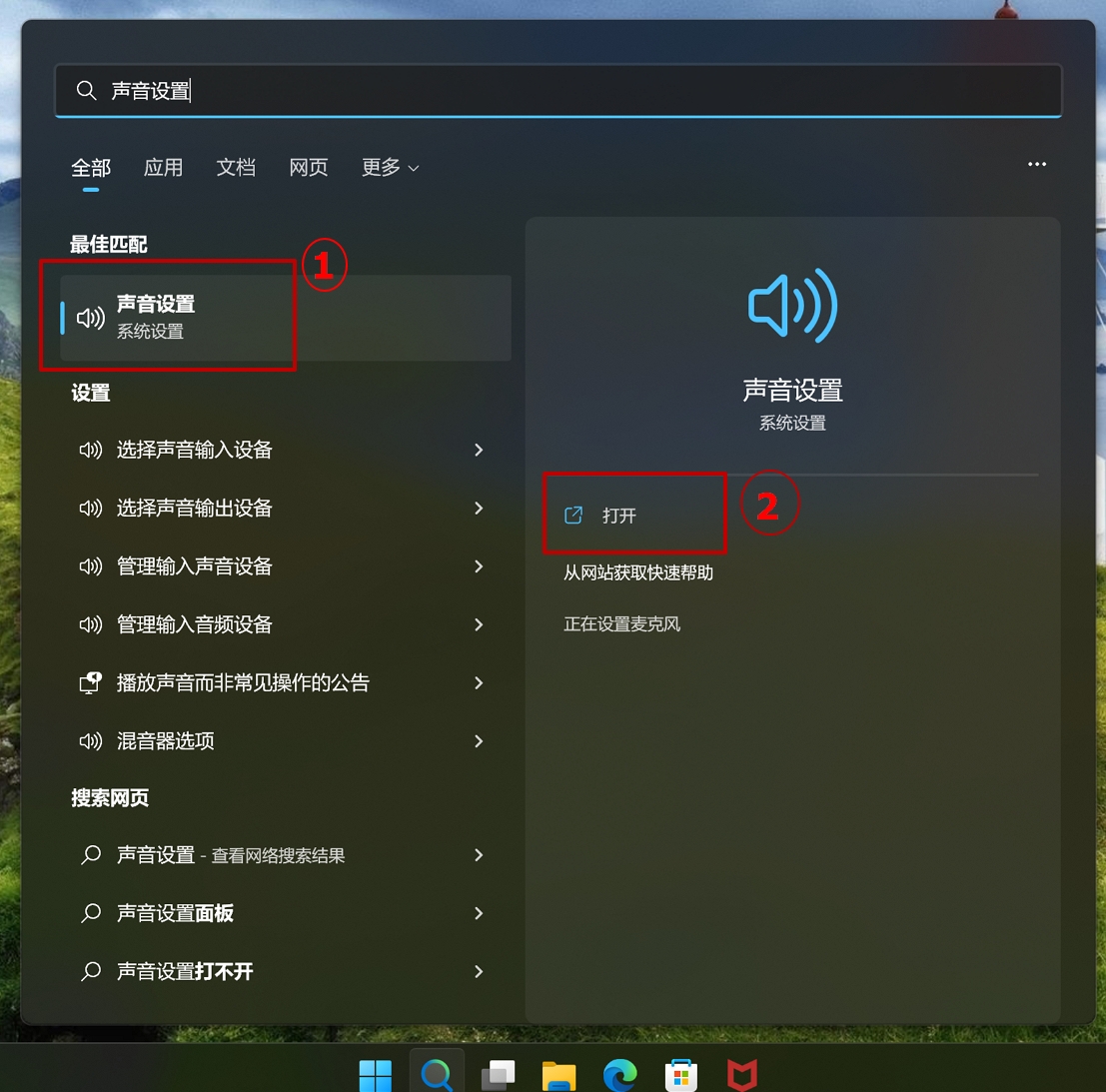
(2).确认[选择播放声音的位置]是否设定为正确的扬声器设置。
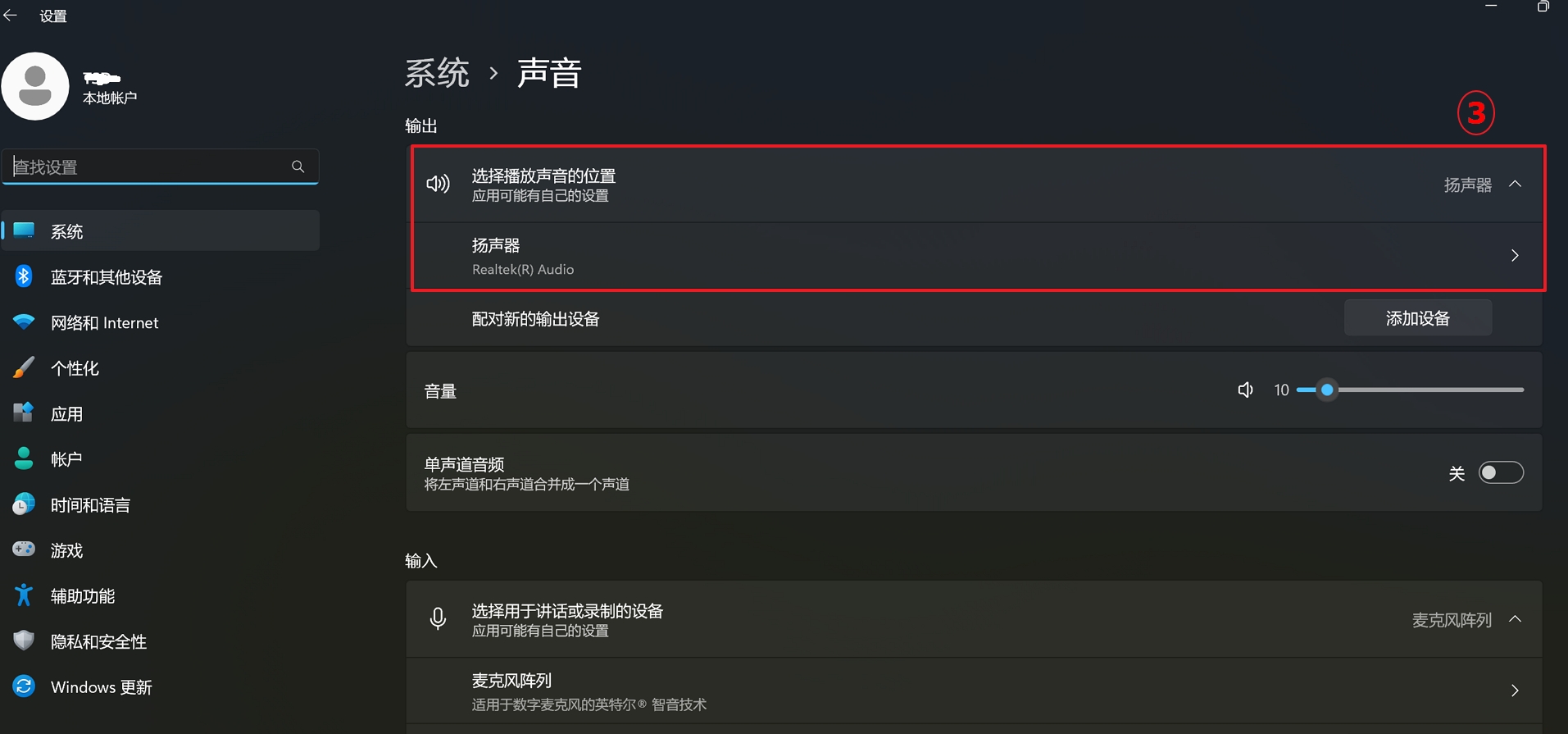
(3).确认喇叭音量是否设定为静音。滚动至页面底部,然后点选[更多声音设置]。
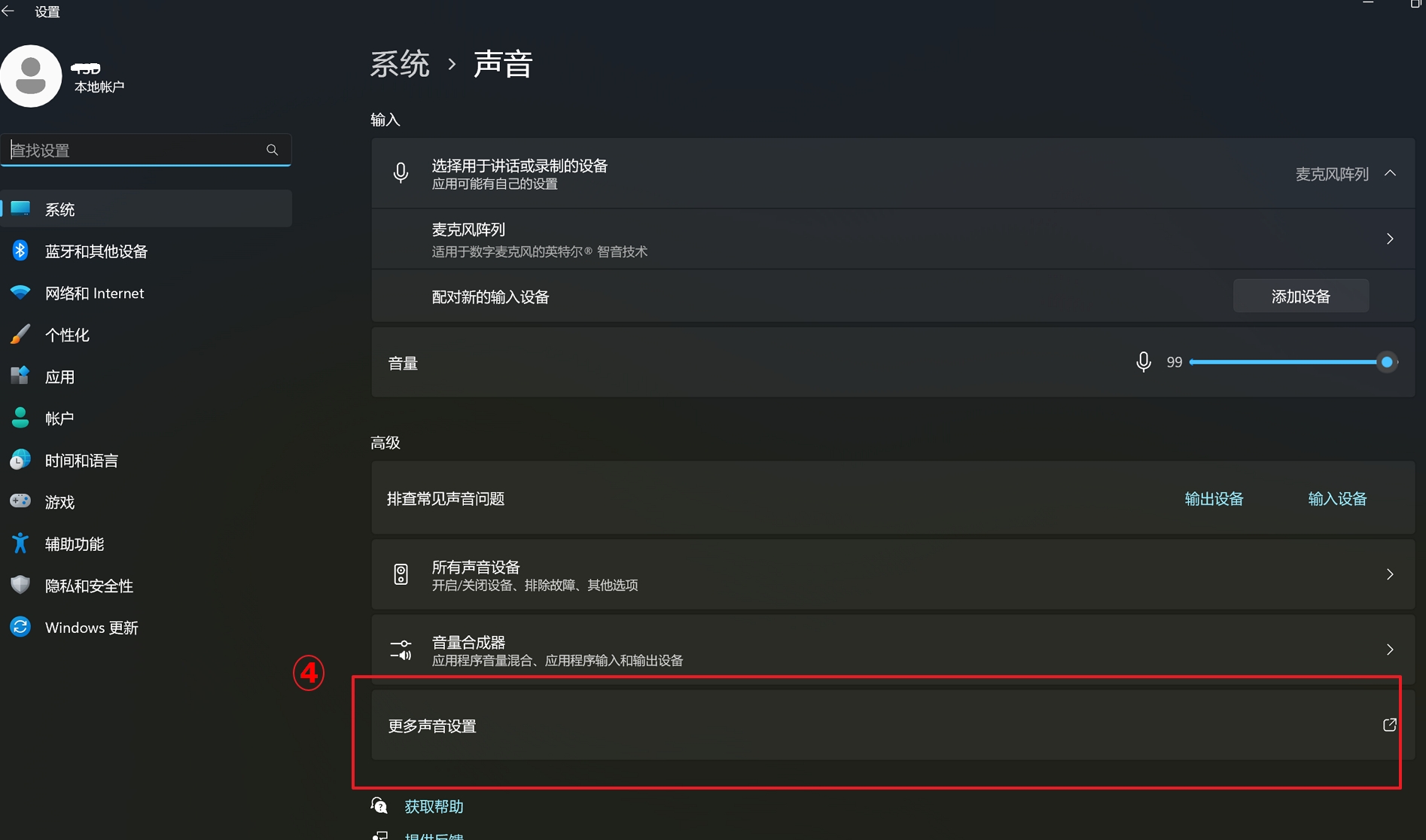
(4.)点选[播放],点选[扬声器]然后点击[属性]。
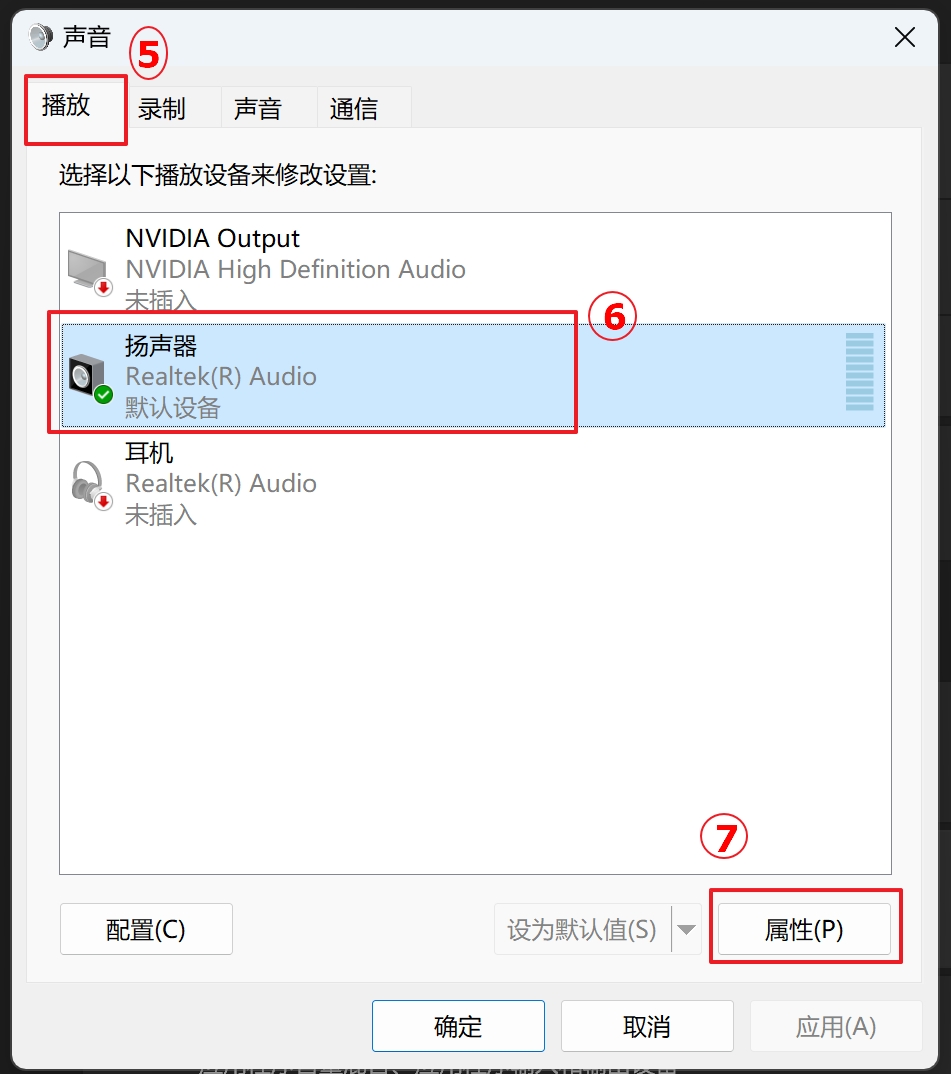
(5).点选[级别],使用滑杆调整喇叭音量并确认喇叭设定为[非静音模式],点击[确定]保存设置。
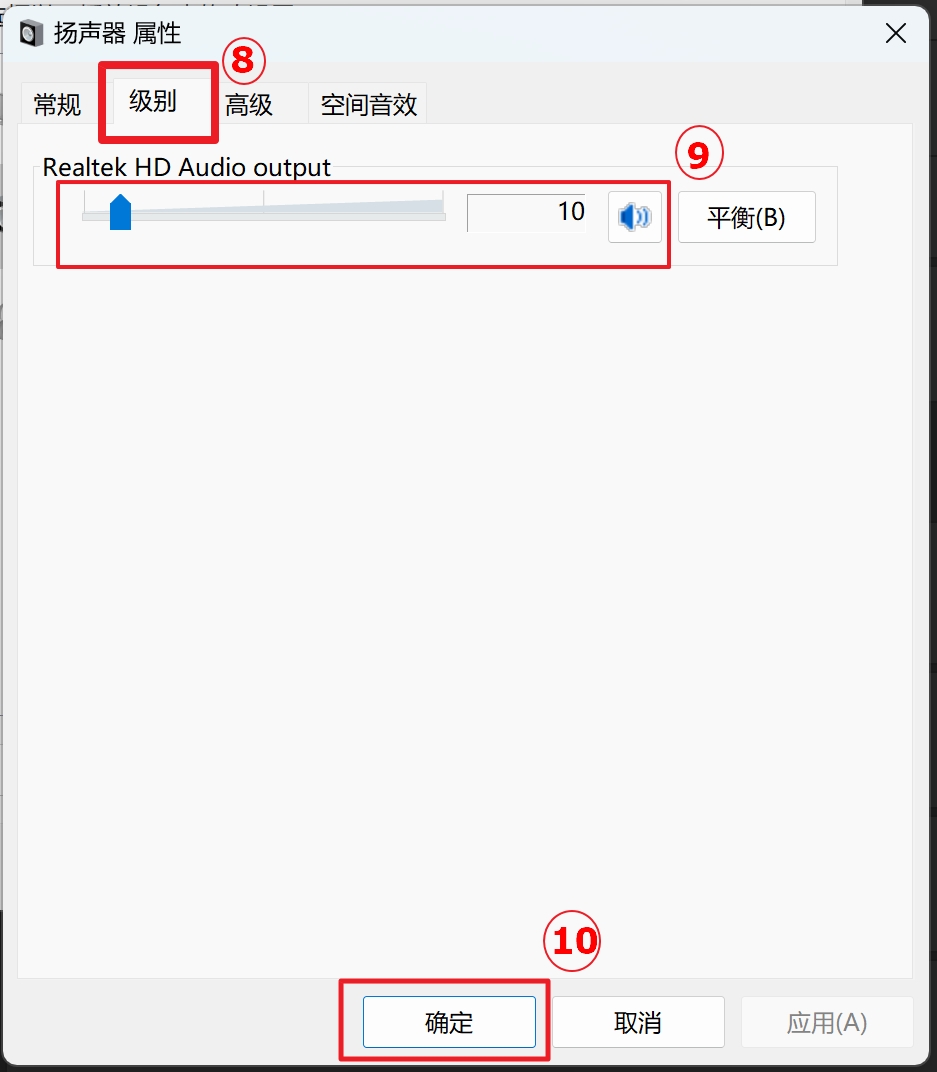
(6).若问题仍然存在,请继续以下疑难解答步骤
4.在设备管理器中启用并重新安装驱动程序
(1).请在Windows搜索栏输入[设备管理器],然后点击[打开]。
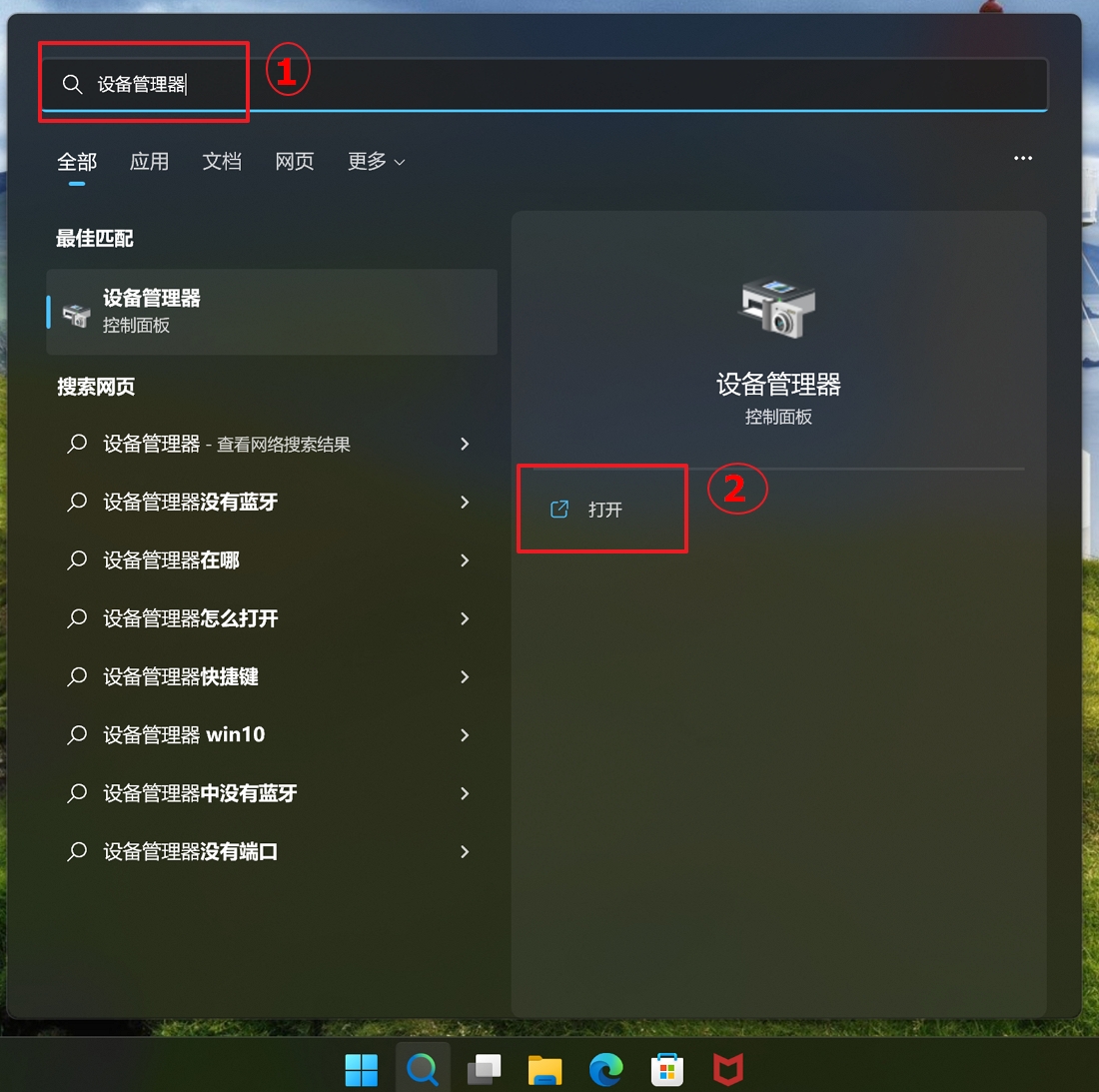
(2).点击[音频输入与输出]设备类型旁边的箭头。于[扬声器]点击鼠标右键,然后点选[启用设备]。
若是未显示[启用设备]选项,表示您的喇叭已启用,并请继续下一步骤。
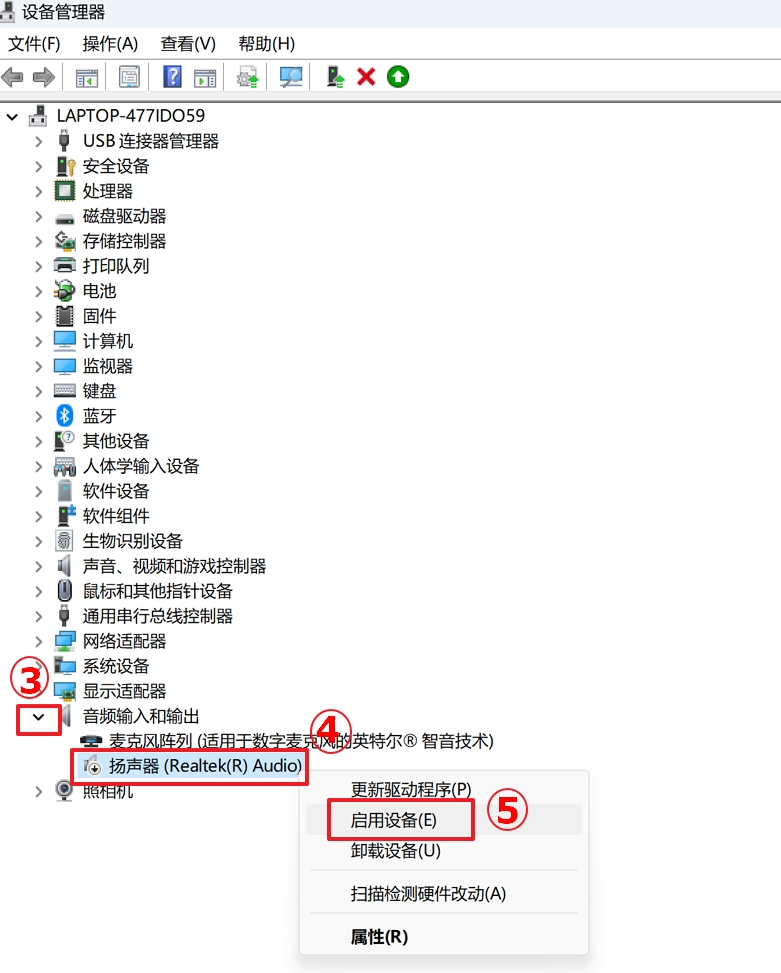
(3).于[扬声器]点击鼠标右键,然后点选[卸载设备]。
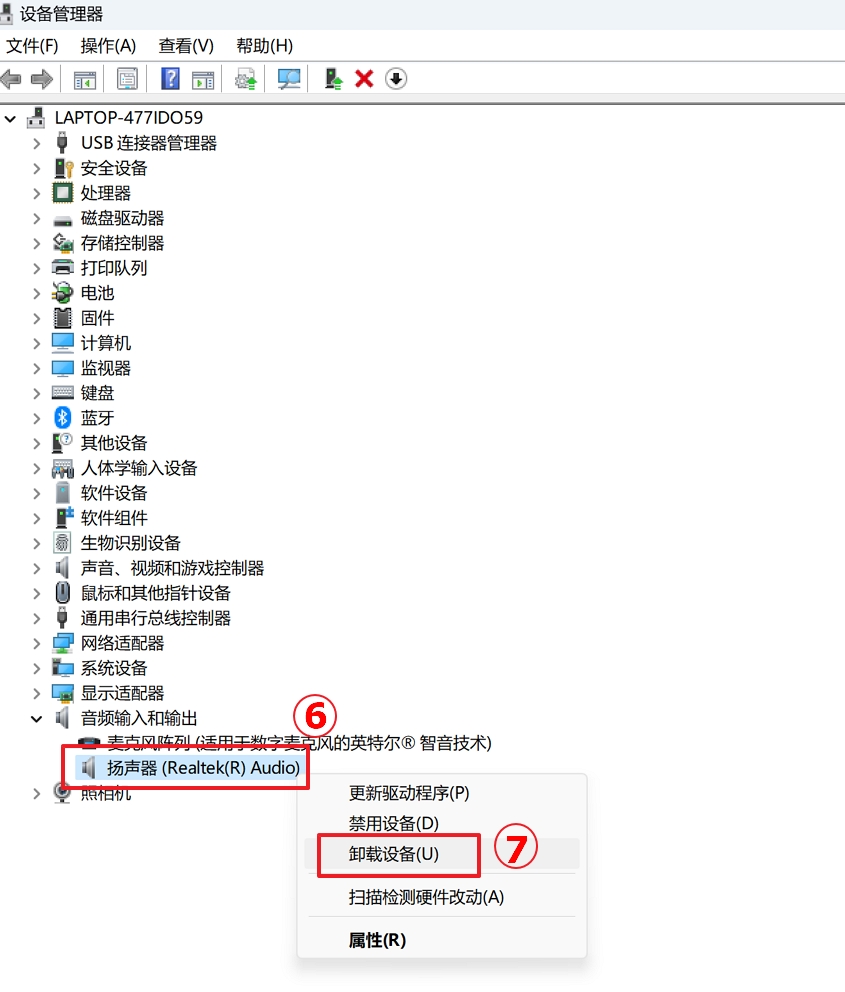
(4).点选[卸载]。
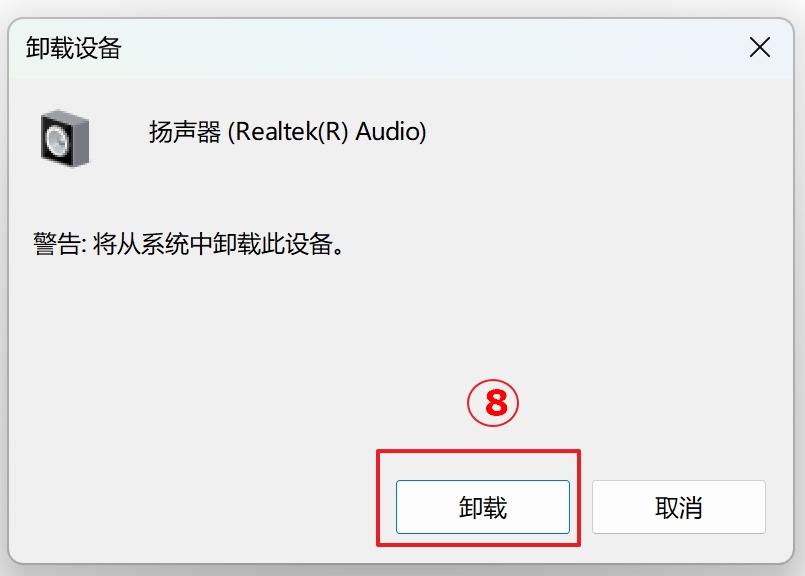
(5).扬声器驱动程序卸载后,在设备管理器中,点选[操作]然后选择[扫描检测硬件改动]。
电脑会重新安装扬声器驱动程序,并且再次显示于音频输入与输出设备类别中。

(6.)若是无法透过设备管理器自动更新内置扬声器的驱动程序,请前往ASUS官网下载并安装[声卡]驱动程序,了解更多如何搜寻与下载驱动程序。
(以下范例仅依当前版本为示意,实际请使用ASUS官网对应机型所提供的最新版本)
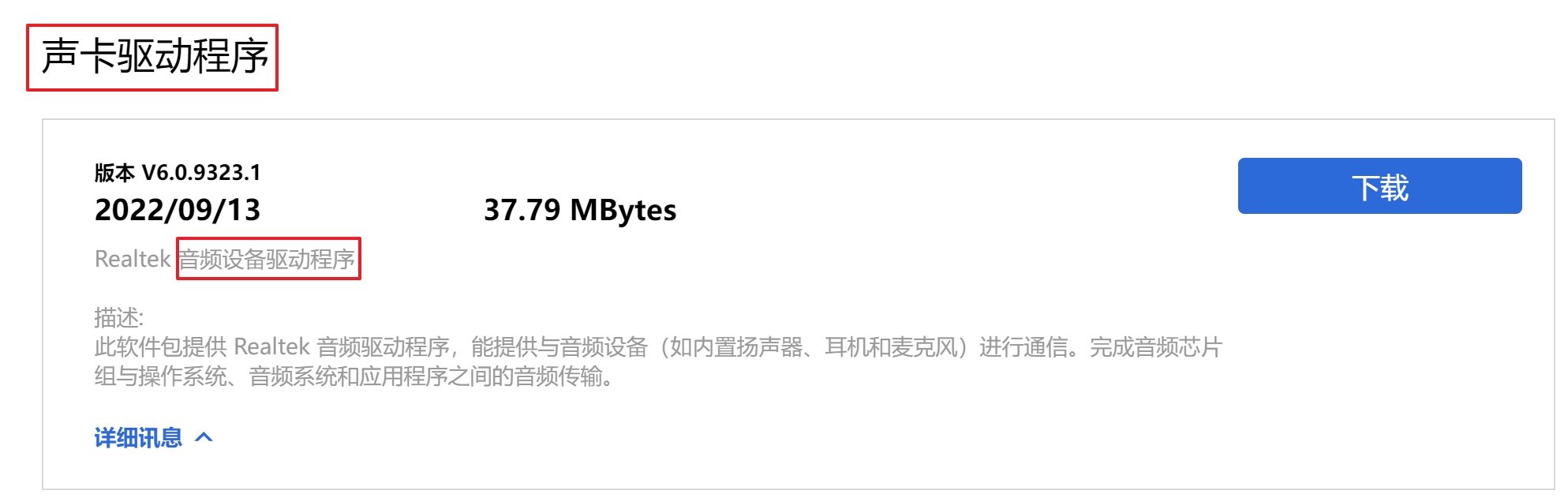
(7.)若问题仍然存在,请继续以下疑难解答步骤
5.执行Windows内置的疑难解答
1.请在Windows搜索栏输入[声音设置],然后点击[打开]。
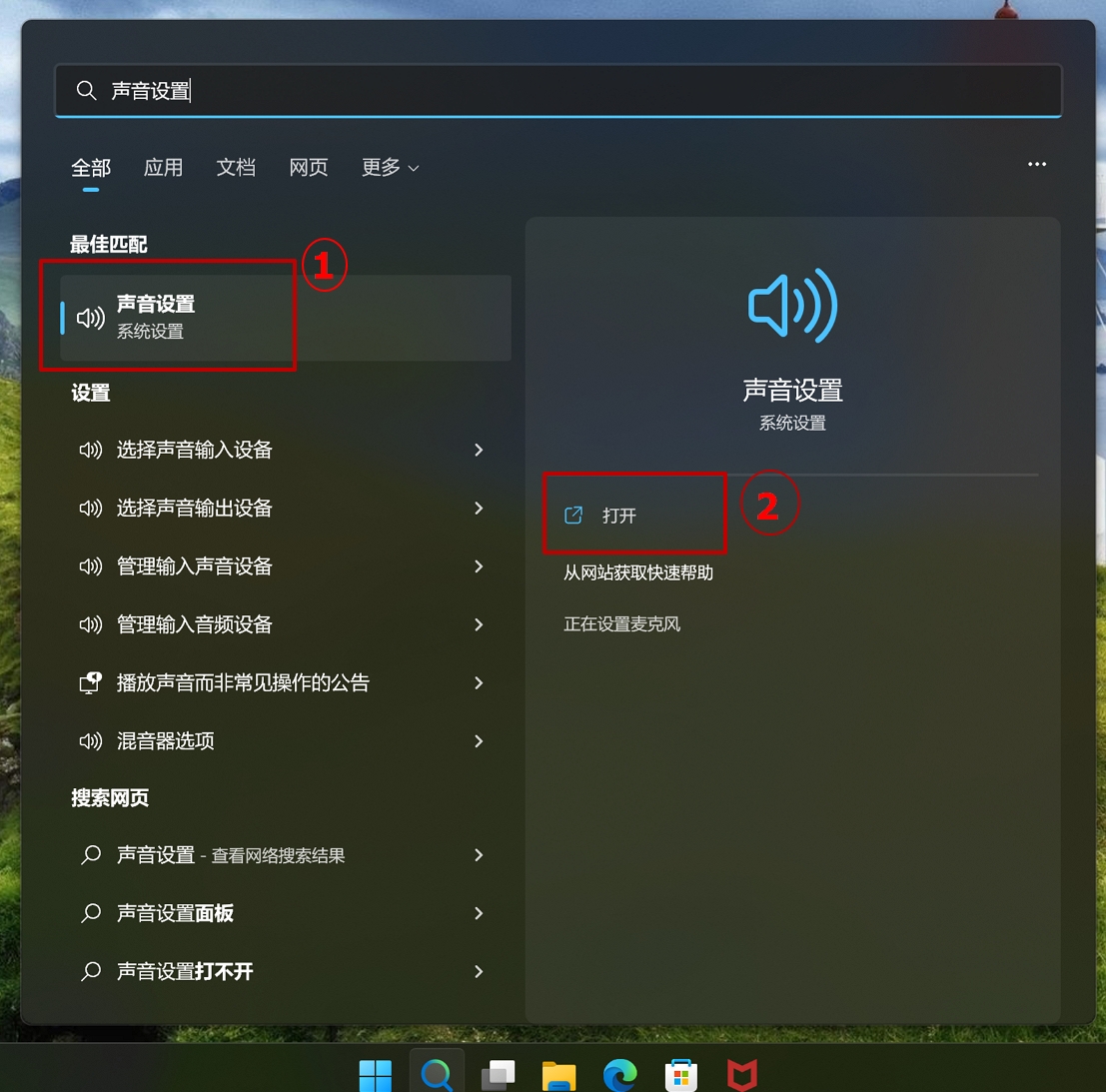
2.滚动至页面底部,然后点击排查常见声音问题字段中之[输出设备]。
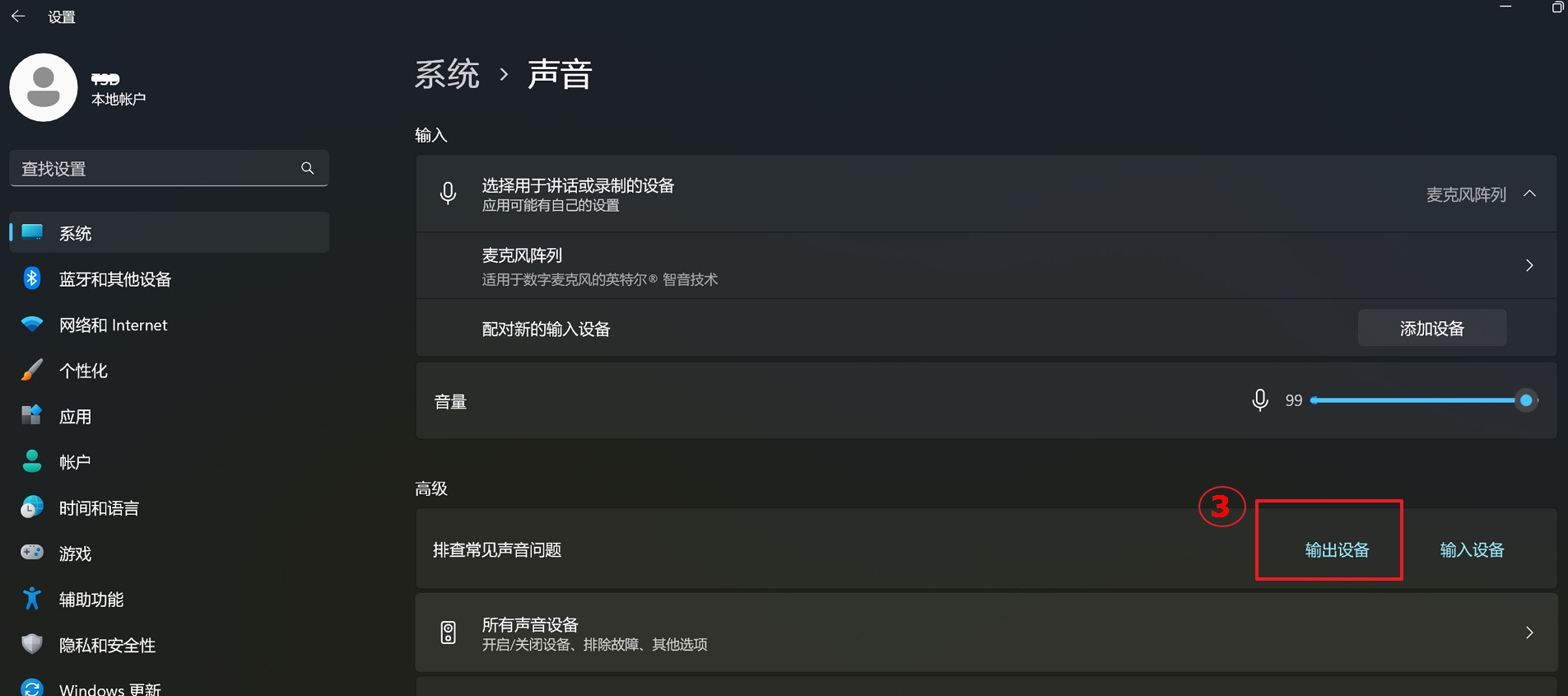
3.依照疑难解答提供的说明完成故障排除过程。若问题仍然存在,请继续以下疑难解答步骤
6.透过系统还原点还原系统
如果扬声器的问题是最近才开始发生,且如果您先前已经有建立系统还原点、或是系统建立的自动还原点,则可以尝试将系统还原至问题开始前的时间点来解决问题。了解更多“如何从已建立的系统还原点还原系统”。若问题仍然存在,请继续以下疑难解答步骤
7.系统还原
如果所有疑难解答步骤已完成,但问题仍然存在,请先备份您的个人文件然后进行系统还原,将电脑恢复至原始组态。了解更多:
二、麦克风功能异常
若是使用内置麦克风,确认麦克风是否被遮蔽
一般麦克风位置会在相机镜头的两侧。
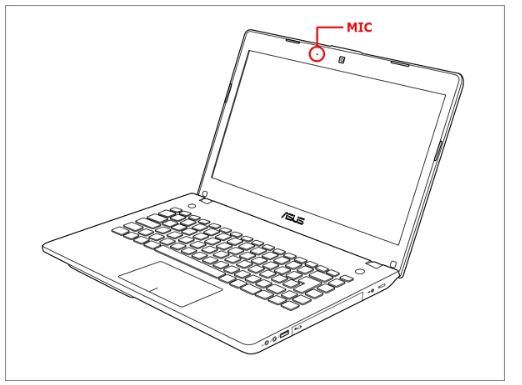
1.执行BIOS还原
(1.) 将电脑进入BIOS设置画面。在电脑未开机时,先按住键盘上的[F2]键不放,然后按下电源键开机,直到BIOS设置画面出现后即可放开[F2]键。了解更多如何进入BIOS设定画面。
注:对于一些较旧型号的台式机电脑,可能需要在开机时按住「Del」键,才能进入BIOS设置画面。
注:电竞掌机需要在开机时按住音量减少键「-」,然后按下电源键。
(2). 进入BIOS设置画面后,请参考这篇文章:如何还原BIOS设置。
(3.) 若问题仍然存在,请继续下一个疑难解答步骤。
2.更新并确认您电脑中的BIOS、Windows组件与驱动程序为最新版本
软件更新通常有助于系统的稳定度及优化,所以建议您经常确认您的设备使用的是最新版本。了解更多如何更新BIOS:
(台式机电脑请参考ASUS Motherboard EZ Flash 3 介绍)
了解更多如何更新Windows Update与驱动程序:
若BIOS、Windows组件与驱动程序都已更新至最新版本但问题仍然存在,请继续以下疑难解答步骤。
3.确认输入设备状态设置
(1).请在Windows搜索栏输入[声音设置],然后点击[打开]。
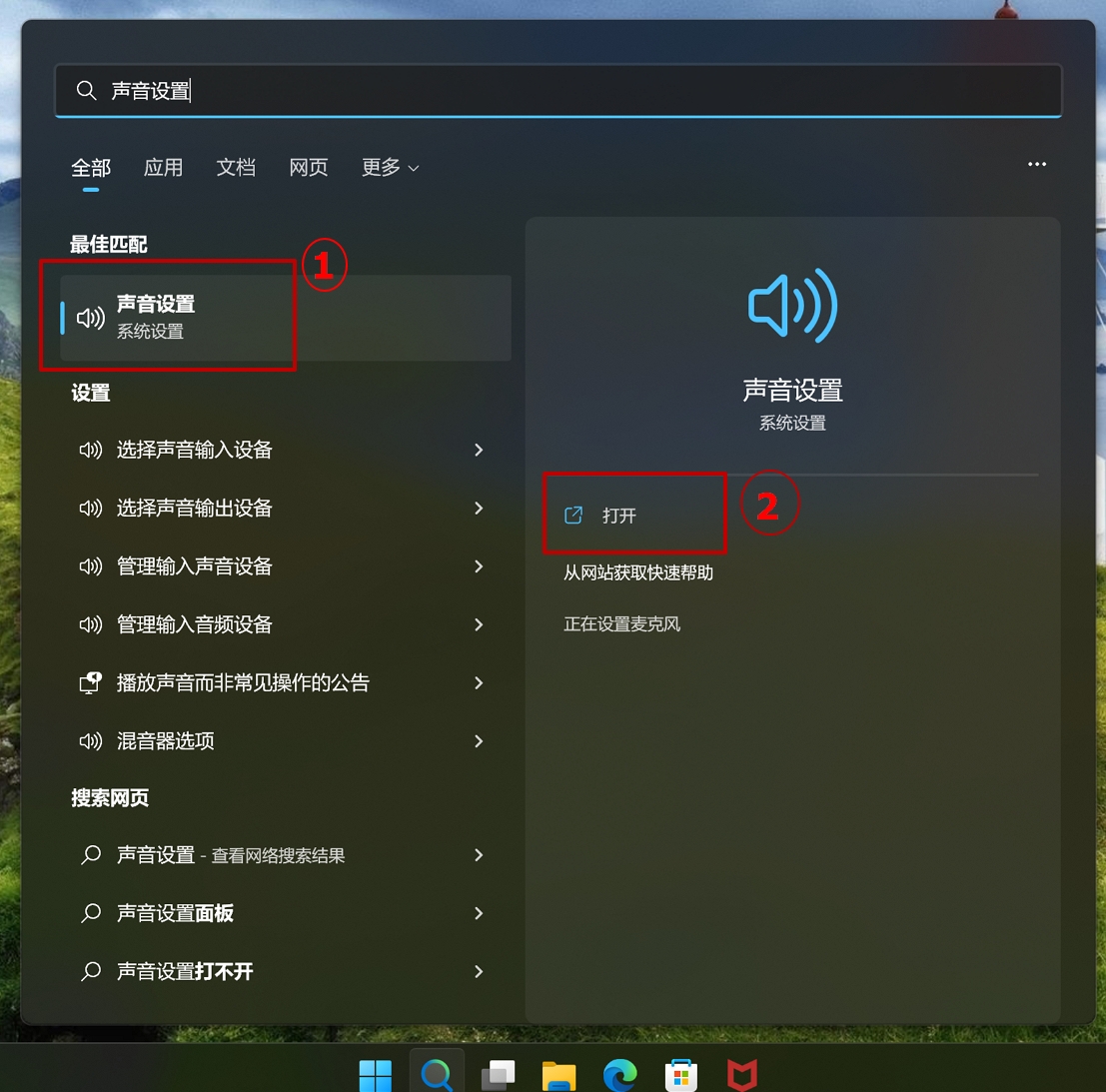
(2.)确认[选择要说话或录制的设备]是否设定为正确的麦克风设备。
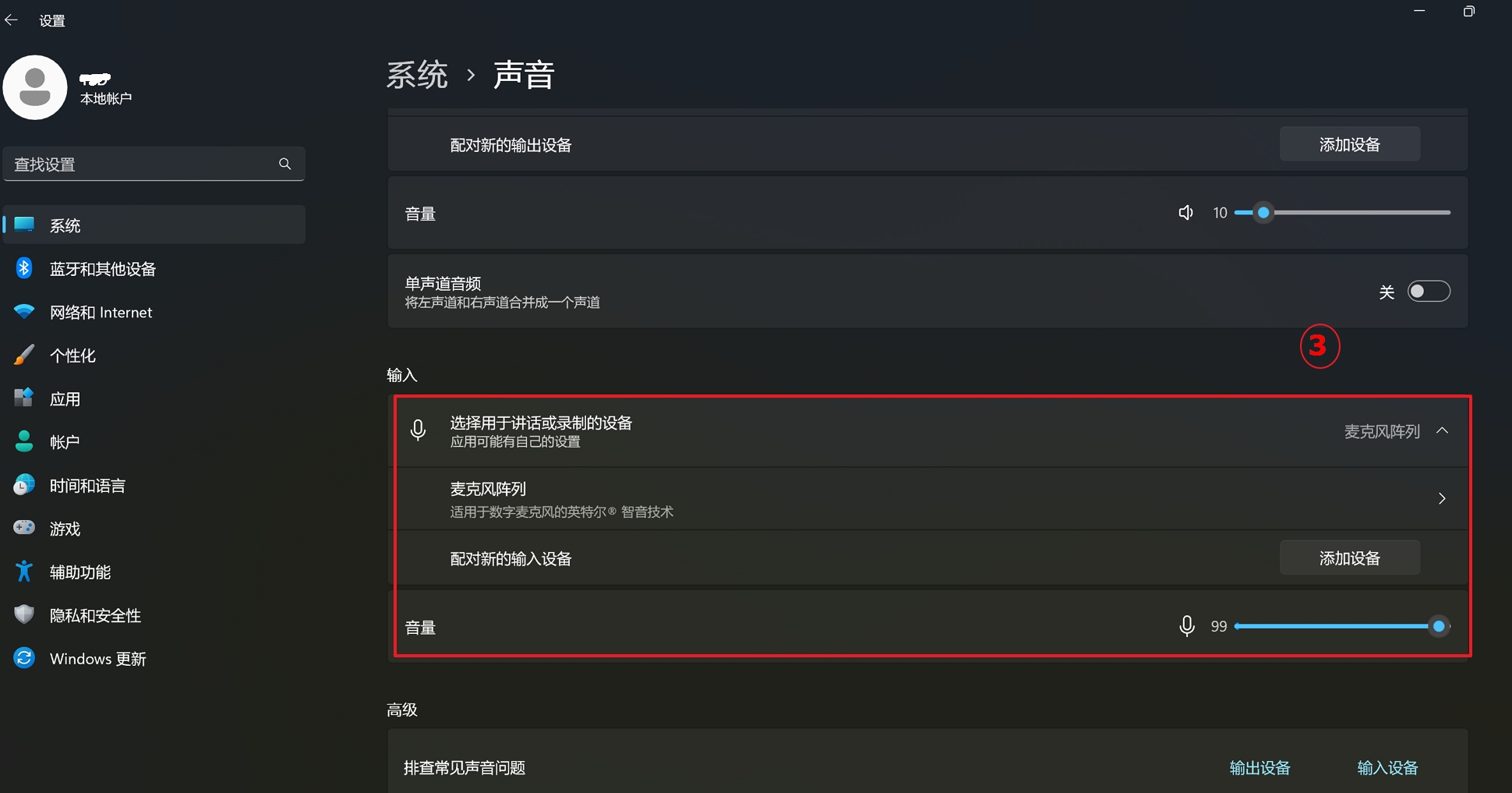
(3.)确认麦克风音量是否设定为静音。滚动至页面底部,然后点选[更多声音设置]。
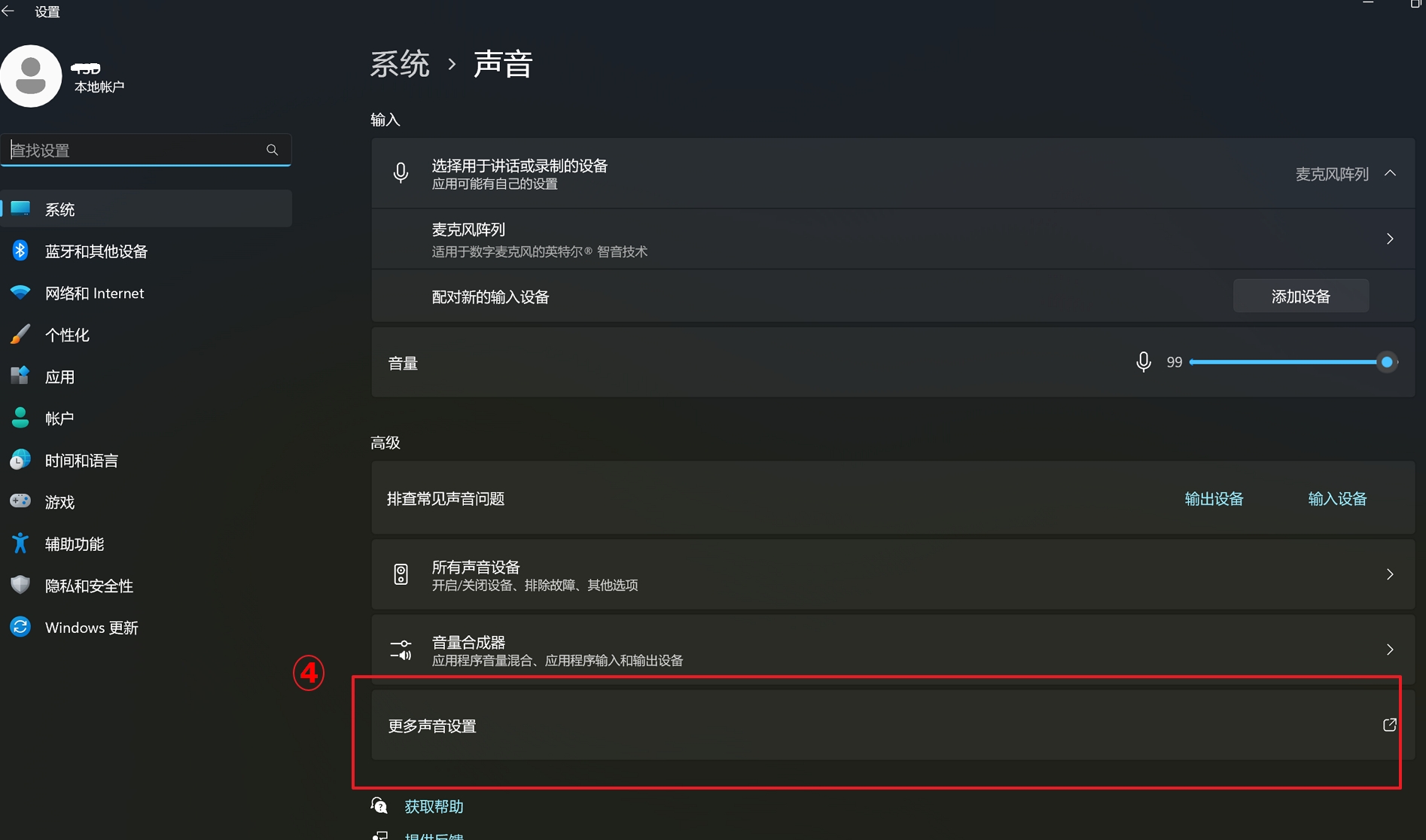
(4).点选[录制],点选[麦克风设备],然后点击[属性]。
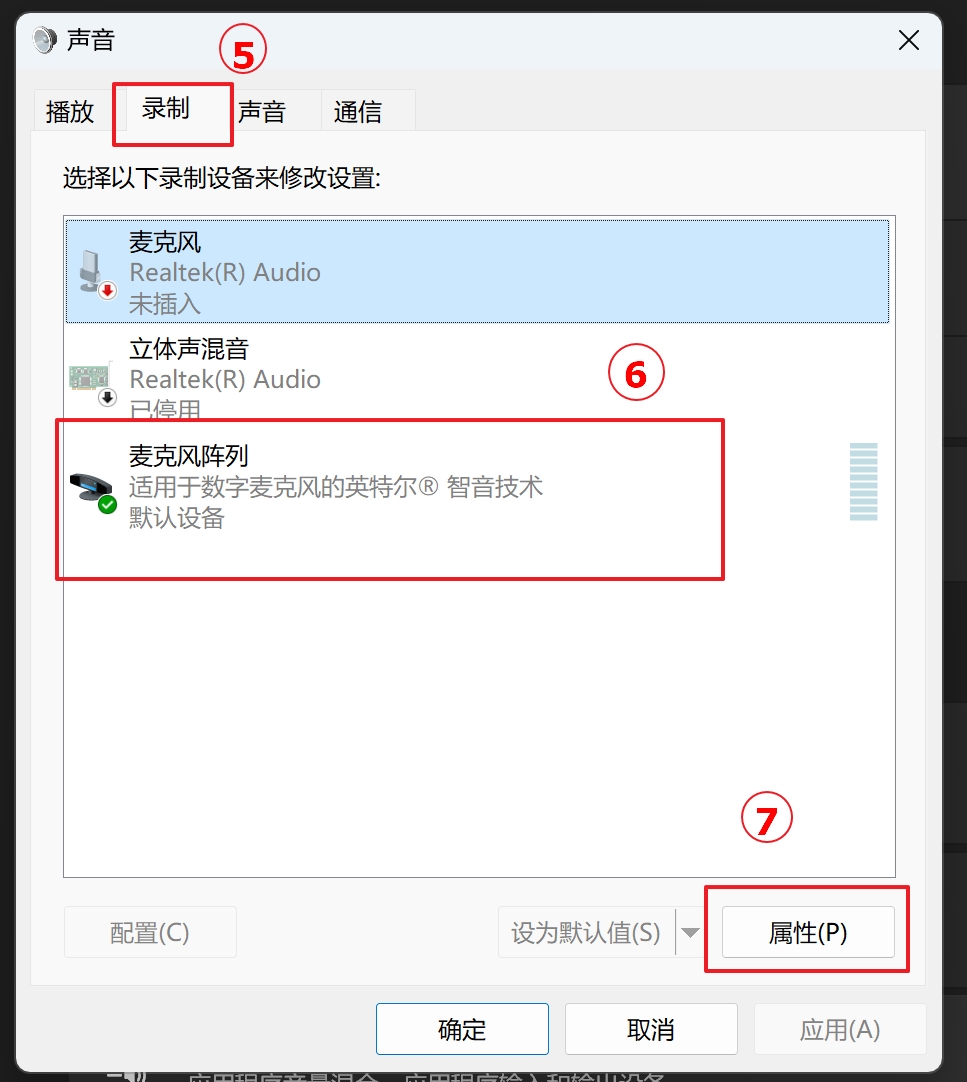
(5).点选[级别],使用滑杆调整麦克风音量并确认麦克风设定为[非静音模式],点击[确定]保存设定。
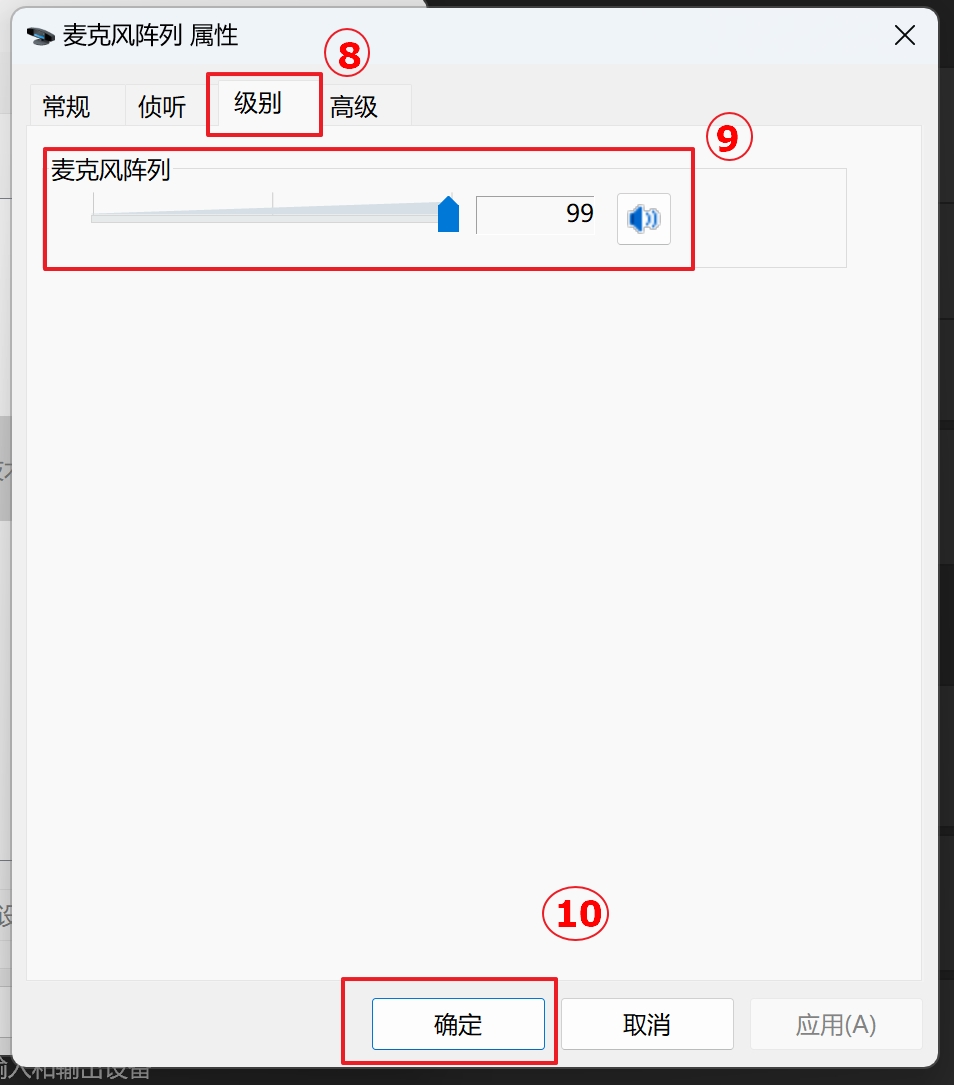
(6).若问题仍然存在,请继续以下疑难解答步骤
4.在设备管理器中启用并重新安装驱动程序
(1).请在Windows搜寻栏输入[设备管理器],然后点击[打开]。
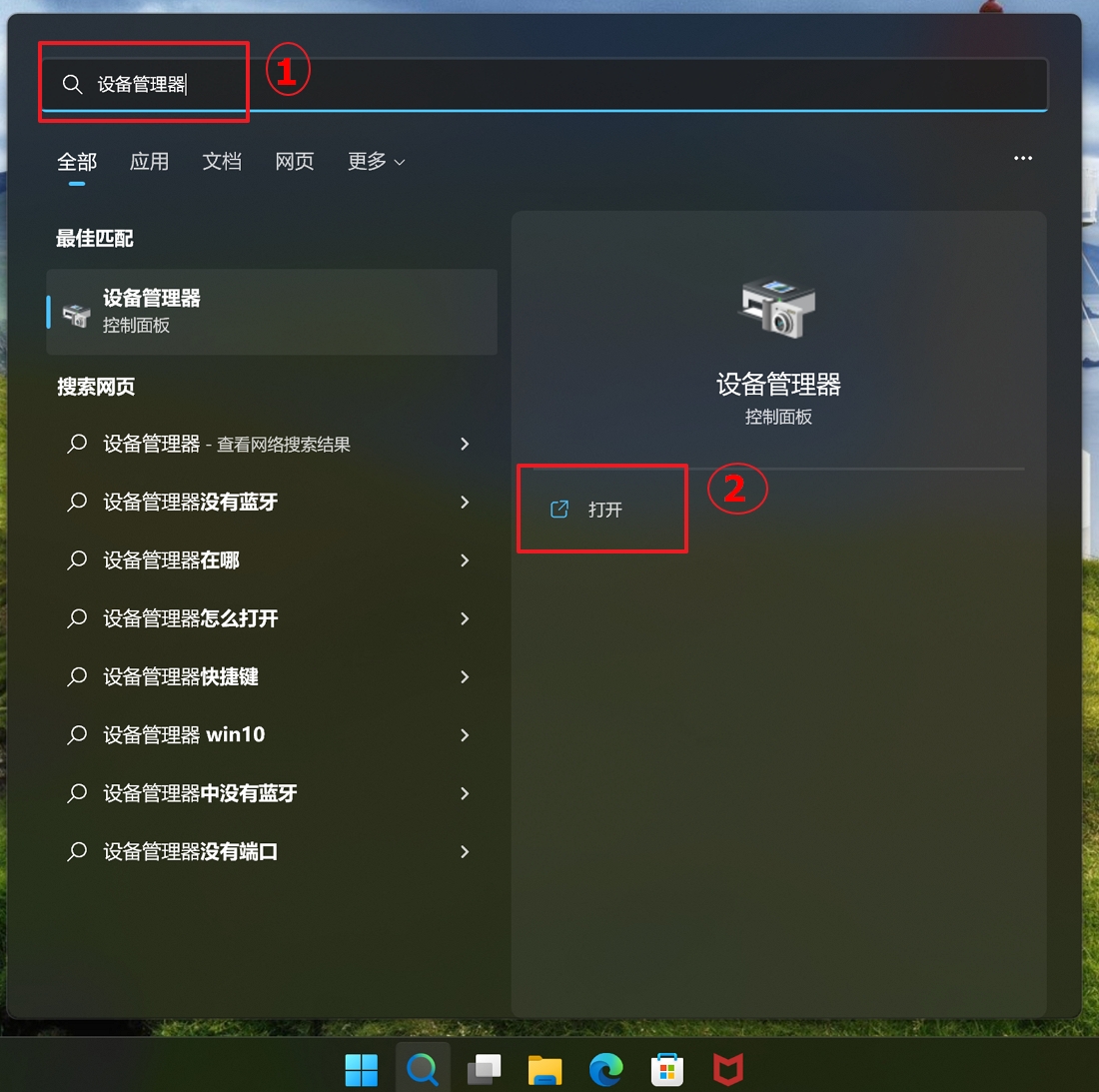
(2.)点击[音频输入与输出]设备类型旁边的箭头。于麦克风设备点击鼠标右键,然后点选[启用设备]。
若是未显示[启用设备]选项,表示您的麦克风已启用,并请继续下一步骤。
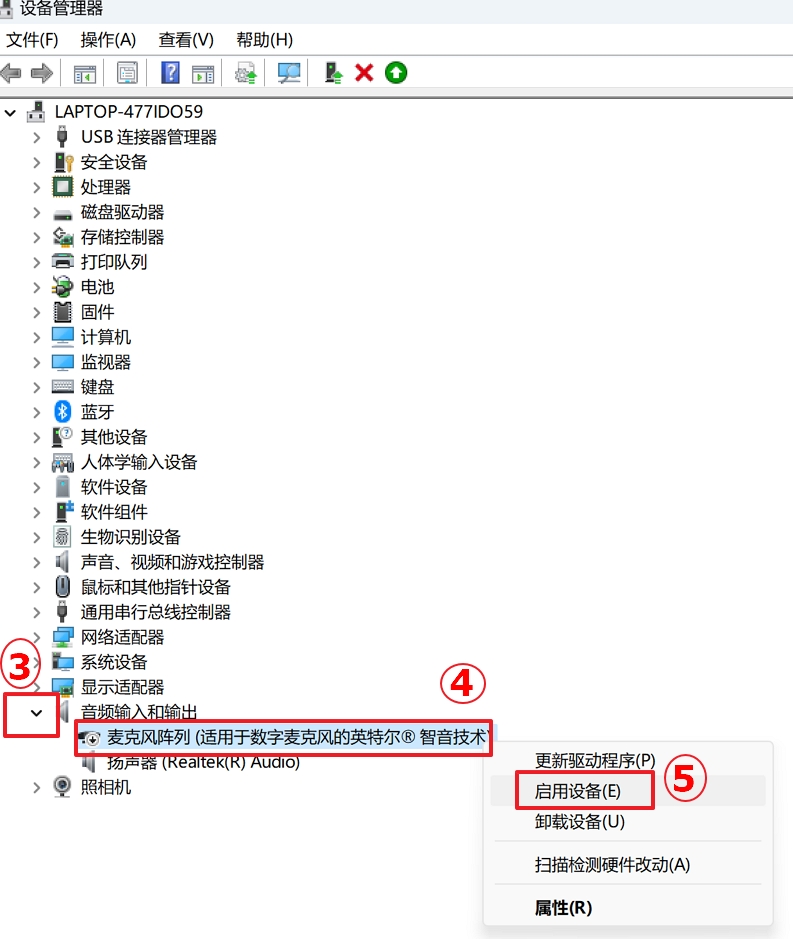
(3.)于[麦克风设备]点击鼠标右键,然后点选[卸载]。
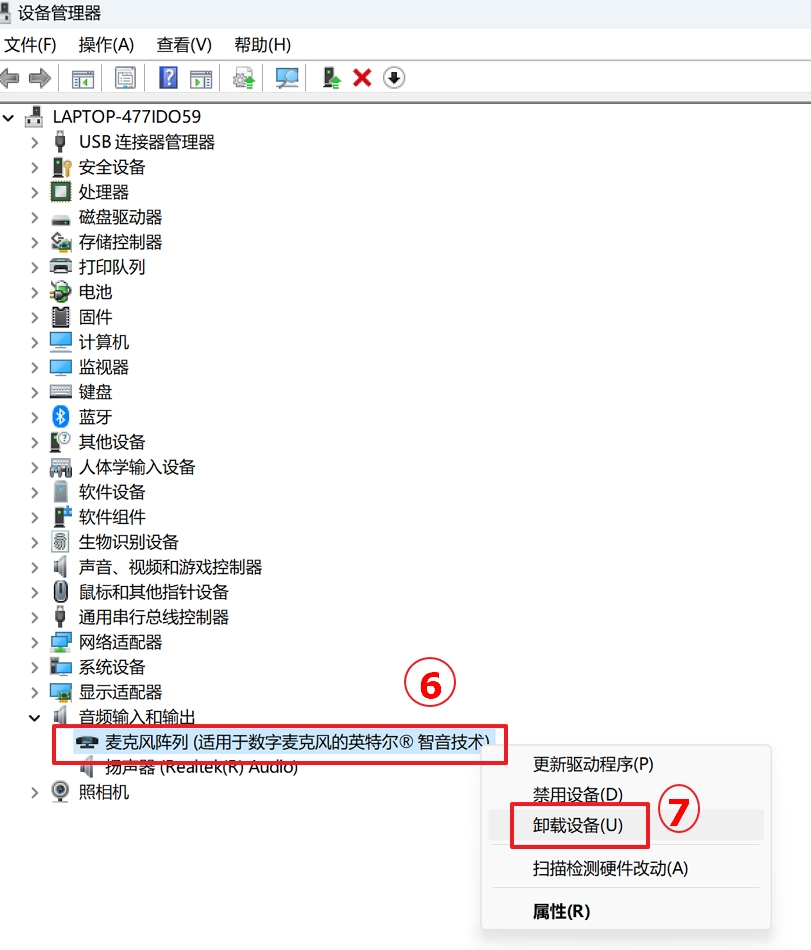
(4).点选[卸载]。
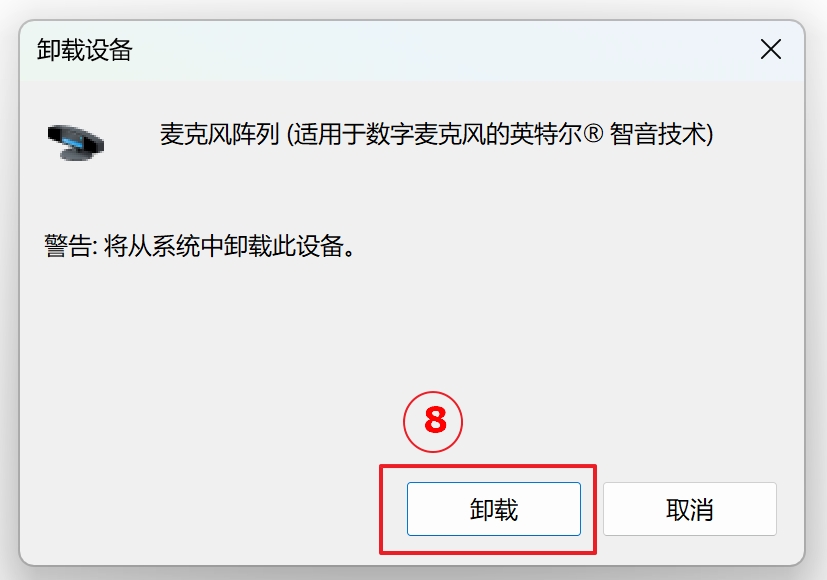
(5).麦克风驱动程序卸载后,在设备管理器中,点选[操作]然后选择[扫描检测硬件改动]。
电脑会重新安装麦克风驱动程序,并且再次显示于音频输入与输出设备类别中。
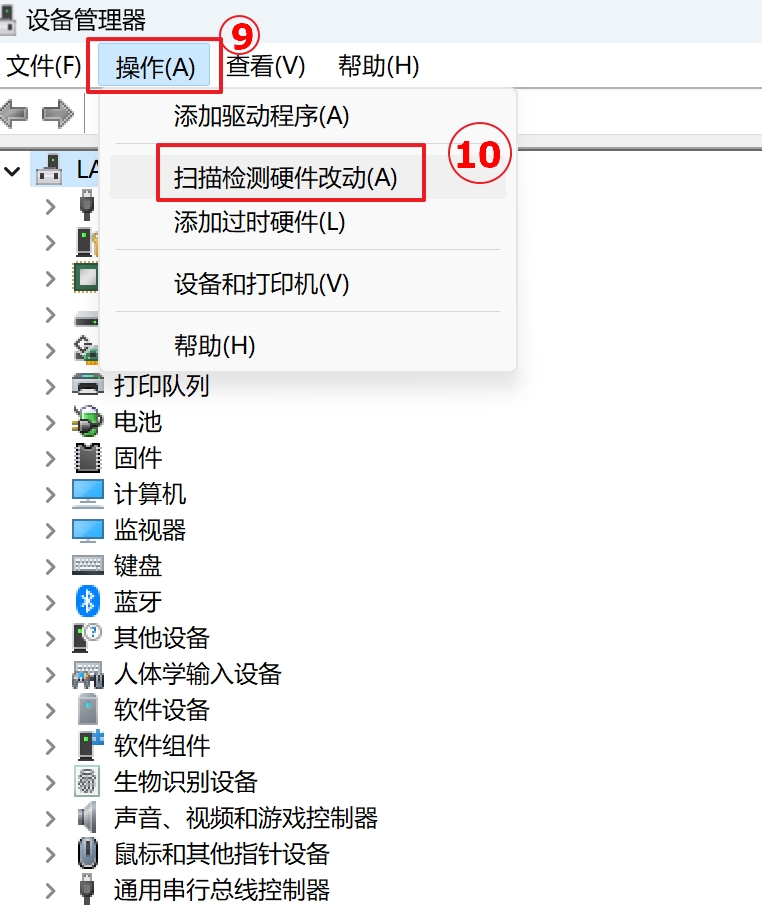
(6).若是无法透过设备管理器自动更新麦克风的驱动程序,请前往ASUS官网下载并安装驱动程序,了解更多如何搜寻与下载驱动程序。
如果您使用的是内置麦克风,由于内建麦克风是与相机整合在一起,所以请下载并安装[相机]驱动程序。
如果您使用的是外接麦克风,请下载并安装[声卡]驱动程序。
注: 以下范例仅依当前版本为示意,实际请使用ASUS官网所提供的最新版本。
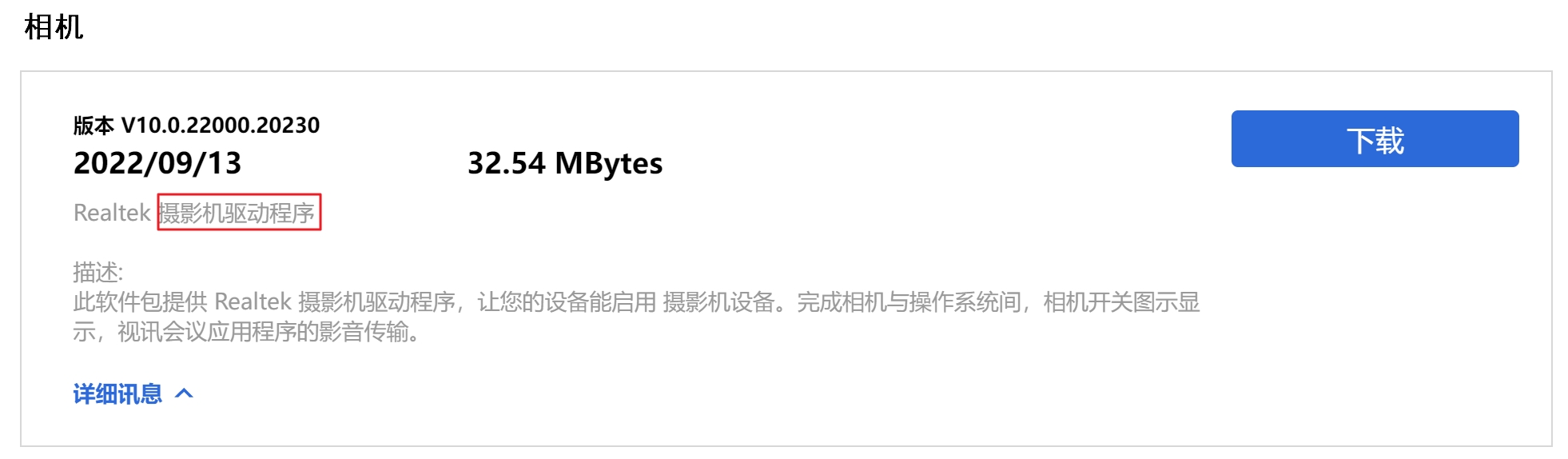
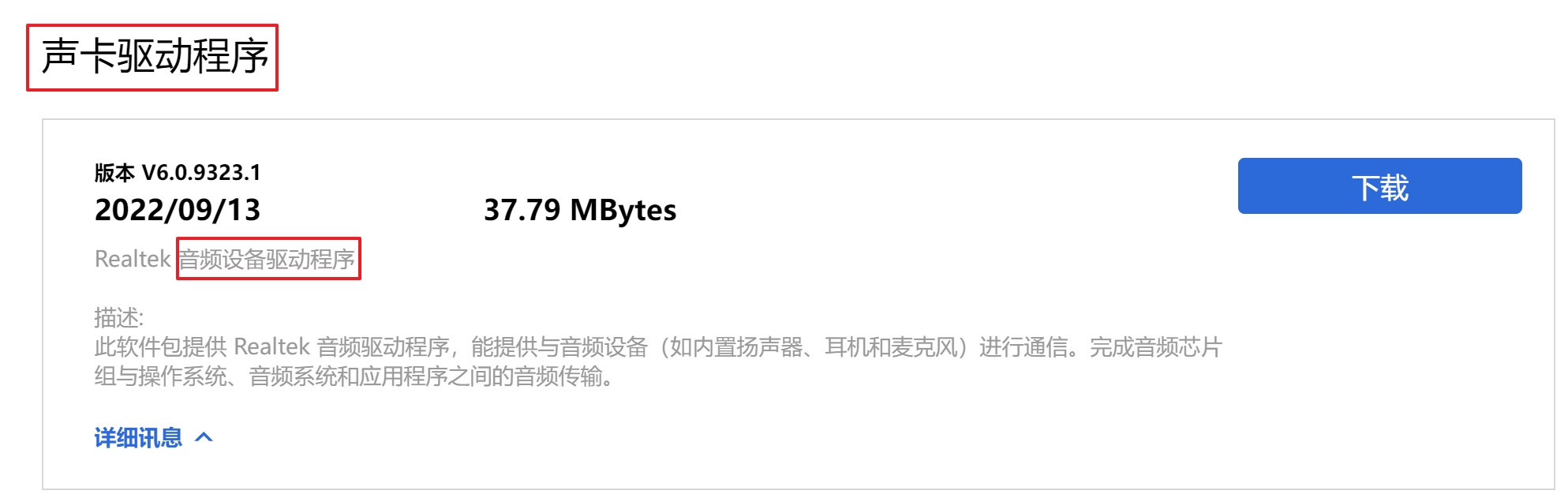
(7).若问题仍然存在,请继续以下疑难解答步骤
5.执行Windows内置的疑难解答
(1.)请在Windows搜寻栏输入[声音设置],然后点击[打开]。
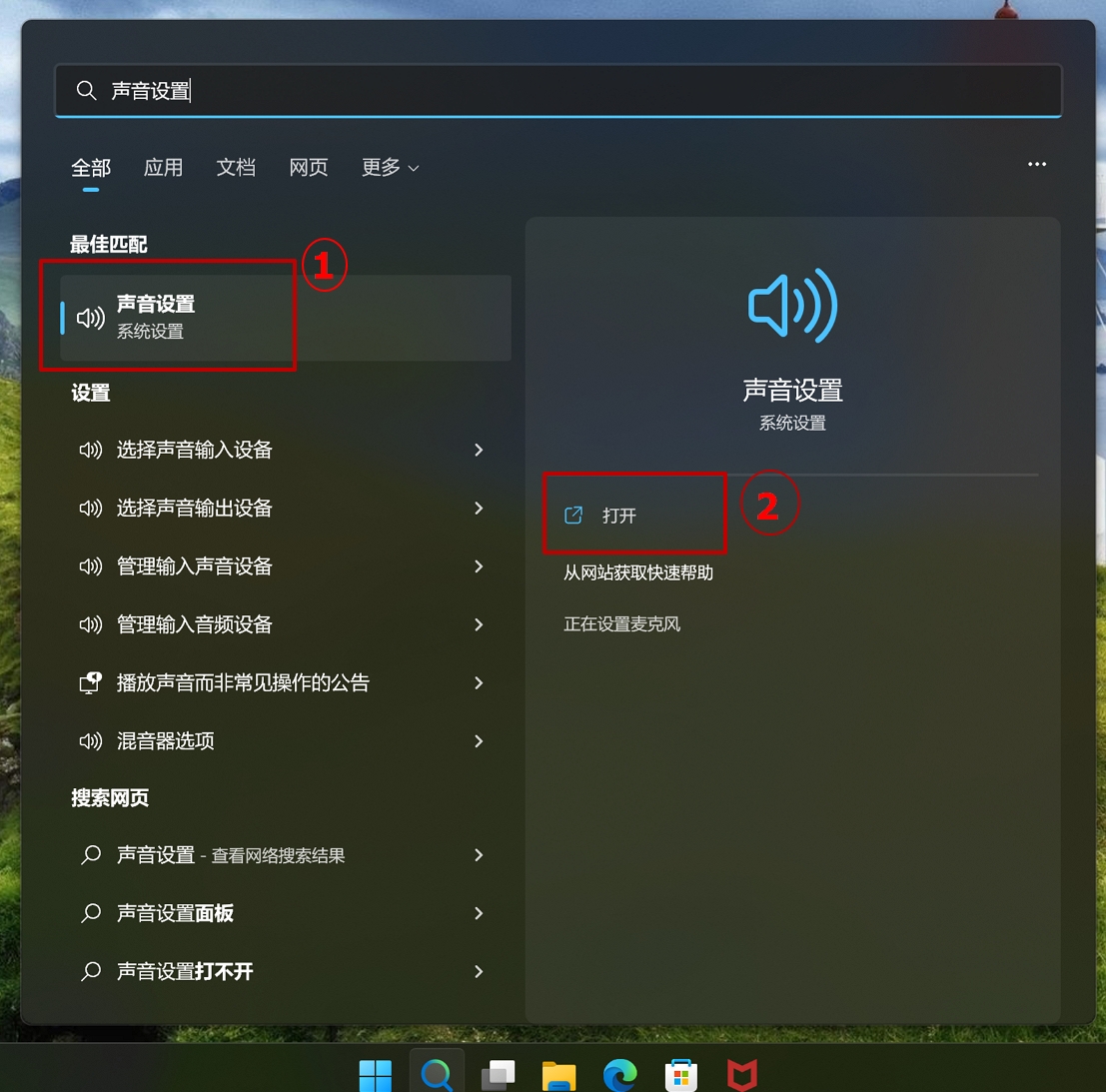
(2).滚动至页面底部,然后点击排查常见声音问题字段中之[输入设备]。
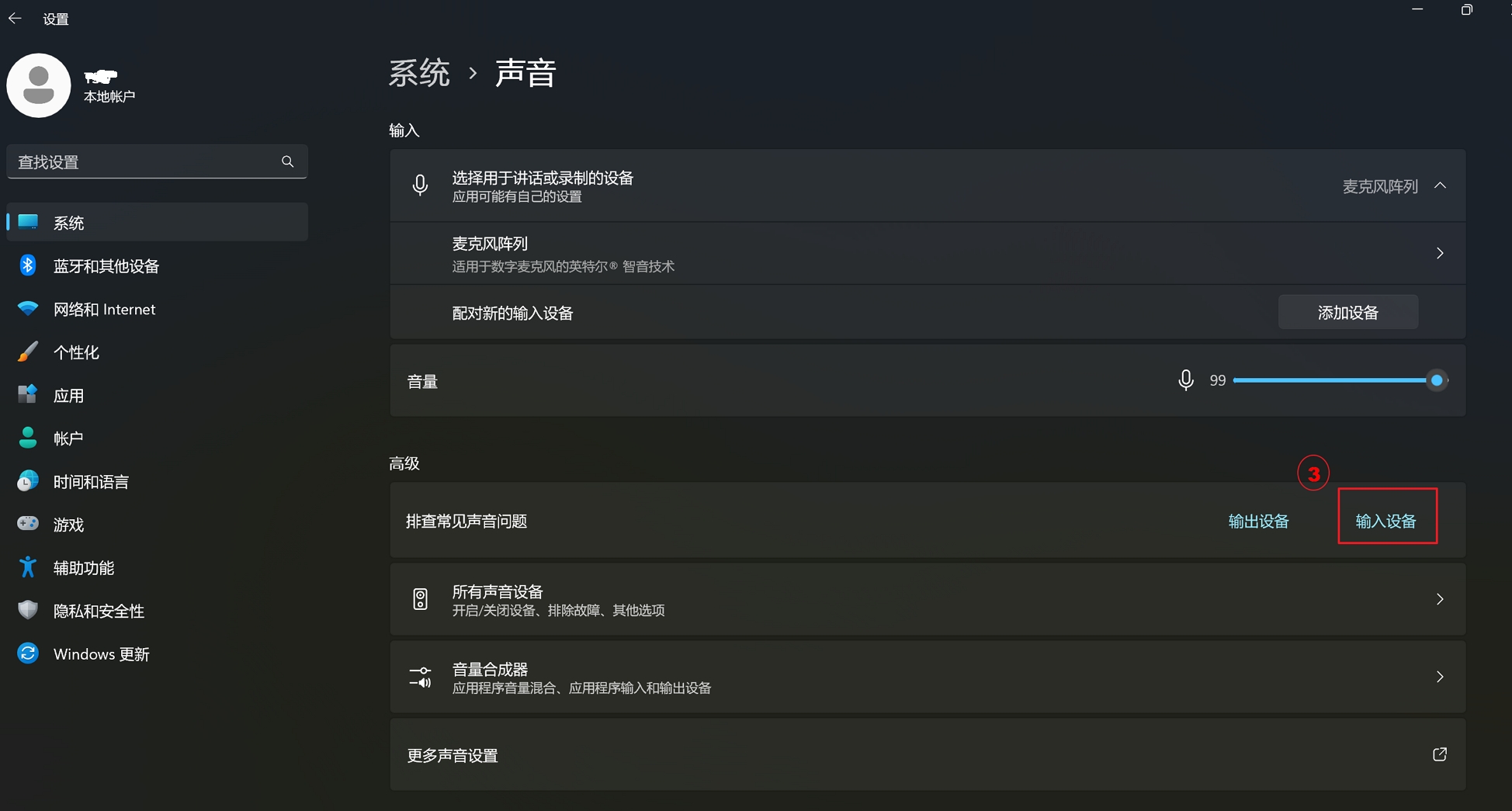
(3.)依照疑难解答提供的说明完成故障排除过程。若问题仍然存在,请继续以下疑难解答步骤
6.透过系统还原点还原系统
如果麦克风的问题是最近才开始发生,且如果您先前已经有建立系统还原点、或是系统建立的自动还原点,则可以尝试将系统还原至问题开始前的时间点来解决问题,可参考 如何系统还原点还原系统。若问题仍然存在,请继续以下疑难解答步骤
7.系统还原
如果所有疑难解答步骤已完成,但问题仍然存在,请先备份您的个人档案然后进行系统还原,将计算机回复至原始组态。了解更多:
常见问题
问题1: 为什么我使用某个特定应用程序的时候音量会特别大声、小声或是没有声音?
答案1: 您可以透过音量混音程序调整各个应用程序所合适的音量大小。
鼠标右键点击任务栏上的[喇叭图示],然后点选[打开音量合成器]。
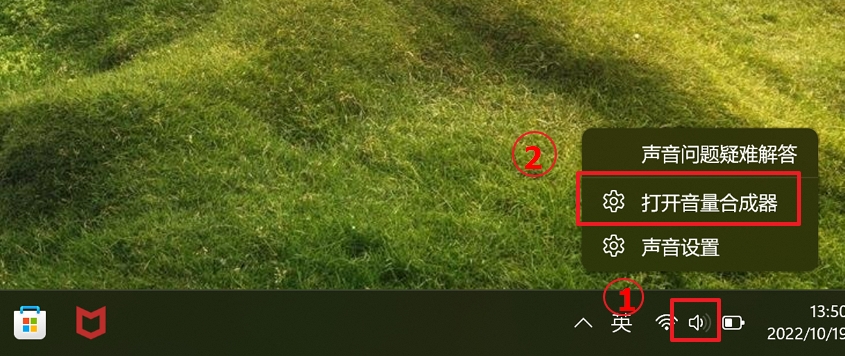
在音量混音程序中,使用滑杆调整各个应用程序的音量大小。
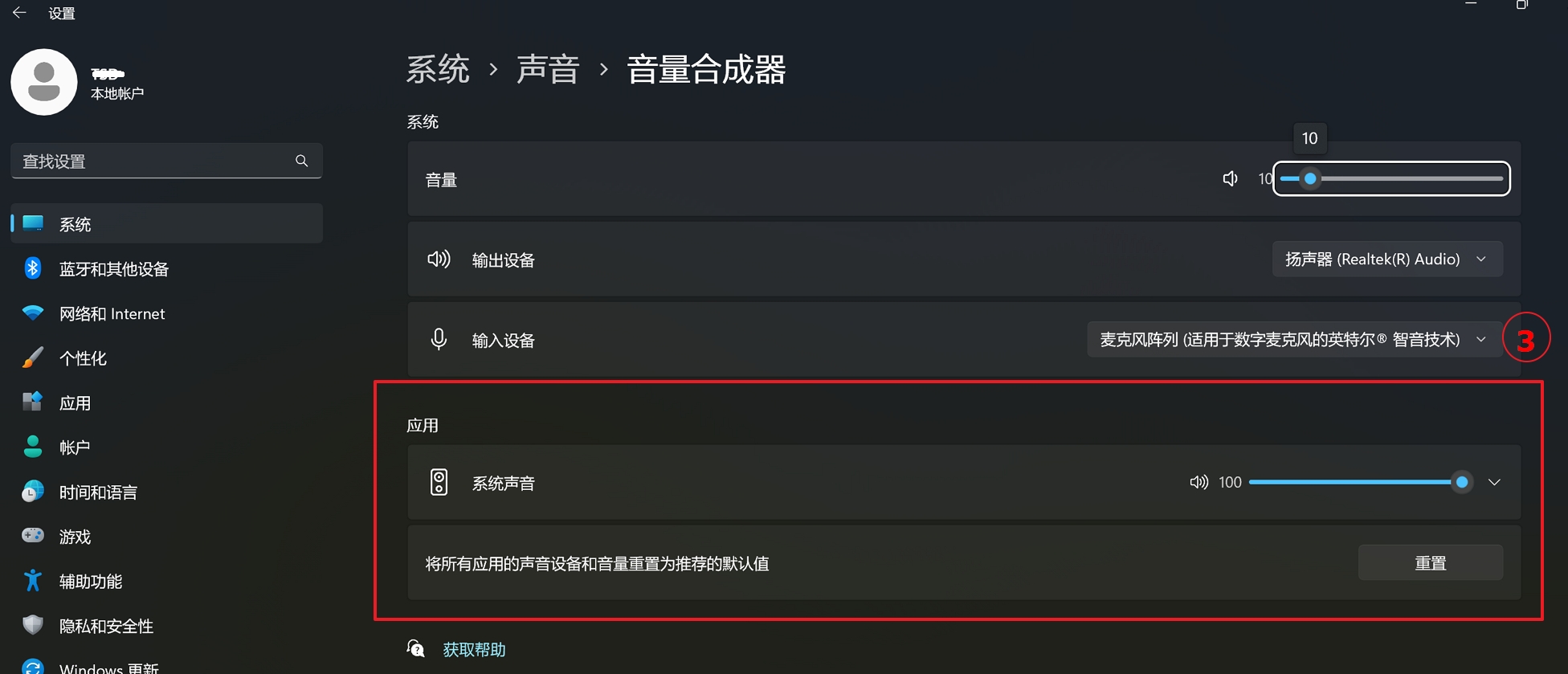
如果应用程序的音量图标有x,表示目前设定为静音模式,再次点击图标即可开启音量。
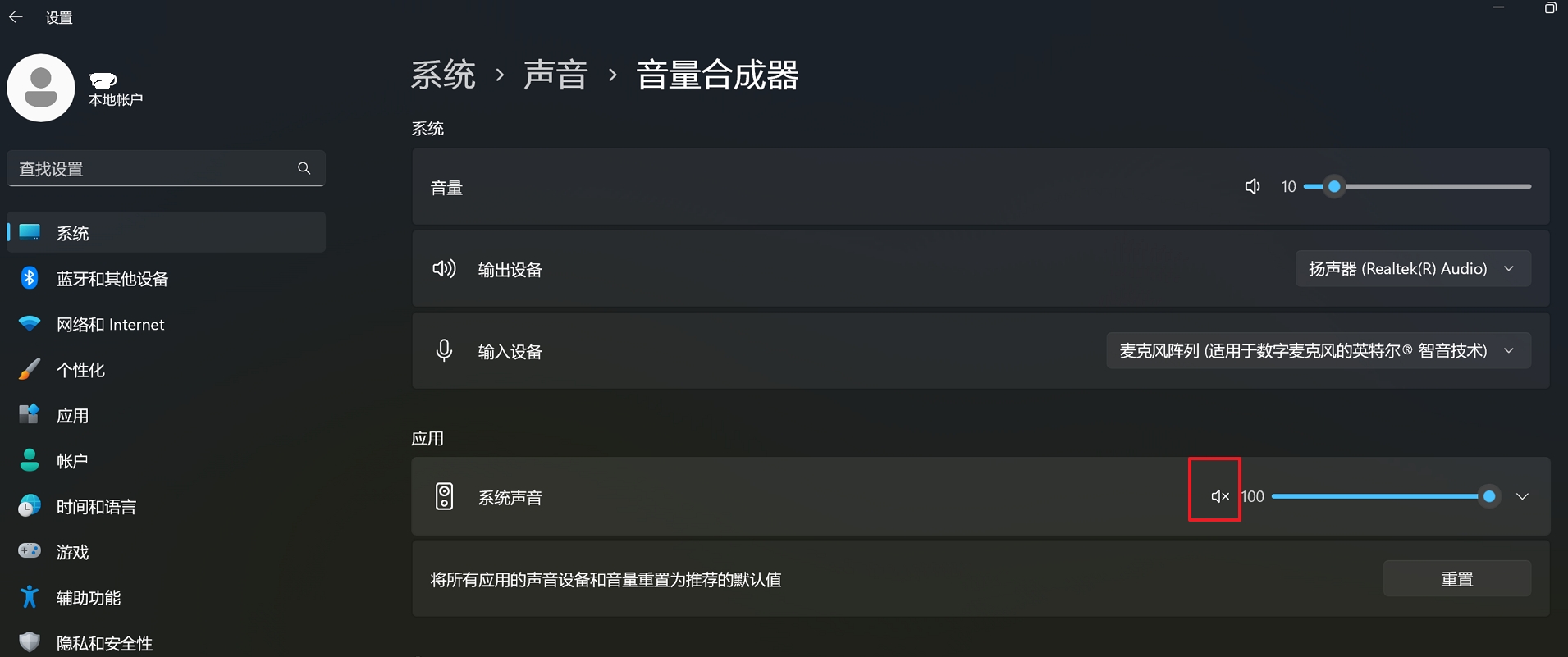
问题2: 如何调整/增强音频特效?
答案2: 若是一般ASUS Notebook,大多数电脑都有内建ICE音效精灵,您可以使用这套软件进行设置。了解更多ICE Audio Wizard (ICE音效精灵) - 介绍。
若是Gaming Notebook,由于使用的软件较多元,您可以参考以下软件介绍并根据您电脑中所使用的软件进行设置
若您的问题并未解决,建议您可以使用华硕管家MyASUS进行系统诊断及问题排除.
Q3:为什么外接麦克风插入笔记本电脑的耳机/麦克风共享插孔后无法使用?
A3:目前市面上有两种耳机/麦克风接头:
· 三环(金色的金属环)独立耳机和麦克风接头

· 四环耳机和麦克风共享接头。(常用于手机)

如果单纯使用外接耳机功能,两种接头的耳机都可以使用。
如果需要使用外接麦克风功能,三环麦克风连接笔记本电脑的耳机/麦克风共享插孔后将无法使用。
建议使用四环耳麦,可以同时使用耳机和麦克风功能。
Q4:为什么即使把扬声器音量调整至最大,却仍然感到声音不如预期呢?
A4:如果您的电脑内置了扬声器,并且您在按照本文提供的疑难解答方法后仍然感到声音不如预期,主要原因可能在于内置扬声器喇叭的设计考虑,包括硬件限制、功率管理以及音质等多方面因素。
如果您希望获得更高音量的声音体验,建议您可以考虑使用外接扬声器。