[主板] Two-Way AI Noise Cancelation 双向 AI 降噪 - 介绍
关于双向 AI 降噪
我们最新的音频工具利用庞大的深度学习数据库,减少来自麦克风和进入音频的背景噪音。分散注意力的键盘声、滑鼠点击声及其他环境噪音被智能削减,让您在游戏或通话中能够清晰地听到和被听到。
支持多种连接端口:
支持各类音频设备的连接,例如 3.5mm 音频插孔、USB 或蓝牙。
如何支持双向 AI 降噪?
您可以查看产品规格以获取更多信息 ASUS 官网
(Ex: ROG MAXIMUS XIII EXTREME)
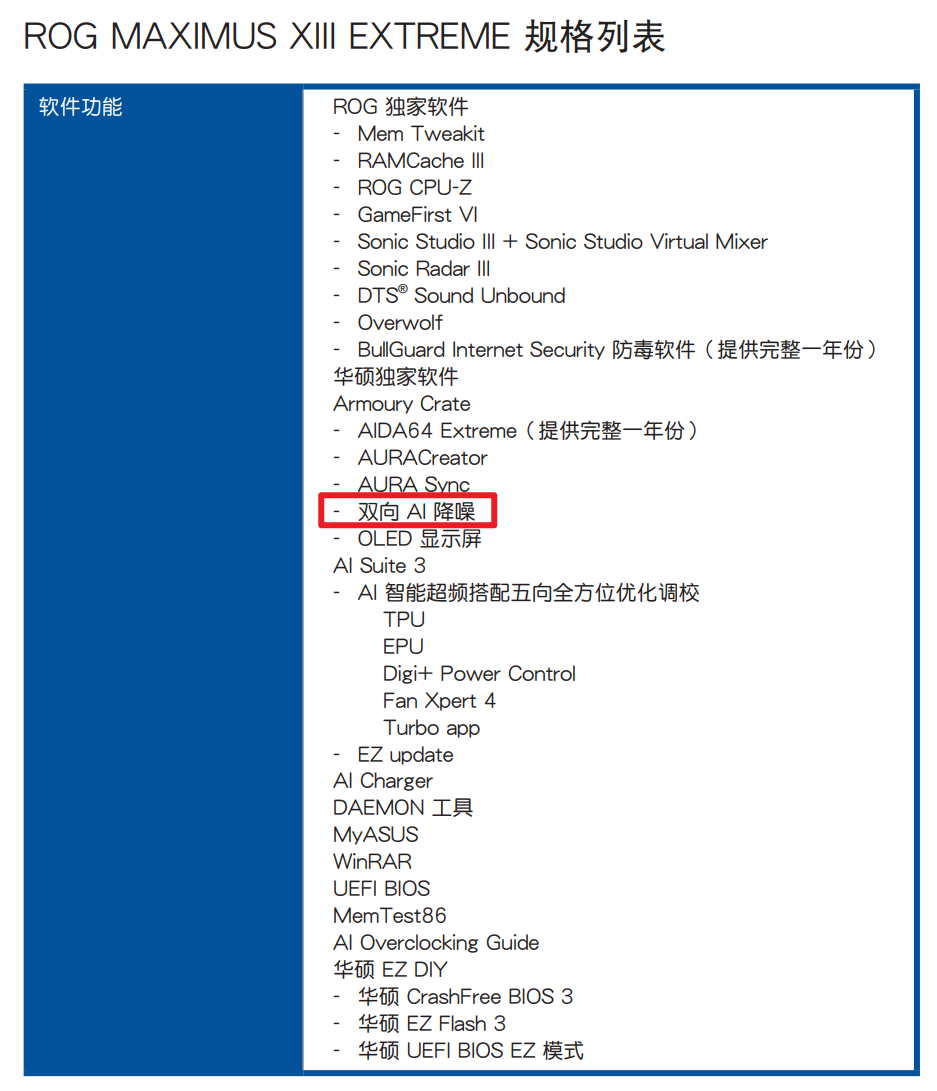
Two-Way AI Noise Cancelation 双向 AI 降噪 :设置指南
1. 支持列表
2. 设置指南
3. 测试双向 AI 降噪
1. 支持列表
| Platform | Chipset | Model |
|---|---|---|
| Intel | Z690 | |
| H670 | ||
| B660 | ||
| Z590 | ||
| H570 | ||
| B560 | ||
| AMD | X570 | |
| B550 | ||
| B450 | ||
设置指南
步骤 1:打开并进入 Armoury Crate

步骤 2:点击“设备”,选择您的主板。
步骤 3:点击“Audio”
步骤 4:插入音频设备后,打开麦克风输入/音频输出,并选择要应用麦克风输入/音频输出的设备


步骤 5:根据您所在的环境调整麦克风输入/音频输出级别
* 对于建议的噪音类型,请参考下表.
| 降噪水平 | 用户场景 | 噪音类型 |
| Low level 较低水平 | 在通话中稍微受到背景噪音的干扰 | 例如:键盘敲击声、鼠标点击声、风扇声、办公室内的交谈声等 |
| Middle level 中等水平 | 通话中受到背景噪音的干扰,使用者需要重复几次才能进行清晰的对话 | 例如:小孩玩耍的声音、闲聊声、咖啡馆的背景噪音等 |
| High level 较高水平 | 通话中无法听到您的声音,噪音严重干扰了通话 | 例如:施工声、房屋翻新声、吸尘器运行声等 |
步骤 6:继续为通讯或直播应用进行设置
说明:
1. 当您重新插入或更换音频设备,或当设备未被识别时,请点击“重置”

2. 点击“确定”以继续

3._测试 Two-Way AI Noise Cancelation
要测试此功能是否有效地去除了麦克风或进入音频中的不必要背景噪音,建议按照以下步骤确认:
· 音频输出测试
1.启用音频输出,并选择您的输出扬声器设备 (Ex:3.5mm->Realtek USB Audio)
2. 打开通讯软体(例如:Teams、Discord、Zoom等),并选择输出设备为“AI 降噪扬声器(ASUS 工具)”。
3. 一人同时播放背景噪音并说话,另一人在不同空间测试接收到的声音是否清晰,且没有任何环境声音干扰。
· 麦克风输入
当麦克风输入禁用时,打开音频录音应用程序(例如 Windows 语音录音机),用麦克风录制您的声音。点击“录制”图标开始录音

2.在 Armoury Crate 中设置双向 AI 降噪(请参考上述说明)。
3.在 Windows 的声音设置中设置双向 AI 降噪麦克风(ASUS 工具)(请参考以下说明)
步骤 1:点击“打开声音设置

步骤 2:在输入中选择“AI 降噪(ASUS 工具)

4. 再次打开音频录音应用程序,使用麦克风录制您的声音。您可以比较录音的差异,以检查音频输出是否已启用。